
Zavádzateľný flash disk AOMEI PE Builder Live CD s diagnostickými programami na pevné disky: Victoria, HDDScan, CrystalDiskInfo 6.7.4, DiskMark, HDTune, DMDE
Autori Vladimir a Admin Ahoj priatelia! Pre tento prípad sme pre vás pripravili 32-bitovú špeciálnu spúšťaciu jednotku Flash Live Live AOMEI PE Builder s programami na diagnostiku pevného disku: Victoria, HDDScan, CrystalDiskInfo 6.7.4, DiskMark, HDTune a DMDE. Pomocou tejto jednotky Flash môžete diagnostikovať akýkoľvek pevný disk prenosného počítača alebo bežného počítača. Diagnostikujeme prenosný počítač, ktorý môj priateľ plánuje kúpiť, s úžasnou zľavou v novom internetovom obchode. Okamžite ma upozornil fakt, že internetový obchod existoval iba dva dni. Predajca tvrdil, že prenosný počítač je úplne nový a jedného dňa nám dal diagnostikovať. Celý deň som odmietol a požiadal o rýchlu diagnostiku prenosného počítača priamo u predajcu. Výsledok diagnózy nás nútil pochybovať o úprimnosti predajcu. Podrobnosti sú uvedené v článku! Najprv si stiahnite 32-bitové živé CD AOMEI PE Builder. Nevšímajte si 32-bitovej verzie, z tejto jednotky flash môžete spustiť akýkoľvek počítač alebo laptop a nezáleží na tom, ktorý operačný systém je v nej nainštalovaný: 32-bitové alebo 64-bitové.Vytvoríme z nej bootovaciu jednotku flash pomocou programu WinSetupFromUSB-1-6. V hlavnom okne programu WinSetupFromUSB vyberte názov našej jednotky Flash. Zaškrtnite položku Automatické formátovanie pomocou FBinst a začiarknite políčko NTFS alebo FAT32. Označte položku Windows Vista / 7/8 / Server 2008/2012 a kliknite na tlačidlo, ktoré otvorí okno prieskumníka.
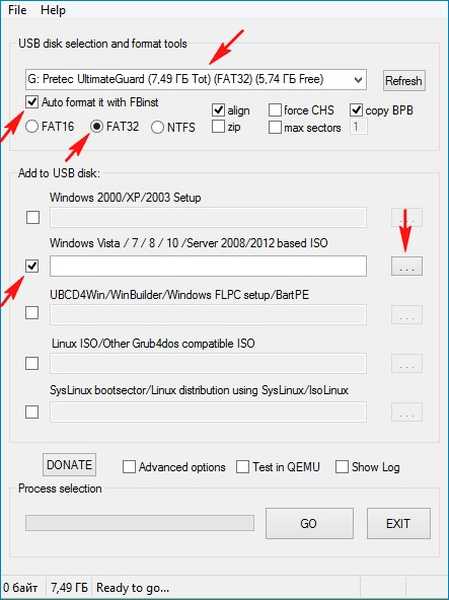
Otvorí sa prieskumník, v počítači vyhľadajte ISO obraz živého CD AOMEI PE Builder 32-bitový a vyberte ho ľavou myšou, kliknite na tlačidlo „Otvoriť“.
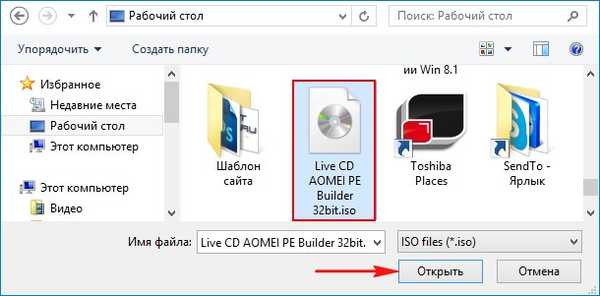
"GO"
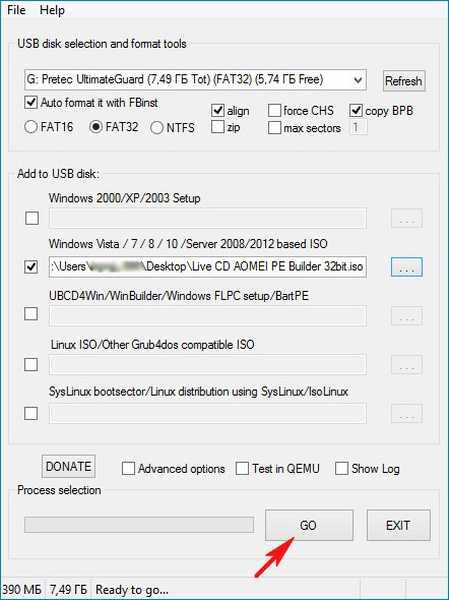
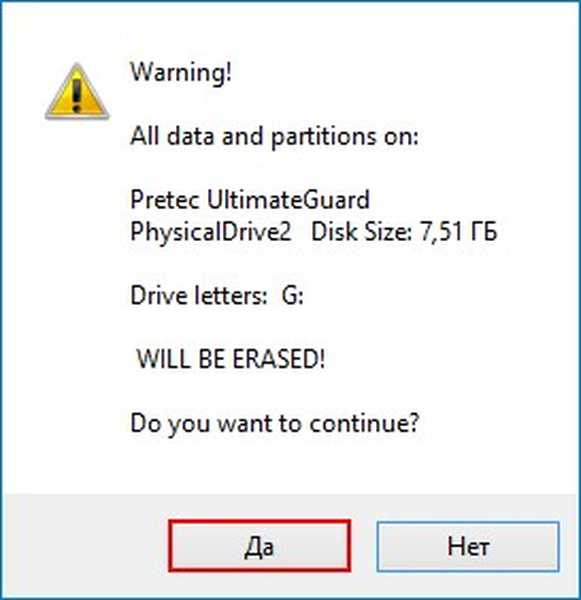
"Yes"
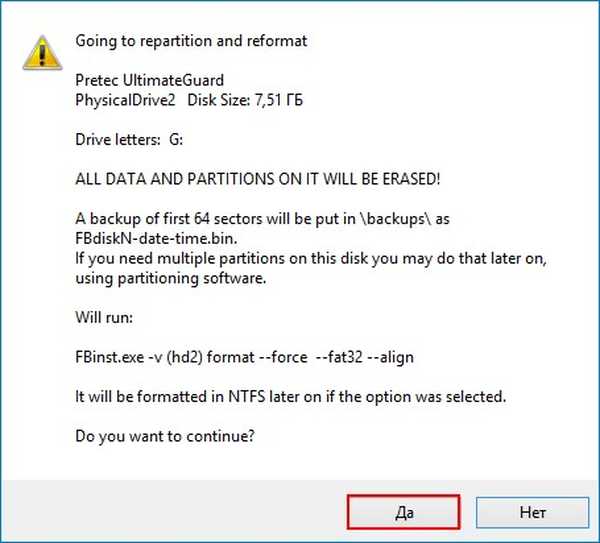
"OK"
Spustí sa vytvorenie bootovacieho Live CD AOMEI PE Builder 32-bitového.
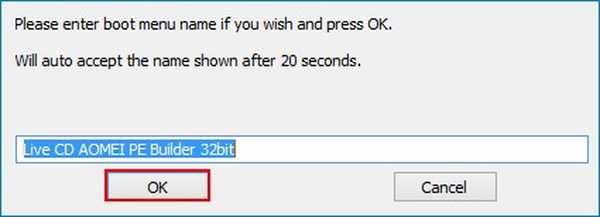
Zavádzacia jednotka Flash je pripravená.
"OK"
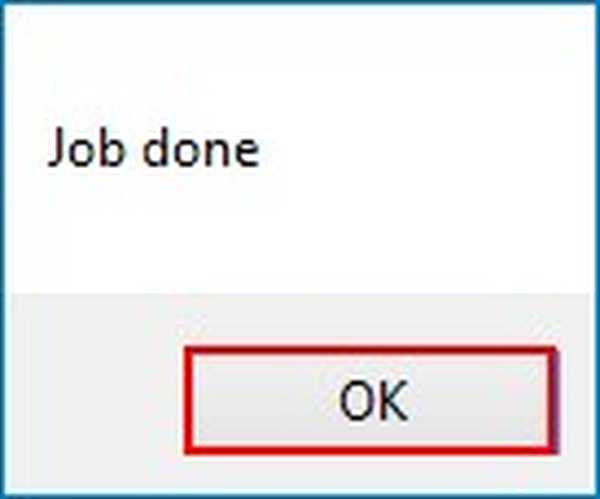
Pripojíme našu bootovaciu jednotku USB Flash k notebooku a reštartujeme počítač.
Ak nemáte úplne nový prenosný počítač bez systému UEFI BIOS, okamžite nabootujte z jednotky USB flash.
Ak máte nový prenosný počítač s UEFI BIOS, potom najskôr vstúpte do BIOSu a preneste režim UEFI do Legacy, je to veľmi jednoduché.
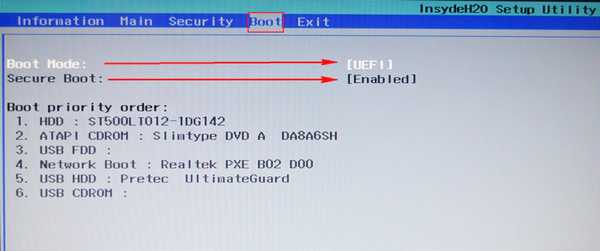
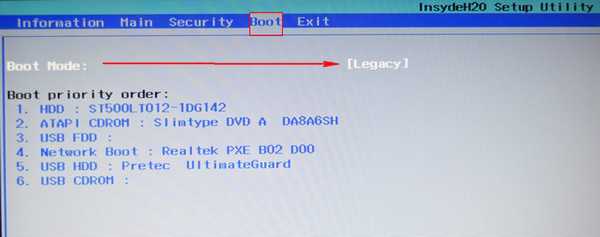
Uložené zmeny uložíme do systému BIOS a reštartujeme, prejdeme do ponuky bootovania notebooku a vyberieme v ňom našu jednotku USB flash.
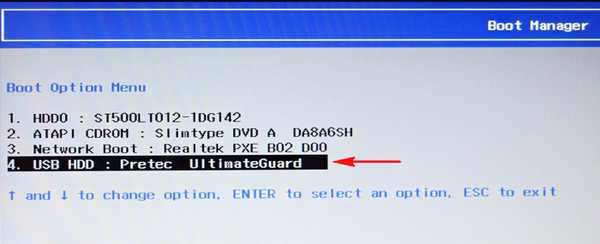
Na klávesnici stlačte kláves „Enter“.
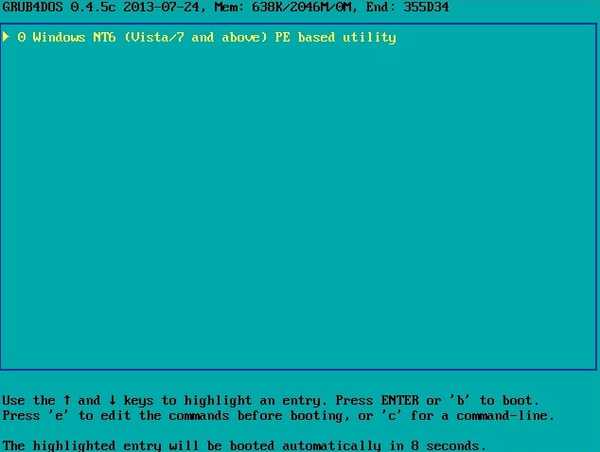
Vyberte AOMEI PE Builder 32-bit v ponuke Live CD a stlačte Enter..
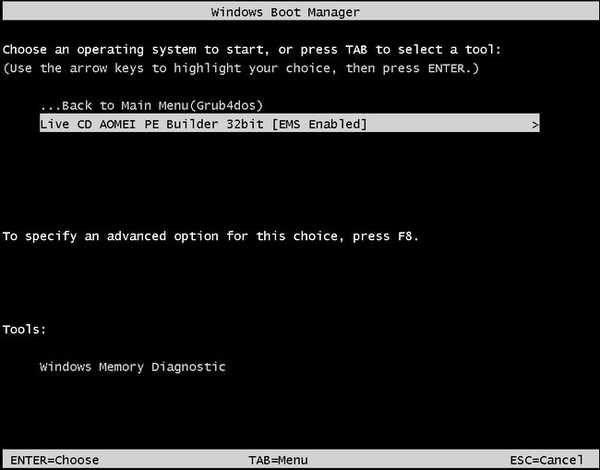
Kliknite na tlačidlo OK
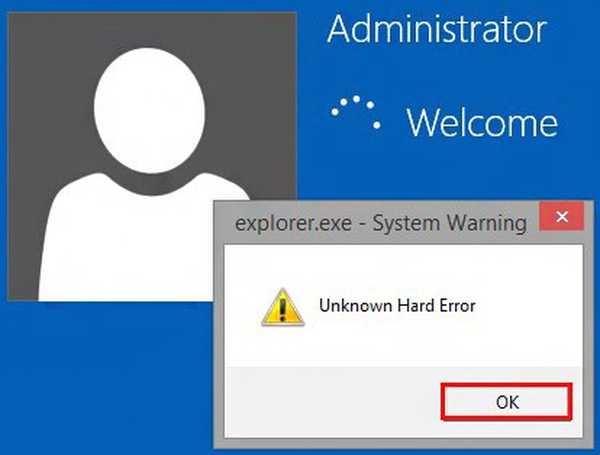
AOMEI PE Builder 32-bitové živé CD topánky.
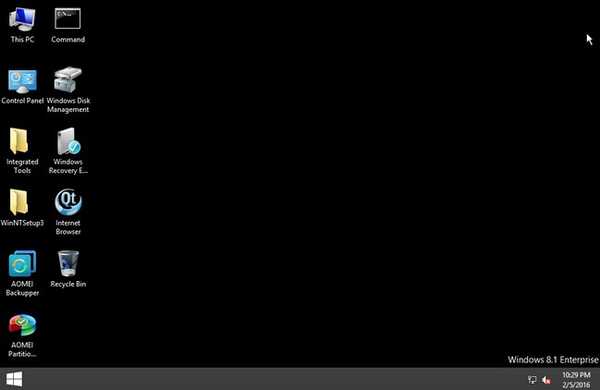
Prejdite do priečinka Integrované nástroje.
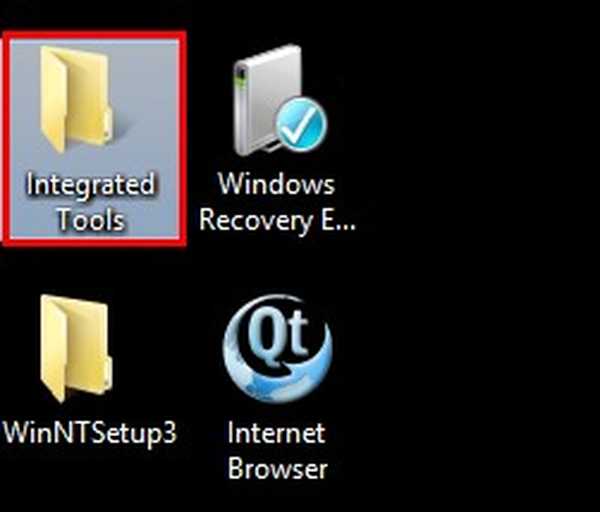
Táto zložka obsahuje šesť najznámejších programov na diagnostiku pevných diskov.
1. CrystalDiskInfo 6.7.4
2. DiskMark
3. DMDE
4. HDDScan
5. HDTune
6. Victoria
Tieto programy sú viac ako dostatočné na presné určenie technického stavu vášho pevného disku.
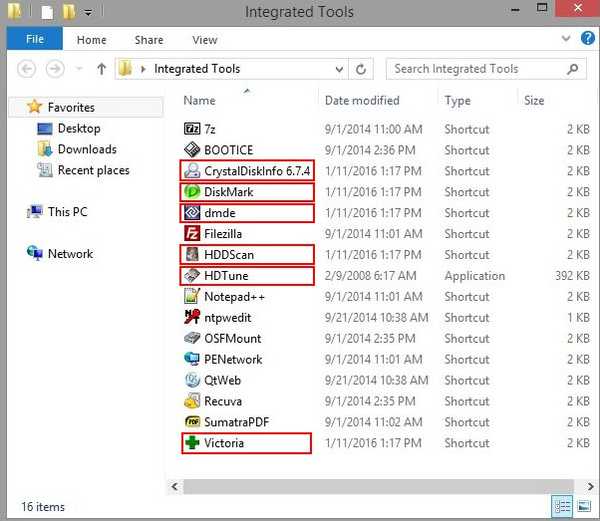
CrystalDiskInfo 6.7.4
Veľmi jednoduchý program s jasným a zrozumiteľným spôsobom s podporou ruského jazyka vám ukáže SMART pevného disku prenosného počítača a ďalšie informácie, napríklad: teplota, aktuálny a podporovaný režim prenosu pevného disku (SATA 3 Gb / s alebo SATA 6 Gb / s), rýchlosť rotácie Winchester vreteno, koľkokrát je pevný disk zapnutý a celkový prevádzkový čas, ako aj ďalšie informácie: firmvér, sériové číslo atď..
Podľa výsledkov diagnostiky HDD pre tento prenosný počítač môžeme povedať, že to fungovalo približne dva mesiace (396 hodín), hoci predávajúci tvrdí, že prenosný počítač je úplne nový. Predajca tiež uviedol, že pevný disk v tomto notebooku má rýchlosť vretena 7200 ot / min, ale v skutočnosti sa ukázalo 5400 ot / min, to znamená, že je pomalší.
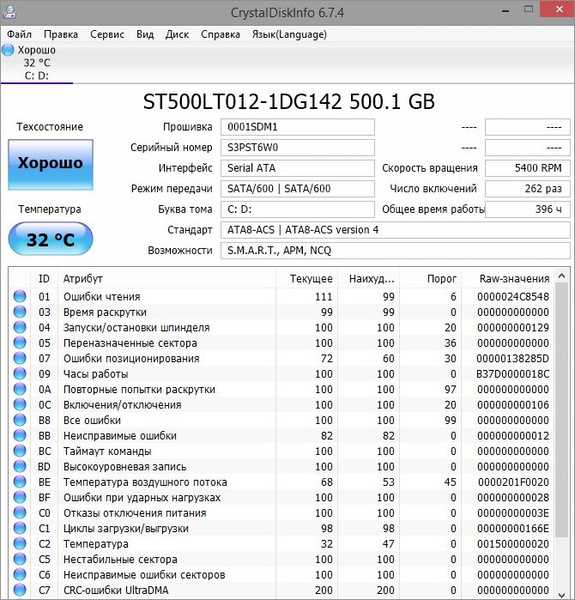
Victoria
Program Victoria je podľa môjho názoru najlepším nástrojom na diagnostiku pevného disku, ktorý používajú odborníci a bežní používatelia. Pomocou Victoria môžete zistiť SMART (výsledok autotestu) pevného disku, ako aj stav povrchu disku.
Na úvodnej karte štandardné, v pravej časti okna kliknite ľavým tlačidlom myši na pevný disk, ktorý potrebujete a okamžite v ľavej časti okna sa zobrazia údaje pasu nášho pevného disku, potom prejdite na kartu SMART.
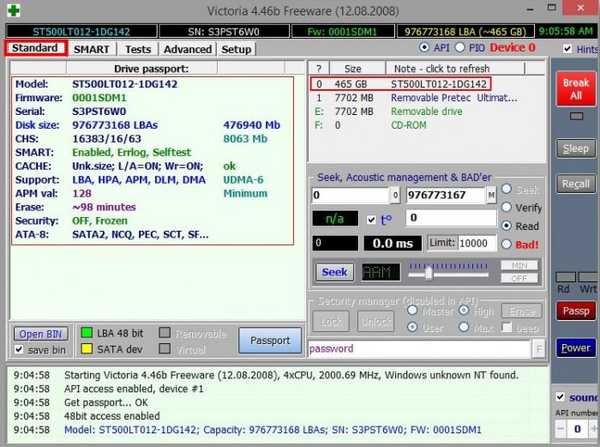
Stlačte tlačidlo SMART a všetky indikátory autotestu pevného disku sa otvoria, ak chcete týmto indikátorom porozumieť, prečítajte si náš podrobný článok..
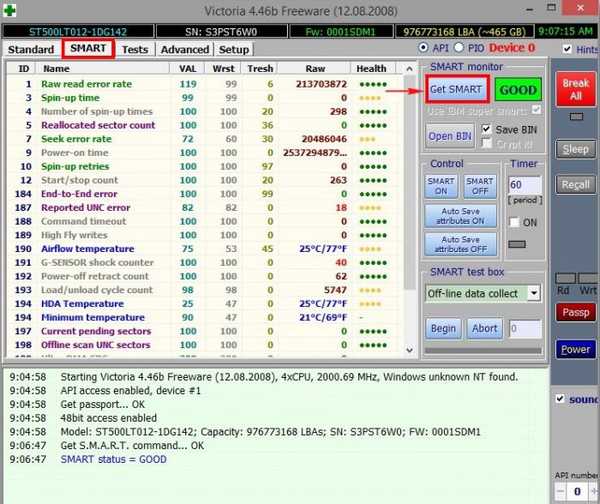
Prejdite na tlačidlo skúška. V pravej časti okna programu vyberte položku ignore a read kliknite na tlačidlo štart, Jednoduchý test povrchu pevného disku sa začne bez opravy chýb. Tento test nebude mať negatívne ani pozitívne účinky na pevný disk, ale na konci testu budete vedieť, v akom stave je váš pevný disk.
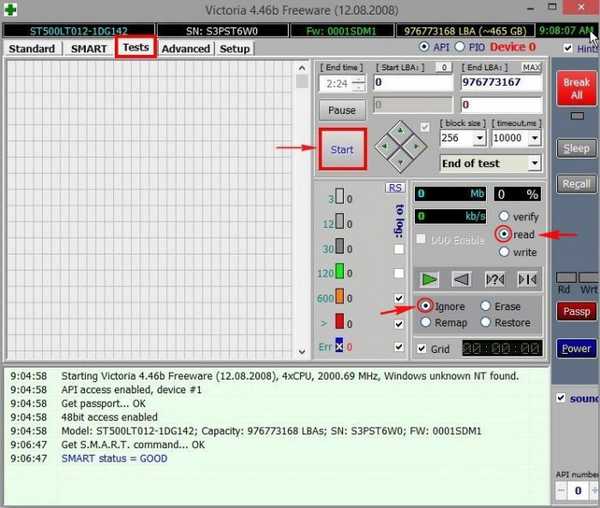
Tento test ukáže, koľko sektorov na vašom HDD s dobrým oneskorením čítania nie viac ako 5 ms, 20 ms, 50 ms a nie veľmi dobrými sektormi s oneskorením čítania 200 ms a 600 ms, bude tiež zobrazený počet sektorov, v ktorých nebolo možné vôbec prečítať informácie. (zlé bloky).
Chcem povedať, že tento test povrchu pevného disku sa dá spustiť aj na operačných systémoch Windows, ale tento test nebude ideálny, pretože pracovný systém neustále zapisuje informácie na pevný disk, a preto výsledky testu nedajú skutočný obraz..
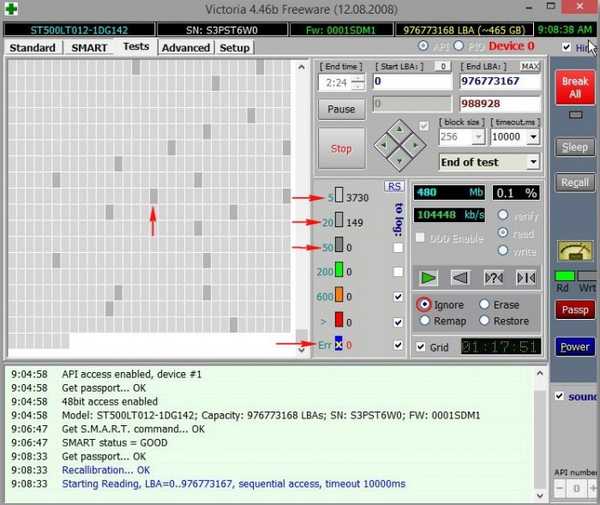
Výsledok testu HDD zjavne nie je vynikajúci, ale s najväčšou pravdepodobnosťou uspokojivý, pretože existuje pomerne veľa sektorov so oneskorením viac ako 200 ms a dva sektory boli úplne prečítané po 600 ms
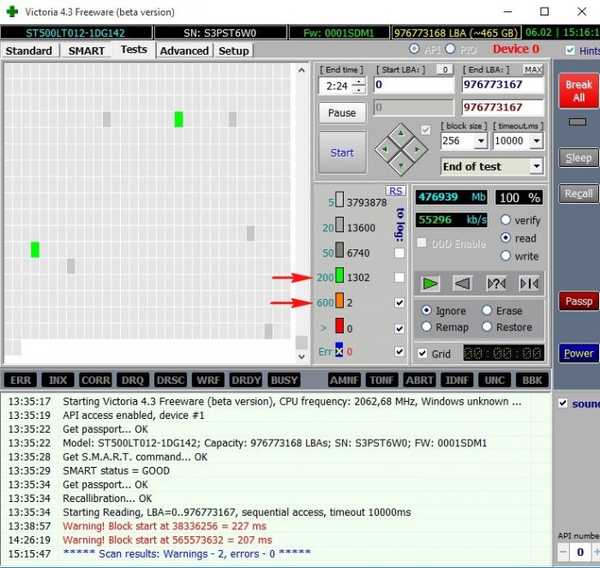
Prečítajte si našu sekciu Victoria, kde nájdete podrobné články..
DiskMark
CrystalDiskMark je najznámejší nástroj, ktorý meria rýchlosť pevného disku, vyberie iba požadované písmeno disku (v našom prípade C :) a stlačíme AII, pevný disk začne testovať výkon, vydá sa priemerná rýchlosť postupného čítania a zápisu na pevný disk rôznymi dátovými blokmi, prostredníctvom pár minút dostaneme výsledok.
1. Testujte postupné čítanie a zápis veľkých blokov údajov;
2. Testujte bloky náhodného čítania a zápisu 512 KB;
3. Testujte bloky náhodného čítania a zápisu 4 KB;
Chcem povedať, že máme pred sebou pomalý pevný disk, test postupného čítania a zápisu s veľkými blokmi údajov na pevný disk najmodernejšieho rozhrania (SATA 6 Gb / s) by mal byť aspoň 120 MB / s, v našom prípade rýchlosť čítania je 99,49 MB / sa napíšte 94,49 MB / s, to znamená, že na tomto prenosnom počítači zrejme nebude lietať všetko, dokonca ani výkonný procesor a veľké množstvo pamäte RAM nepomôže. Nakoniec budete musieť vymeniť pevný disk za SSD disk SSD.

HDDScan
Tento program sa vo svojich možnostiach podobá na Victoria, ale samozrejme ho nedosahuje, napriek tomu sa mnohým používateľom páči.
Kliknite ľavým tlačidlom myši na ikonu pevného disku v strede okna programu a otvorí sa ponuka, v ktorej si môžete vybrať diagnostický nástroj, ktorý potrebujete. Pozrime sa na príklad pevného disku SMART..
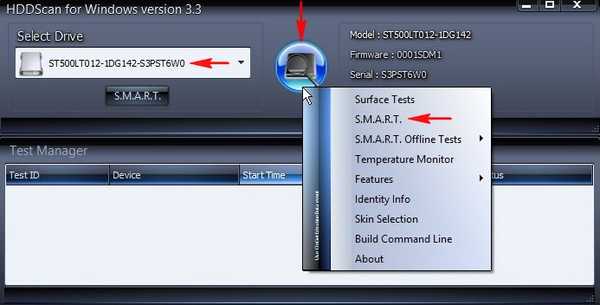
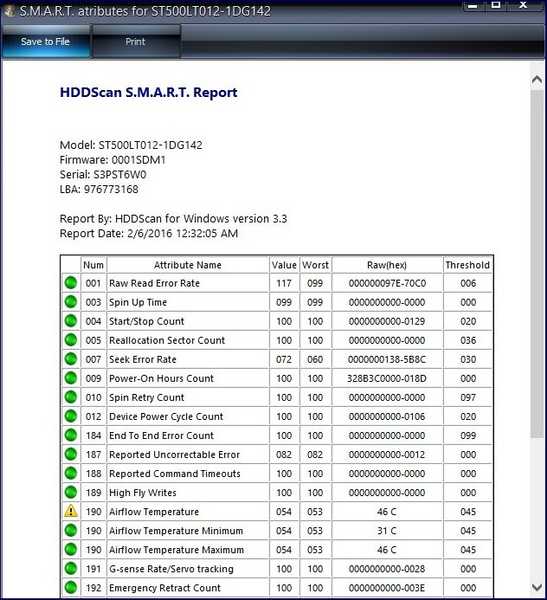
Môžete tiež zvoliť test povrchu jednotky..
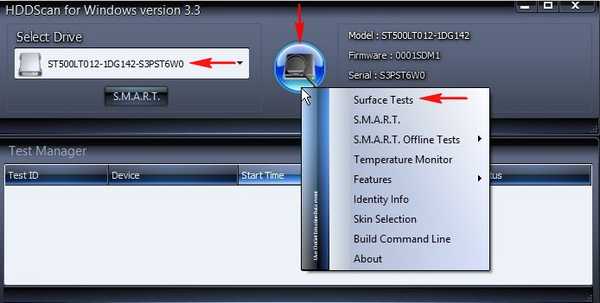
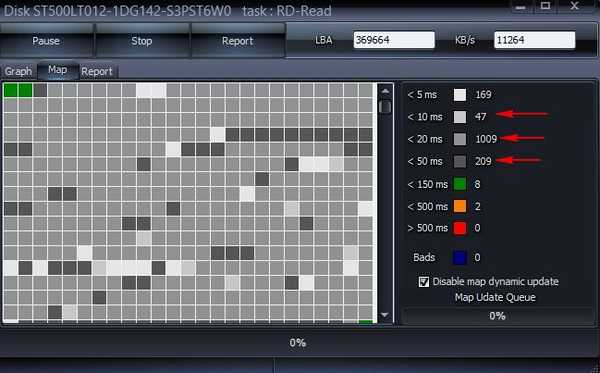
Ak chcete program dokonale zvládnuť, prečítajte si náš podrobný článok.
HDTune
HD Tune je dobre známy program pre prácu s pevným diskom, ktorý dokáže ukázať rýchlosť pevného disku, vyhľadať zlé sektory (zlé bloky), ukázať zdravotný stav S.M.A.R.T.
vložiť Info zobrazuje všetky podporné funkcie pohonu.
V dolnej časti okna sa nachádza verzia firmvéru, sériové číslo atď..
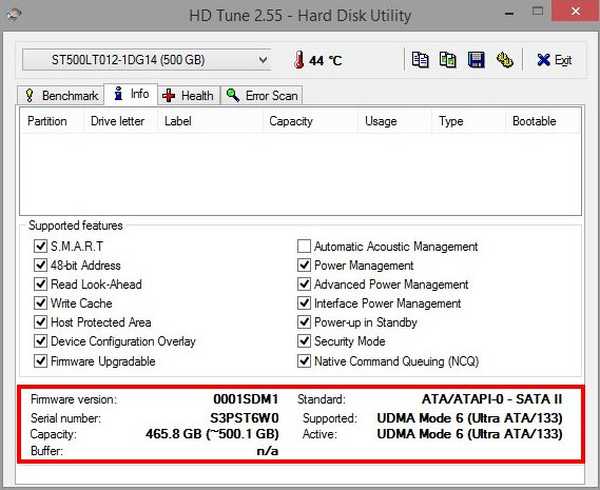
Na kartu benchmark môžete zmerať rýchlosť pevného disku.
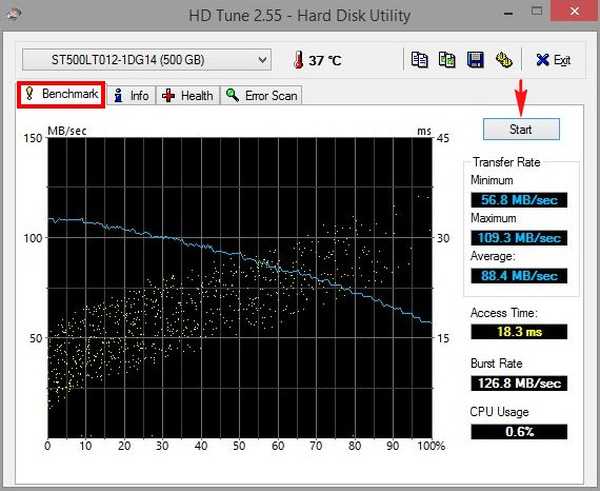
vložiť zdravie - bude zobrazovať zdravotný stav S.M.A.R.T.
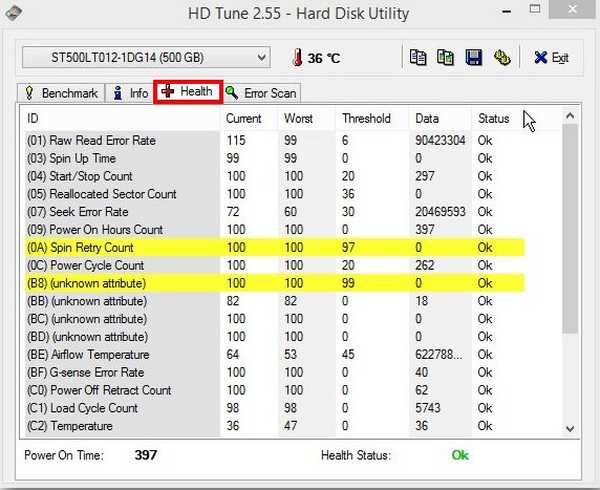
Na karte Kontrola chýb môžete na pevnom disku skontrolovať prítomnosť chybných sektorov v jasnom grafickom znázornení. Všetky zelené sektory, to sú dobré sektory, ak sú zachytené červené, potom sú také sektory zlé bloky.
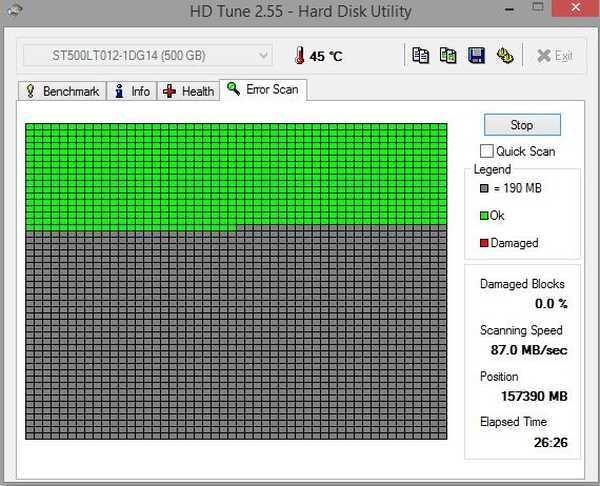
DMDE
Veľmi dobrý program na vyhľadávanie a obnovovanie odstránených oddielov a iba odstránených súborov na pevnom disku.
Prácu s týmto programom nie je možné stručne opísať, preto vám odporúčame prečítať si naše podrobné články o DMDE.
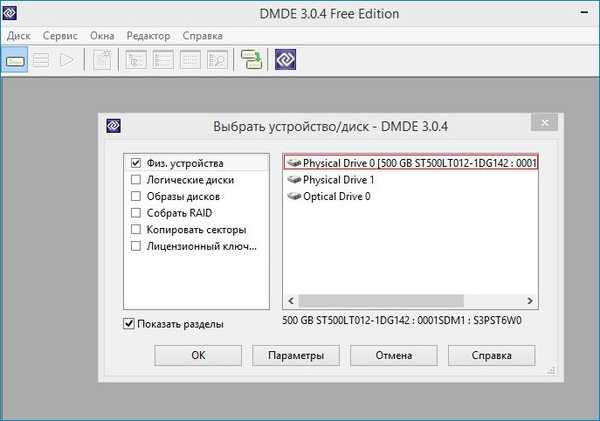
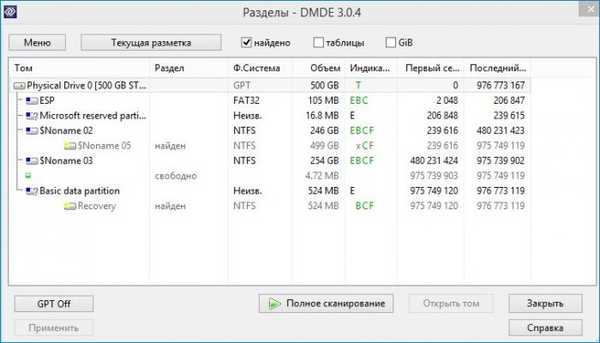
Ako inak môžem používať živé CD
Priatelia, toto živé CD AOMEI PE Builder 32-bitové je založené na operačnom systéme Windows 8.1 Enterprise a obsahuje mnoho užitočných programov, napríklad:
AOMEI Backupper Standard (zálohovanie súborov a celého operačného systému).
AOMEI Partition Assistant Standard Edition (manažér oddielu pevného disku, program môže tiež obnoviť odstránený oddiel, klonovať Windows na iný pevný disk alebo dokonca SSD disk SSD a ešte oveľa viac).
WinNTSetup dokáže nainštalovať Windows 7, 8.1, 10 pomocou ISO obrazu Windows alebo iba jedného súboru WIM!
Recuva - nástroj na obnovenie odstránených súborov.
Má tiež vstavaný prehliadač.
Typický príklad použitia živého CD: Operačný systém sa zastavil a na pracovnej ploche máte dôležité dokumenty. Spustíte systém z Live CD a skopírujete potrebné údaje z pracovnej plochy a potom znova nainštalujete systém Windows. Stručne povedané, takéto živé CD zjavne nie je v domácnosti zbytočné.
Články na túto tému:
1. Ako otestovať pevný disk vo Victorii a ako opraviť chybné sektory (chybné bloky) v systéme Windows
2. Diagnostické nástroje pre počítač na palube aktívneho disku Sergey Strelets
3. Ako pridať program na akékoľvek živé CD
Značky článkov: Victoria Hard Drive











