
Spúšťacia jednotka USB Flash so systémom Windows 10 je navrhnutá na inštaláciu, preinštalovanie alebo obnovenie operačného systému. Na vykonanie týchto akcií počítač zavedie obraz systému Windows z externej jednotky USB (jednotka Flash).
Spúšťacia jednotka USB Flash systému Windows 10 vytvorená pomocou príkazového riadku bude fungovať na každom počítači. Na mojej stránke nájdete veľa článkov o vytvorení bootovacej jednotky Flash pomocou rôznych programov. V tomto článku sa pozrieme na to, ako môžete vytvoriť zavádzaciu jednotku USB Flash Windows 10 pomocou operačného systému pomocou príkazového riadku.
obsah:- Príprava zavádzacieho disku Flash na príkazovom riadku
- Kopírovanie súborov z obrazu systému Windows 10 na zavádzaciu jednotku USB Flash
- Vytvorenie bootovacej jednotky Flash
- Závery článku
Touto metódou môžete vytvoriť univerzálny bootovací disk USB bez použitia aplikácií tretích strán. Obraz operačného systému zaznamenaný na zavádzacej jednotke USB Flash sa dá nainštalovať na akýkoľvek počítač s obvyklým systémom BIOS a MBR alebo s UEFI a GTP. Moderné počítače sa dodávajú s rozhraním UEFI a tabuľkou oddielov GTP, zatiaľ čo bootovacie médium musí byť naformátované v systéme súborov FAT32..
Týmto spôsobom môžete vytvoriť zavádzaciu jednotku USB Flash s operačným systémom Windows 10, Windows 8.1, Windows 8, Windows 7, Windows Vista. Majte na pamäti, že systém Windows 7 sa bez problémov zavedie do počítačov s BIOS a MBR a na inštaláciu systému na UEFI a GTP je potrebná podpora UEFI a ďalšie kroky..
Všetky práce na vytvorení bootovacej jednotky Windows Flash z príkazového riadku pozostávajú z dvoch fáz: predbežná príprava jednotky USB flash a kopírovanie súborov z obrazu operačného systému Windows 10.
Príprava zavádzacieho disku Flash na príkazovom riadku
Pripravte jednotku USB Flash dostatočnej veľkosti na zaznamenanie operačného systému Windows 10. Ďalej vložte jednotku USB Flash do portu USB počítača.
Potom kliknite pravým tlačidlom myši na ponuku Štart a v kontextovej ponuke vyberte príkaz Príkazový riadok (Správca). Potom sa otvorí okno tlmočníka príkazového riadka.
Ďalej budete musieť postupne zadávať príkazy do tlmočníka príkazového riadka. Zadaný príkaz spustíte stlačením klávesu „Enter“. Po vykonaní príkazu sa zobrazia informácie s vysvetlením systému o vykonanej akcii..
Ak chcete spustiť pomocný program DiskPart, zadajte nasledujúci príkaz:
diskpart
Pod zadaným príkazom sa zobrazia informácie o obslužnom programe..
Potom zadajte príkaz na zobrazenie diskov v tomto počítači:
zoznam disku
Venujte pozornosť číslu disku jednotky Flash. Musíte navigovať podľa veľkosti disku. Napríklad mám k počítaču pripojený 4 pevné disky (dva z nich sú externé) a jeden disk Flash. Veľkosť jednotky Flash bude menšia ako veľkosť pevných diskov. To je jasne viditeľné na obrázku..

Ďalej musíte zadať príkaz na výber jednotky Flash. Buďte opatrní! Budete mať iné číslo disku (mám disk 4, ako je vidieť na obrázku vyššie), čo zodpovedá číslu disku vašej jednotky Flash. Zadajte číslo disku:
vyberte disk 4
Bol vybratý disk 4.
Teraz musíte spustiť príkaz na vyčistenie disku Flash (rýchly formát):
čistý
Čistenie disku bolo úspešne dokončené.
Zadajte príkaz na vytvorenie oddielu:
vytvoriť primárny oddiel
Zadaná časť bola úspešne vytvorená..
Zadajte príkaz na výber oddielu (existoval iba jeden oddiel):
vyberte oddiel 1
Vybratá časť 1.
Potom zadajte príkaz na označenie aktívneho oddielu:
aktívny
Táto sekcia je označená ako aktívna.
Ďalej je potrebné zadať príkaz na formátovanie jednotky USB Flash do systému súborov FAT32:
format fs = FAT32 QUICK
DiskPart úspešne naformátoval zväzok.
Zadajte príkaz na priradenie písmena k disku (jednotke Flash):
Priradenie
Priradenie jednotky alebo bodu pripojenia bolo úspešné.
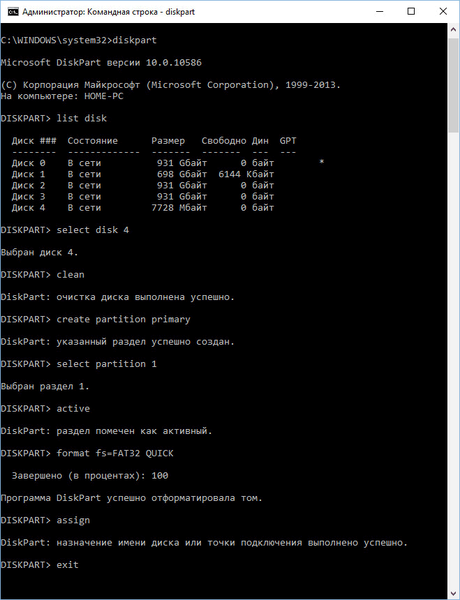
Ak chcete ukončiť obslužný program DiskPart, zadajte príkaz:
výjazd
DiskPart Vypnutie.
Teraz môžete zatvoriť tlmočník príkazového riadku, nebude viac potrebný. Prejdite do druhej fázy vytvorenia zavádzacej jednotky Flash so systémom Windows 10.
Kopírovanie súborov z obrazu systému Windows 10 na zavádzaciu jednotku USB Flash
Potom kliknite pravým tlačidlom myši na obrázok operačného systému Windows 10 vo formáte ISO. V kontextovej ponuke, ktorá sa otvorí, vyberte príkaz „Pripojiť“.
Obrázok Windows 10 sa otvorí na virtuálnej jednotke. Najprv vyberte a potom skopírujte všetky súbory operačného systému na jednotku USB Flash. Proces kopírovania systému Windows bude nejaký čas trvať.
Iným spôsobom môžete otvoriť obrázok systému Windows na kopírovanie súborov pomocou archivátora alebo pomocou programu na prácu s obrázkami (napríklad UltraISO)..
Po dokončení kopírovania je obraz operačného systému Windows 10 zaznamenaný na bootovacej jednotke USB USB pomocou príkazového riadku pripravený na použitie.
Môže vás zaujímať aj:- Vytvorenie bootovacej jednotky Flash v aplikácii Rufus
- Vytvorenie bootovacej jednotky Flash v systéme UltraISO
- Vytvorenie bootovacej jednotky USB Flash vo WinSetupFromUSB
Pripojený obraz systému Windows 10, ktorého obsah bol použitý na kopírovanie súborov operačného systému, je možné získať z virtuálnej jednotky, už nie je potrebný..
Kliknite pravým tlačidlom myši na jednotku USB a pomenujte bootovaciu jednotku USB Flash (napríklad niečo ako „WIN10PRO“), pretože zavádzacia jednotka USB Flash obsahuje písmeno jednotky.
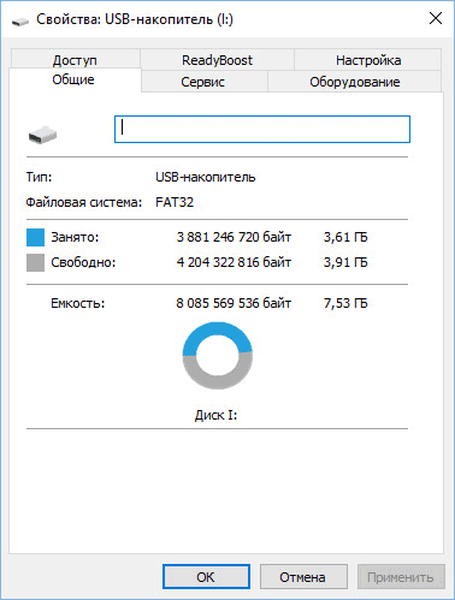
Potom sa v Prieskumníkovi jasne zobrazí zavádzacia jednotka USB Flash Windows 10 Pro.
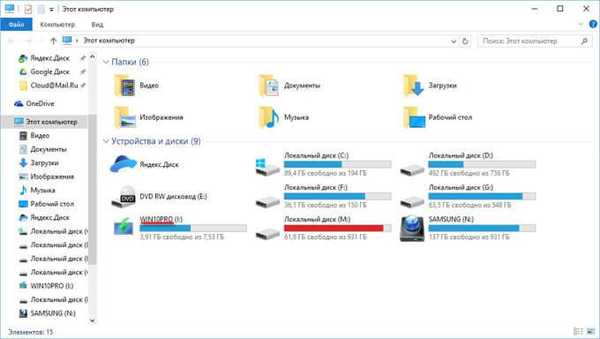
Môžete vytvoriť univerzálnu spúšťaciu jednotku USB USB s operačným systémom Windows výberom obrázka s rozlíšením 32 bitov alebo 64 bitov (Windows 10 x86 alebo Windows 10 x64) alebo vypálením kombinovaného obrázka Windows 10 x86 / x64, ktorý si môžete bezplatne stiahnuť z webovej stránky spoločnosti Microsoft pomocou programu. Nástroj na tvorbu médií. Viac sa o tom dočítate tu..
Vytvorenie bootovacej jednotky Flash
Týmto spôsobom môžete jednotku USB flash pripraviť raz a potom pomocou tejto jednotky USB zaznamenať rôzne obrázky systému Windows.
Napríklad máte zavádzaciu jednotku USB Flash so systémom Windows 10 a potrebujete zavádzaciu jednotku USB Flash Windows 10 Pro (systémy môžu mať rôzne bitové hĺbky) alebo potrebujete aktualizovať verziu systému na aktuálnu aktuálnu verziu. V takom prípade nie je potrebné znova pripravovať jednotku Flash pomocou príkazového riadku.
Postup načítania jednotky Flash vytvorený na príkazovom riadku:
- Naformátujte jednotku USB Flash na FAT32 (rýchly formát). Pri tomto formátovaní nebudú predtým pripravené oddiely jednotky Flash trpieť.
- Skopírujte súbory z iného obrázka operačného systému Windows 10 (Windows 8.1) na jednotku USB Flash.
- Spúšťacia jednotka flash je pripravená na použitie na akomkoľvek počítači.
Závery článku
Užívateľ môže vytvoriť zavádzaciu jednotku USB Flash so systémom Windows 10 pomocou príkazového riadku bez použitia programov. Univerzálna bootovacia jednotka USB Flash bude fungovať na akomkoľvek počítači s BIOS a MBR alebo UEFI a GTP.
Súvisiace publikácie:- Spúšťacia jednotka USB Flash so systémom Windows 10
- 7 spôsobov, ako obnoviť asociácie súborov v systéme Windows
- Windows 7 AIO [Všetko v jednom] vo Win Toolkit
- Ako spustiť príkazový riadok vo Windows 10 - 5 spôsobmi
- Zálohovanie ovládačov Windows 10 - 4 spôsoby











