
Dnes si ukážeme, ako nainštalovať modernú verziu systému Windows (vrátane systému Windows 7 alebo Windows 10) na pevný disk, s tabuľkou oddielov GPT na zastaranom počítači BIOS, ktorý nepodporuje moderné prostredie UEFI. Potreba vykonať tento trik vznikla pri pokuse o inštaláciu systému Windows Server 2008 R2 x64 na server HP DL380 G8 (servery HP DL zatiaľ nepodporujú EFI) s miestnymi diskami, ktorých celková kapacita v RAID 5 presahuje 4 Tb. Pri štandardnej inštalácii systému Windows na disk s rozdelením na oddiel MBR sú v systéme k dispozícii iba 2 TB. Nebude fungovať na rozdelenie alebo prístup k zvyšným 2 TB miesta na disku zo systému Windows. Jediným spôsobom, ako využiť všetky dostupné miesto na disku, je previesť rozloženie disku do formátu GPT.
Tento článok popisuje, ako nakonfigurovať systém Windows tak, aby sa spúšťal z pevného disku označeného v tabuľke oddielov GPT na počítači s klasickým systémom BIOS (ktorý nemá UEFI) alebo v starom režime BIOS. Operačný systém Windows sa nemôže zaviesť z diskov GPT na starších systémoch BIOS. Na obídenie tohto obmedzenia použijeme metódu prenosu BCD bootloadera Windows na samostatnú malú jednotku USB Flash (alebo HDD) s tabuľkou oddielov MBR. Táto jednotka flash sa použije iba na spustenie zavádzača systému Windows, ktorý musí potom preniesť kontrolu na hlavný obrázok systému Windows umiestnený na jednotke označenej GPT. Inštrukcia je univerzálna a mala by fungovať v systéme Windows 7 aj Windows 10 a vo všetkých ostatných podporovaných 32 a 64 vydaniach systému Windows.
obsah:
- Výhody GPT oproti MBR
- Zavádzanie systému Windows z disku GPT
- Inštalácia systému Windows na jednotku GPT v počítači BIOS
- Gptgen - prevod tabuľky diskových oddielov z MBR na GPT bez odstránenia oddielov
- Prenos zavádzača systému Windows na jednotku USB Flash
Výhody GPT oproti MBR
Aké sú výhody používania Tabuľka oddielov GUID (GPT) - nový formát na umiestnenie tabuliek oddielov na pevný disk. Tabuľka oddielov GPT obchádza množstvo obmedzení klasickej tabuľky oddielov MBR. Uvádzame hlavné body:
- Podpora pevných diskov väčších ako 2,2 TB (Maximálna dostupná veľkosť disku pre GPT je 9,4 ZetaBytov (9,4 × 1021 bajtov))
- Podpora až 128 oddielov na disku (iba 4 oddiely v MBR)
- Vysoká spoľahlivosť, dosiahnuté duplikáciou tabuľky oblastí na viacerých miestach na disku a kontrolou tabuľky oblastí pomocou parity cyklickej redundancie (CRC). Štruktúra diskových oddielov sa tak nestratí, ak sú poškodené prvé sektory disku.
- Nie je potrebné používať logické oddiely, môžu sa vyskytnúť rôzne chyby
Zavádzanie systému Windows z disku GPT
Podľa oficiálnej dokumentácie spoločnosti Microsoft http://msdn.microsoft.com/en-us/windows/hardware/gg463525.aspx, všetky jej operačné systémy, počnúc Windows Server 2003 SP1, podporujú zväzky s rozdelením GPT na dátové disky, ale bude sa zavádzať s zväzkami GPT je možné používať iba 64-bitové verzie systému Windows nainštalované na základných doskách podporujúcich novú špecifikáciu UEFI (Unified Extensible Firmware Interface). Preto nemôžete inštalovať alebo spúšťať systém Windows z disku GPT na starších počítačoch s klasickým systémom BIOS..
rada. Existuje ich niekoľko riešenie, čo vám umožní načítať Windows 10/7 x64 do systémov BIOS z disku GPT. Na tento účel použite zavádzací disk obsahujúci emulátor vývojového prostredia UEFI - DUET (vývojové prostredie UEFI), napodobňovanie EFI. V tejto konfigurácii sa BIOS počítača spustí z nainštalovaného SYSLINUX, ktorý načíta emulátor UEFI (DUET). DUET zase volá štandardný zavádzač systému Windows bootx64.efi. Je tiež možné preniesť disk hybridný Režim MBR (hybridný mbr) pomocou pomocného programu Linux gdisk. V oboch prípadoch je však postup pomerne komplikovaný a vyžaduje si od používateľa dobrú znalosť systému Linux..Ešte raz si uvedomujeme dôležitú skutočnosť, ktorú by ste sa mali naučiť navždy: načítanie systému Windows x64 z disku GPT je možné iba v systéme s UEFI.
Ak je počítač založený na systéme BIOS a potrebujete, aby disk obsahoval tabuľku oddielov GPT, najjednoduchším spôsobom je pridať ďalší pevný disk (štandardný alebo SSD) s označením MBR, nainštalovať naň systém Windows a potom spustiť systém od neho.
Pokúsime sa túto techniku mierne modifikovať. K tomu potrebujeme USB flash disk alebo SD kartu s malou kapacitou (najmenej 64 MB) s označením MBR, na ktorú umiestnime Windows boot manager - bootmgr. Táto zavádzacia jednotka USB Flash poskytne počiatočné zavedenie systému a kontrolu prenosu do zavádzača hlavného systému umiestneného na zväzku GPT..
Je dôležité. Systém musí podporovať zavedenie systému BIOS z jednotky USB flash alebo karty SD.Môžeme teda zaistiť načítanie ľubovoľnej (32-bitovej aj 64-bitovej verzie systému Windows) !!!) z disku GPT v systéme s BIOS, ktorý nepodporuje EFI.
Inštalácia systému Windows na jednotku GPT v počítači BIOS
Predpokladajme, že máme počítač s BIOS (bez UEFI), ktorý používa novú tabuľku oddielov GPT na pevnom disku. Pri pokuse o inštaláciu systému Windows na disk gpt, napríklad počítač, inštalátor systému Windows zobrazí chybu:
Systém Windows sa nedá nainštalovať na tento disk, vybratý disk má štýl oddielu GPTV ruskej verzii chyba:
Systém Windows sa nedá nainštalovať na túto jednotku. Vybratá jednotka má štýl oddielu GPT.
diskpartvyberte disk 0 (ak má systém jeden pevný disk)čistý (vymazať obsah disku)previesť gpt (previesť tabuľku oddielov na GPT)Inštalácia systému Windows 10 / 8.1 / 7 priamo na disk GPT v tejto situácii je možná iba v režime UEFI emuláciou tohto prostredia pomocou DUET. V tomto režime je však možné nainštalovať iba 64-bitové verzie systému Windows a samotný postup je, ako sme už povedali, dosť komplikovaný.
V takom prípade je v bežnom režime oveľa jednoduchšie nainštalovať systém Windows na disk MBR a potom ho pomocou nástroja previesť na GPT. gptgen.
Gptgen - prevod tabuľky diskových oddielov z MBR na GPT bez odstránenia oddielov
Konzola Windows „Správa diskov“ umožňuje prevádzať disk z oddielu MBR na oddiel GPT iba na „čisté“ nepridelené disky. Konzola vám nedovolí prevádzať oddiely na disku, na ktorom je už nainštalovaný operačný systém.
poznámka. Windows 10 1703 (a novší) má obslužný program konzoly mbr2gpt.exe, čo vám umožňuje previesť tabuľku diskových oddielov z MBR na GPT bez straty údajov (pozri článok Konverzia MBR na GPT bez straty údajov v systéme Windows 10)Na online konverziu pevného disku z MBR na GPT môžete použiť malý nástroj Gptgen, ktorý vám umožňuje prevádzať formát tabuľky oddielov za behu bez potreby odstránenia všetkých oddielov (bez straty údajov).
Je dôležité. Pred vykonaním konverzie sa dôrazne odporúča skopírujte všetky kritické údaje na externé médiá. A hoci som sa ešte nestretol s nesprávnym fungovaním obslužného programu gptgen, čo by viedlo k úplnému zrúteniu systému súborov, odporúčam všetkým používateľom, aby si ešte pred konverziou tabuľky oddielov uložili svoje dôležité údaje, aby neskôr nedošlo k sťažnostiam na autora článku 🙂 .Stiahnite si obslužný program gptgen a rozbaľte ho do ľubovoľného adresára (napríklad c: \ tools \ gptgen-1.1).
- Spustite príkazový riadok ako správca
- Spustite príkaz:
diskpart - V kontexte diskpart zobrazujeme všetky disky v systéme:
zoznam disku V tomto príklade má systém jeden 40 GB disk s indexom 0 (disk 0). Ako vidíte, tento disk má štandardnú tabuľku oblastí MBR (stĺpec Gpt je prázdny)
V tomto príklade má systém jeden 40 GB disk s indexom 0 (disk 0). Ako vidíte, tento disk má štandardnú tabuľku oblastí MBR (stĺpec Gpt je prázdny) - Skonvertujte tabuľku oddielov disku 0 z MBR na GPT pomocou príkazu:
gptgen.exe -w \\. \\ physicaldrive0V procese spúšťania pomôcky sa objavilo varovanie, že vývojári nezaručujú, že po konverzii na GPT bude možné z tohto systému zaviesť disk z oddielu na tomto disku. .poznámka. 0 na konci physicaldrive naznačuje, že musíte previesť disk 0.gptgen.exe: Konvertor tabuľky oddielov v1.1
Zavádzacia: 1, Typ: 0x7, Začiatok: sektor 2048, Dĺžka: 204800 sektorov
Boot: 0, Typ: 0x7, Štart: sektor 206848, Dĺžka: 83675136 sektorov
VAROVANIE: Bola nájdená disková oblasť. Tento nástroj to nemôže zaručiť
tieto oddiely zostanú po konverzii bootovacie.
Chcete pokračovať? [Á / N] r
Zápis primárneho GPT a ochranného MBR na adresu LBA 0 ...
Zápis sekundárnej značky GPT na adresu LBA 83886047 ...
úspech!
Konverzia tabuľky oddielov na GPT bola teda úspešná!
Prenos zavádzača systému Windows na jednotku USB Flash
Reštartujeme počítač a zabezpečíme, aby sa systém BIOS nemohol zaviesť z pevného disku pomocou tabuľky GPT. Malo by to tak byť! K systému pripájame malú jednotku USB Flash alebo kartu SD. Zavádzame systém z inštalačného disku CD / USB so systémom Windows (vhodný je inštalačný disk so systémom Windows 10 a Win 7, ako v našom prípade) a na inštalačnej obrazovke kliknite na Shift + F10, otvorenie konzoly príkazového riadku:
- Spustite príkaz:
diskpart - Zoznam diskov v systéme:
zoznam disku. V tomto prípade má systém dva disky: Disk 0 - pevný disk so systémom 40 GB (* v stĺpci Gpt označuje, že disk obsahuje tabuľku oddielov GPT) a Disk 1 - 1 GB USB flash disk.
- Budeme sa zaoberať oddielmi na diskoch a písmenami, ktoré sú im priradené. Vyberte pevný disk:
vyberte disk 0a uveďte na ňom sekcie:objem zoznamu Na základe veľkosti oddielov môžete pochopiť, že systém je nainštalovaný na 2. oddiele (zväzok 2), ktorému je pridelené písmeno D: (toto písmeno nemusí zodpovedať písmenu systémovej jednotky, ktoré je zobrazené na samotnom systéme Windows)
Na základe veľkosti oddielov môžete pochopiť, že systém je nainštalovaný na 2. oddiele (zväzok 2), ktorému je pridelené písmeno D: (toto písmeno nemusí zodpovedať písmenu systémovej jednotky, ktoré je zobrazené na samotnom systéme Windows) - Na jednotke Flash vytvorte potrebné oddiely:
vyberte disk 1(vyberte jednotku Flash)čistý(vymazať obsah disku)vytvoriť primárnu veľkosť oddielu = 1000(vytvorte hlavný oddiel na USB flash disku, v tomto prípade veľkosti 1 GB)formát(formátujeme ho v systéme súborov FAT32. Nepoužívajte systém súborov NTFS pre jednotku USB Flash, pretože nebude fungovať z takéhoto oddielu)vyberte oddiel 1(vyberte prvú časť na USB kľúči)aktívny(označte sekciu ako aktívnu)objem zoznamu(znova zobrazíme zoznam sekcií. V tomto príklade je vidieť, že sekcia, ktorú sme vytvorili, má index 3)vyberte zväzok 3(vyberte)priradiť písmeno = G(priraďte jej písmeno jednotky zdarma, napríklad G)
objem zoznamu(uistite sa, že oddielu na jednotke Flash je priradené písmeno G)
výjazd(Ukončenie obslužného programu Diskpart) - Skopírujte súbory spúšťacieho prostredia zo systémovej jednotky na jednotku USB Flash:
bcdboot d: \ Windows / l en-us / sg: - Na USB flash disk napíšeme bootovací kód, aby sa zabezpečilo bootmgr boot (Windows boot manager):
Bootsect / nt60 G: / mbr / force - reštart
Prejdite do systému BIOS a nastavte maximálnu prioritu bootovania na jednotku USB (SD). Uložte zmeny. Ak ste urobili všetko správne, systém by sa mal zaviesť správne. Môžete sa ubezpečiť, že váš Windows je umiestnený na disku GPT v správcovi diskov (diskmgmt.msc) otvorením vlastností systémového disku. Karta Zväzky označuje, že typ tabuľky oddielov je GPT (Štýl partície - GUID Partition Table)
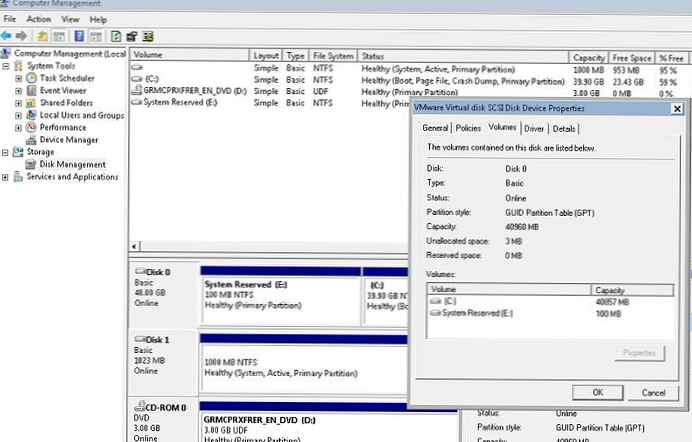
Podobná metodika pre prenos bootloadera na samostatný USB flash disk vám umožní plne využiť tabuľku oddielov GPT a využiť celú kapacitu pevného disku (väčšiu ako 2,2 TB) v systémoch s BIOS (bez UEFI). Podobný trik je možné vykonať s nasledujúcimi (dokonca 32-bitovými verziami) Windows:
- Windows 10 / Windows Server 2016
- Windows 8, Windows 8.1
- Windows Server 2012/2012 R2
- Windows 7
- Windows Server 2008/2008 R2
- Windows Vista
- Windows Server 2003 SP1 / 2003 (64-bit)
- Windows XP x64
Musíte tiež pochopiť, že zakaždým, keď zapnete / reštartujete systém, musí byť k počítaču pripojená vaša jednotka USB flash s tabuľkou MBR a bootloader, inak sa systém Windows nespustí.




 V tomto príklade má systém jeden 40 GB disk s indexom 0 (disk 0). Ako vidíte, tento disk má štandardnú tabuľku oblastí MBR (stĺpec Gpt je prázdny)
V tomto príklade má systém jeden 40 GB disk s indexom 0 (disk 0). Ako vidíte, tento disk má štandardnú tabuľku oblastí MBR (stĺpec Gpt je prázdny)

 Na základe veľkosti oddielov môžete pochopiť, že systém je nainštalovaný na 2. oddiele (zväzok 2), ktorému je pridelené písmeno D: (toto písmeno nemusí zodpovedať písmenu systémovej jednotky, ktoré je zobrazené na samotnom systéme Windows)
Na základe veľkosti oddielov môžete pochopiť, že systém je nainštalovaný na 2. oddiele (zväzok 2), ktorému je pridelené písmeno D: (toto písmeno nemusí zodpovedať písmenu systémovej jednotky, ktoré je zobrazené na samotnom systéme Windows)








