
Prečo by ste v systéme Windows 10 potrebovali zavádzacie médium (zavádzacia jednotka USB Flash)? Na „čistú“ inštaláciu systému Windows 10 v počítači, na preinštalovanie systému Windows, na obnovu systému v zložitom prípade, napríklad ak sa počítač nenaštartuje alebo ak aktualizácia systému Windows 10 na ďalšiu verziu nefunguje správne.
Spoločnosť Microsoft pravidelne vydáva aktualizácie pre operačný systém Windows 10. Myslím si, že je užitočné, aby mal užívateľ zavádzacie médium s najnovšou verziou operačného systému, čo môže byť v niektorých situáciách užitočné.
obsah:- Na čo slúži zavádzacia jednotka Flash?
- Vytvorte spustiteľné médiá systému Windows 10
- Závery článku
Na čo slúži zavádzacia jednotka Flash?
Po zavedení počítača pomocou bootovacej jednotky USB Flash alebo DVD môžete systém Windows 10 preinštalovať (nainštalovať) bez aktualizácie systému (aktivácia bude pokračovať). V niektorých prípadoch to bude cesta z ťažkej situácie..
Napríklad na dvoch prenosných počítačoch prebehla hladká aktualizácia systému Windows 10 na nasledujúcu verziu a na stolnom počítači (nový hardvér) boli tri pokusy o aktualizáciu operačného systému neúspešné. V dvoch prípadoch sa systém vrátil k predchádzajúcej verzii systému Windows 10 1511 a po tretíkrát sa skončil nekonečným reštartovaním počítača. Takže som musel preinštalovať Windows, okamžite nainštalovať Windows 10 Build 1607 na môj počítač.
Teraz vám poviem, ako môžete vytvoriť zavádzacie médiá so systémom Windows 10, ktorý je v podstate Windows 10 AIO (All-in-One), ktorý obsahuje všetky verzie operačného systému rôznych bitových veľkostí, s výnimkou verzie Corporate Edition..
Pomôže nám to špeciálny nástroj na vytváranie médií, ktorý sme vyvinuli. Ak chcete stiahnuť nástroj na vytváranie médií, prejdite na oficiálnu webovú stránku spoločnosti Microsoft. Na webovej stránke ponúkame aktualizáciu operačného systému alebo inštaláciu systému Windows do počítača. Kliknite na tlačidlo „Stiahnuť nástroj teraz“.
Stiahnutie nástroja na vytváranie médiíProgram nevyžaduje inštaláciu do počítača. Ak chcete spustiť nástroj na vytváranie médií, jednoducho na súbor dvakrát kliknite.
Vytvorte spustiteľné médiá systému Windows 10
V otvorenom okne pomocníka prijmite licenčnú zmluvu. Ďalej vám budú ponúknuté dve možnosti na ďalšiu akciu:
- Aktualizujte tento počítač teraz.
- Vytvorte inštalačné médium pre iný počítač.
Ak vyberiete aktualizáciu, pomôcka pomôže aktualizovať operačný systém na aktuálnu verziu. Vyberte možnosť „Vytvoriť inštalačné médium pre iný počítač“ a potom kliknite na tlačidlo „Ďalej“.
V okne „Vybrať jazyk, architektúru a vydanie“ budete musieť vybrať možnosti pre operačný systém Windows 10.
Najprv zrušte začiarknutie políčka „Použiť odporúčané nastavenia pre tento počítač“..
V parametri „Jazyk“ môžete vybrať ktorýkoľvek z podporovaných jazykov.
Vo voľbe Release existujú dve možnosti vydania operačného systému Windows 10:
- Windows 10.
- Windows 10 Domov pre jeden jazyk.
V parametri „Architektúra“ sa navrhuje výber z troch možností:
- 32-bit (x86).
- 64-bit (x64).
- oba.
Vyberte Windows 10 Edition a Both Architecture.
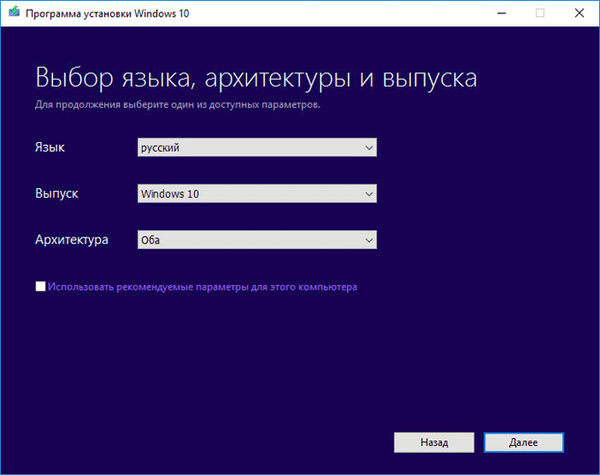
Vo výstražnom okne kliknite na tlačidlo „OK“.
Ďalej v okne „Vybrať médium“ musíte vybrať jednu z dvoch možností:
- Jednotka USB Flash (vyžaduje najmenej 8 GB).
- ISO súbor (neskôr budete musieť vypáliť ISO súbor na DVD).
Ak vyberiete zariadenie USB, nástroj Media Creation Tool zapíše operačný systém na prenosnú jednotku USB. Výsledkom bude inštalačné médium: bootovacia jednotka USB Flash so systémom Windows 10.
Ak vyberiete inú možnosť, program stiahne súbor ISO operačného systému Windows 10 z Internetu a uloží ho do vášho počítača. Potom musíte vypáliť obraz ISO systému Windows na disk DVD, aby ste systém nainštalovali pomocou bootovania z jednotky CD / DVD. Pri výbere všetkých možných vydaní systému Windows 10 pre nás táto voľba nebude fungovať kvôli nedostatočnej kapacite jednotky DVD.
Neskôr je možné ISO súbor zapísať na USB flash disk (vytvoriť bootovací USB flash disk) pomocou programu Rufus, alebo môžete nainštalovať Windows priamo z ISO súboru (bez použitia DVD) pripojením obrazu systému k virtuálnej jednotke.
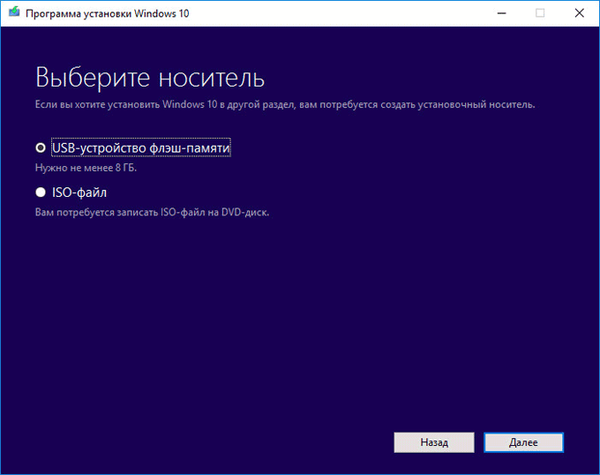
Kliknite na tlačidlo „Ďalej“. Vyberte vymeniteľnú jednotku USB alebo vyberte cestu na uloženie súboru ISO do počítača.
Ďalej sa spustí systém Windows 10 a potom sa vytvorí zavádzacia jednotka USB Flash alebo sa súbor ISO uloží do počítača. Tento proces bude nejaký čas trvať..
Vďaka tomu získate Windows 10 x86 / x64 AIO (Windows 10 All-in-One), ktorý obsahuje nasledujúce vydania: Windows 10 Pro x64, Windows 10 Home x64, Windows 10 Home Single Edition x64, Windows 10 Education x64, Windows 10 Pro x86, Windows 10 Home x86, Windows 10 Home Single Edition x86, Windows 10 Education x86. Tento zoznam neobsahuje iba vydanie systému Windows 10 Enterprise (Windows 10 Enterprise).
Môže vás zaujímať aj:- Windows 10 bootovací disk Flash na príkazovom riadku
- Spúšťacia jednotka USB Flash Windows XP
Vytvorený obraz operačného systému Windows 10 AIO obsahuje 8 vydaní operačného systému Windows 10. Po zavedení zo zavádzacieho média (zavádzacia jednotka USB Flash) si používateľ môže vybrať ľubovoľnú verziu príslušnej architektúry (32 bitov alebo 64 bitov) na inštaláciu do počítača..
Okamžite po načítaní v okne, ktoré sa otvorí, musíte vybrať architektúru systému Windows 10 (x64 alebo x86).
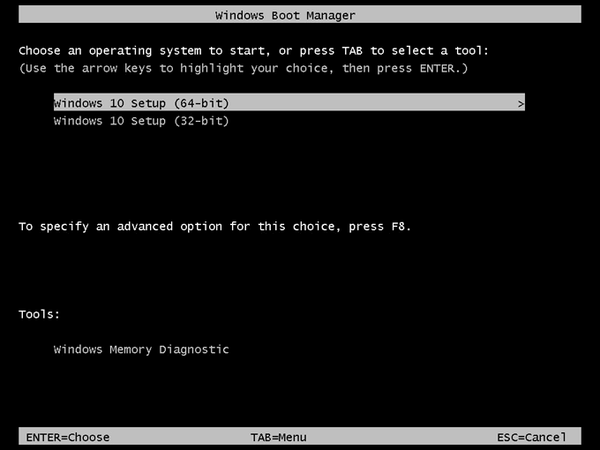
Ďalej prejdite dvoma oknami štandardnej inštalácie systému Windows.
V okne pre výber operačného systému je uvedený výber edícií systému Windows 10: Windows 10 Pro, Windows 10 Home, Windows 10 Home pre jeden jazyk, Windows 10 pre vzdelávacie inštitúcie, zodpovedajúca architektúra: x64 alebo x86.
Ak chcete pokračovať v inštalácii systému Windows 10 na PC, vyberte požadované vydanie a potom kliknite na tlačidlo „Ďalej“.

Potom sa začne proces inštalácie systému Windows 10 na počítač..
Závery článku
Pomocou nástroja na vytváranie médií môže používateľ vytvoriť zavádzacie médium pre operačný systém Windows 10 na inštaláciu, preinštalovanie alebo obnovenie systému tak, že do obrazu systému zahrnie všetky dostupné vydania 32-bitového a 64-bitového OS.
Súvisiace publikácie:- Režim God vo Windows - režim God
- 7 spôsobov, ako zistiť kód Product Key systému Windows
- Nainštalujte systém Windows 10
- Porovnanie verzií systému Windows 10: tabuľka
- Ako stiahnuť pôvodný obrázok systému Windows 7, Windows 8.1, Windows 10











