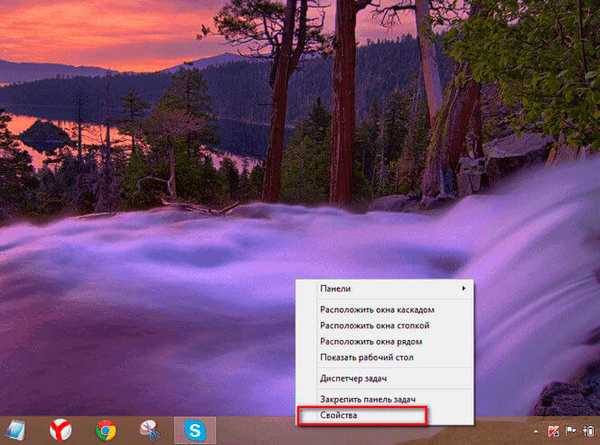Ak na prácu s počítačom používate VMware Workstation, niekedy môže byť potrebné nakonfigurovať virtuálny stroj tak, aby sa spúšťal z jednotky USB alebo obrazu ISO, napríklad na inštaláciu nového OS. A ak v prípade zavedenia z obrazu ISO „čistého“ virtuálneho počítača je všetko viac alebo menej jasné, potom pri zavádzaní z jednotky USB nie je všetko tak priehľadné. Niekedy je však potrebné načítať hotový virtuálny stroj z obrazu ISO a my s tým tiež pomôžeme.
obsah:
- Bootujte virtuálny stroj VMWare z jednotky USB
- Stiahnite si virtuálny stroj VMWare s obrázkom ISO
Bootujte virtuálny stroj VMWare z jednotky USB
Krok 1: Pripojte USB kľúč k počítaču.
Krok 2: Spustite VMware Workstation a potom vyberte buď existujúci virtuálny stroj (zo zoznamu), alebo pripojte nový. Súbor -> Otvoriť.

Krok 3: Potom, ako obvykle, vyhľadajte požadovaný súbor .vmx z virtuálneho počítača, ktorý chcete stiahnuť z USB

Krok 4: Uistite sa, že je virtuálny počítač vypnutý (vypnutý) a prejdite na nastavenia virtuálneho počítača VM -Settings.
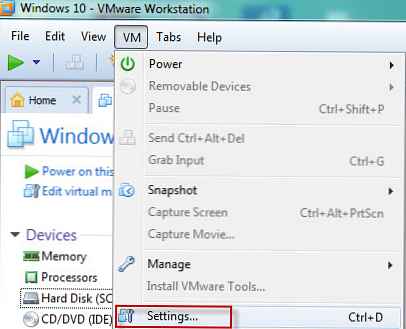
alebo
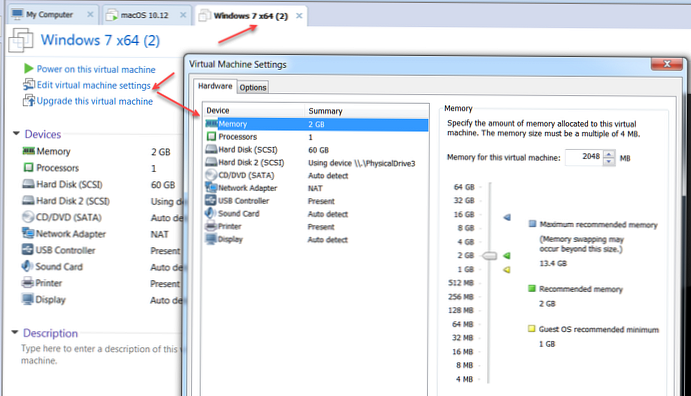
Krok 5: Po otvorení ponuky nastavení kliknite na Pevný disk (SCSI) a potom kliknite na tlačidlo OK pridať. Potom vyberte Pevný disk a kliknite na tlačidlo OK ďalšie.
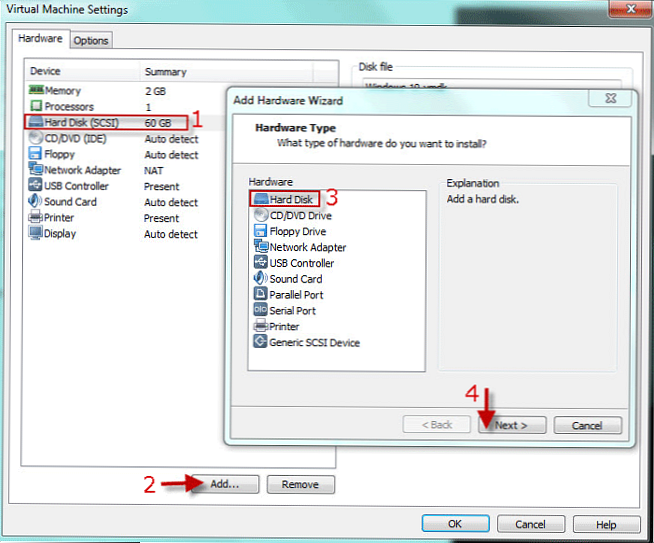
Krok 6: vybrať Použite fyzický disk (pre pokročilých používateľov) a kliknite na tlačidlo OK ďalšie.

Krok 7: vybrať PhysicalDrive [N], ktorý zodpovedá vašej jednotke Flash a kliknite na ďalšie. potom úprava. A nakoniec OK.
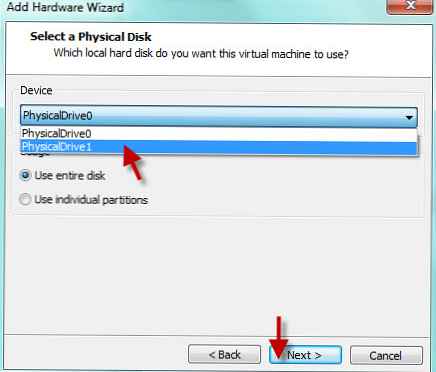
ustúpiť: ako zistiť, ktorý disk zodpovedá vášmu disku Flash? Na tento účel môžete použiť pomôcku. diskpart
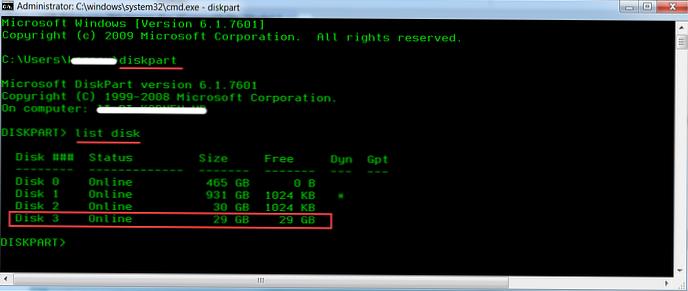
Krok 8: Po pripojení fyzického zariadenia USB k virtuálnemu počítaču by sa malo načítať do režimu BIOS. Kliknite na VM -> Power -> Power On to BIOS. (Zapnite firmvér v novšej VM Workstation)
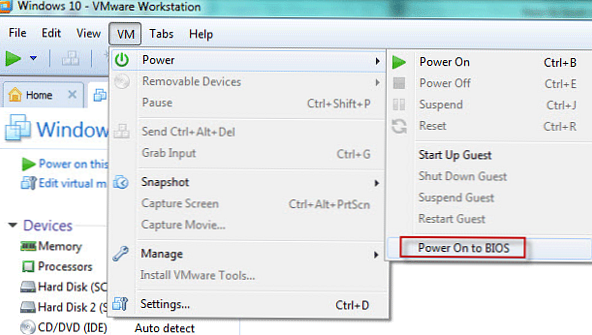
Alebo v novších verziách VM Workstation - Zapnite firmvér
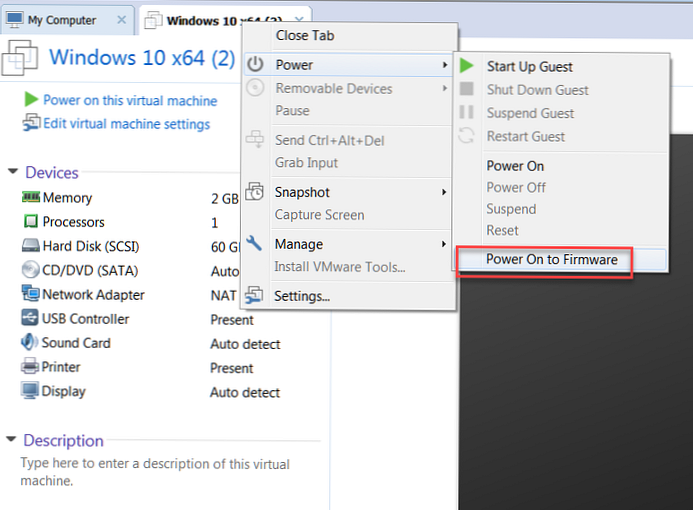
Krok 9: Po zavedení virtuálneho počítača do systému BIOS vyberte kartu topánka pomocou šípok na klávesnici. Potom presuňte pridaný pevný disk na prvé miesto a ukončite BIOS s uloženými nastaveniami. Potom sa virtuálny počítač spustí z pripojeného disku Flash.
Vyzerá to napríklad takto.
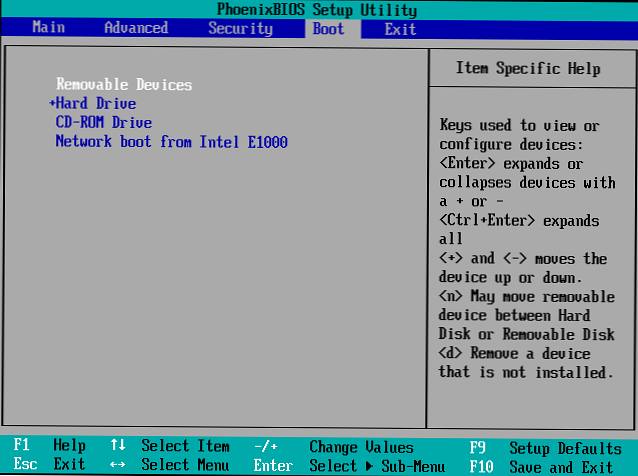
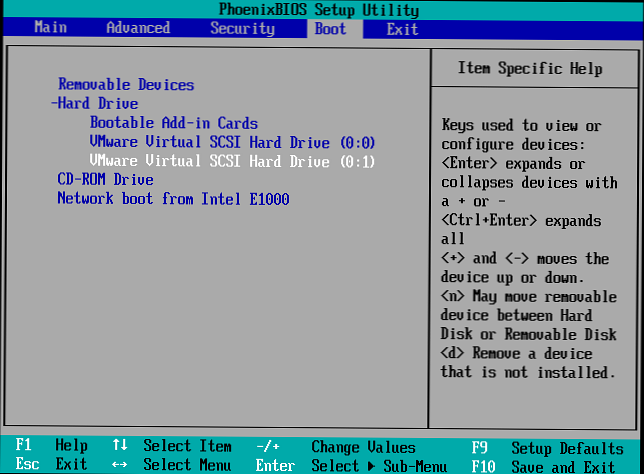
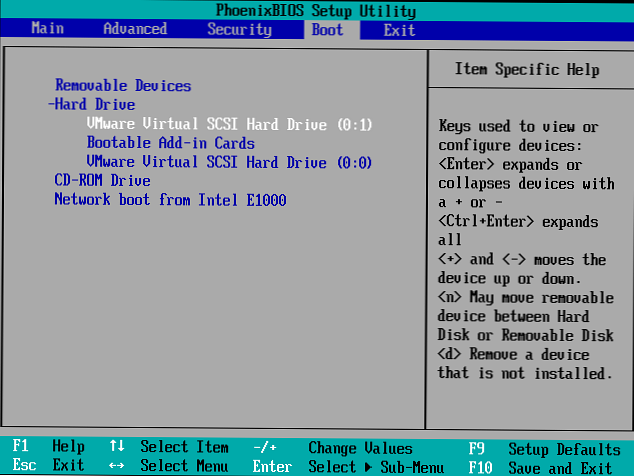
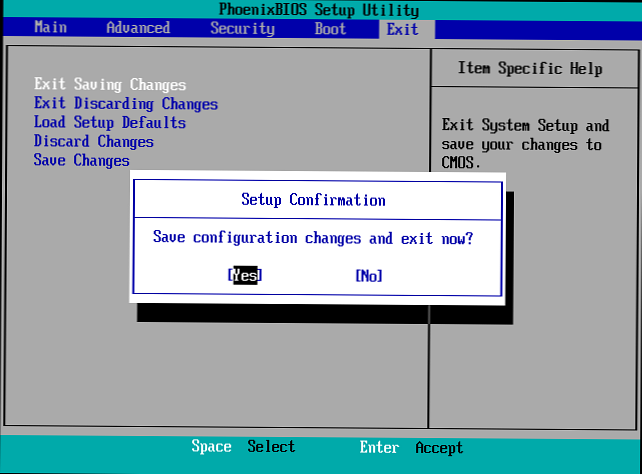
Pre UEFI trochu iné. Dostanete sa priamo do nástroja Boot Manager, vyberte zariadenie, ktoré potrebujete na spustenie a zavedenie z neho.
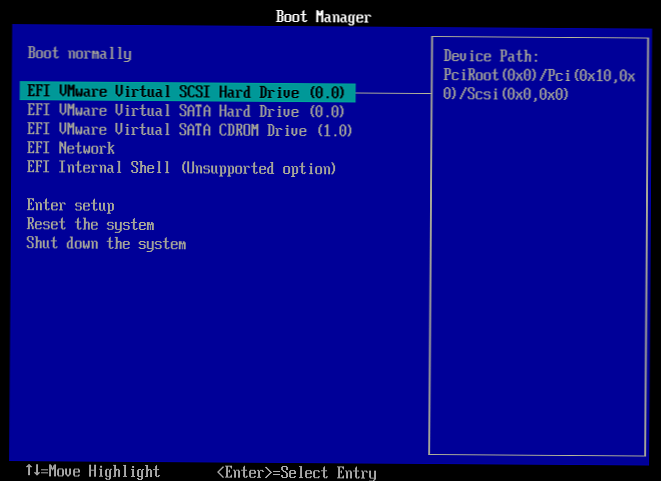
Vyberte požadovanú jednotku a kliknite na vstúpiť
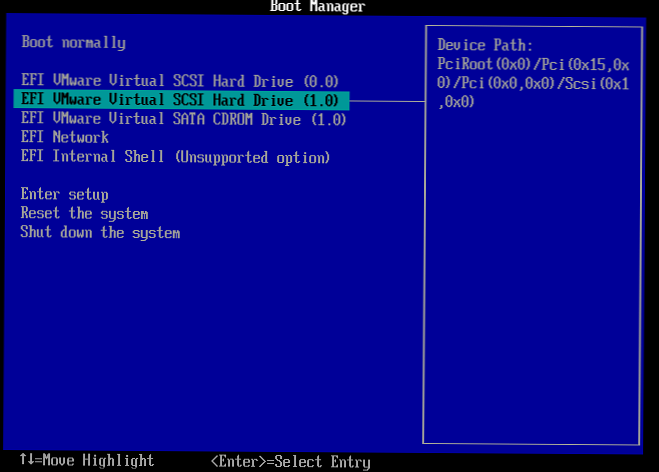
Stiahnite si virtuálny stroj VMWare s obrázkom ISO
Krok 1: Otvorte požadovaný virtuálny stroj, ale ho nespustite.
Krok 2: vybrať VM - Nastavenia.
Krok 3: Kliknite na riadok CD / DVD (IDE) a potom kliknite na tlačidlo OK pridať (ak CD / DVD nebolo pôvodne pridané). Potom vyberte Jednotka CD / DVD a kliknite na tlačidlo OK ďalšie. Ak už virtuálny počítač mal disk CD / DVD, môžete jednoducho vybrať existujúci obraz ako disk CD / DVD.
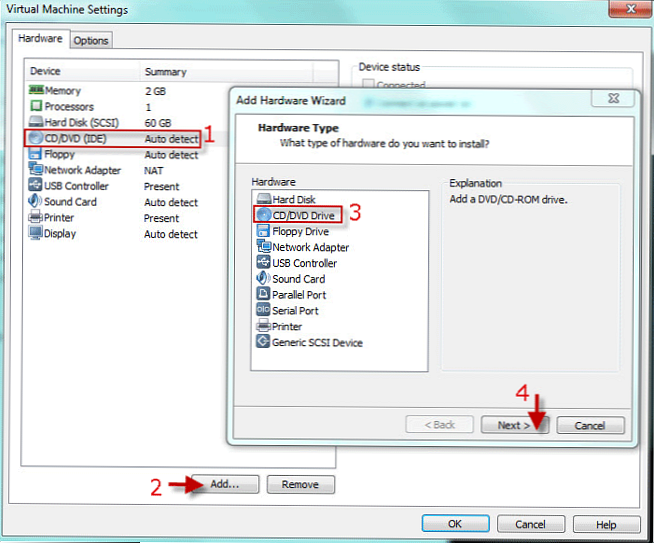
Krok 4: vybrať Použite obraz ISO a kliknite na tlačidlo OK ďalšie.
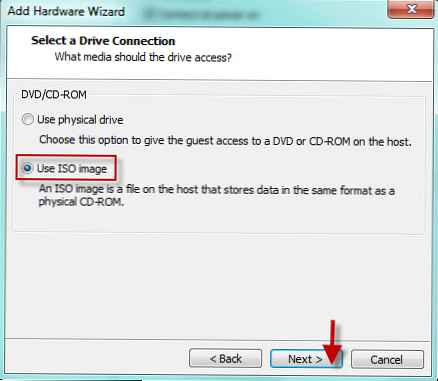
Krok 5: cvaknutie Prehliadať ... . Ukážte na obrázok súboru ISO, ktorý potrebujete; vyberte ju a kliknite na otvorené Ak chcete pridať tento obrázok do svojho virtuálneho počítača. lis úprava a OK. Nezabudnite začiarknuť políčko Pripojte pri zapnutí
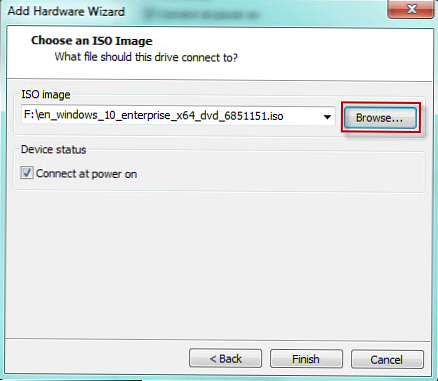
Výber obrázka ISO
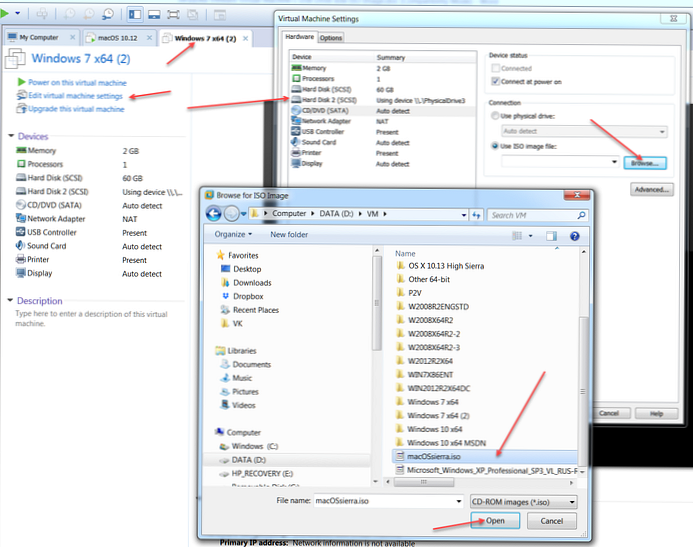
Krok 6: Spustenie virtuálneho počítača do režimu BIOS.
Krok 7: Pre zavedenie systému BIOS Prejdite na záložku topánka. sťahovať Jednotka CD-ROM na prvom mieste a počas ukladania nastavení zavrite systém BIOS.
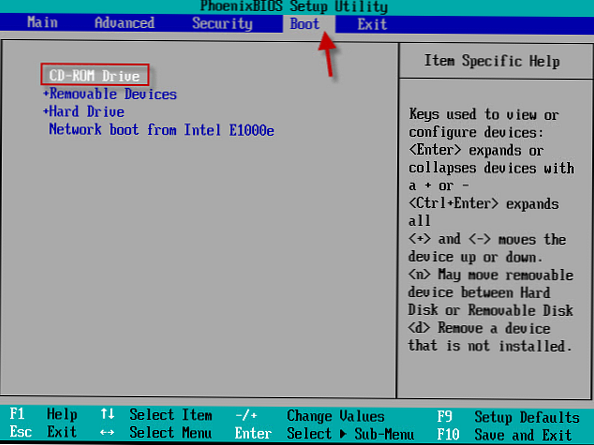
Na stiahnutie UEFI
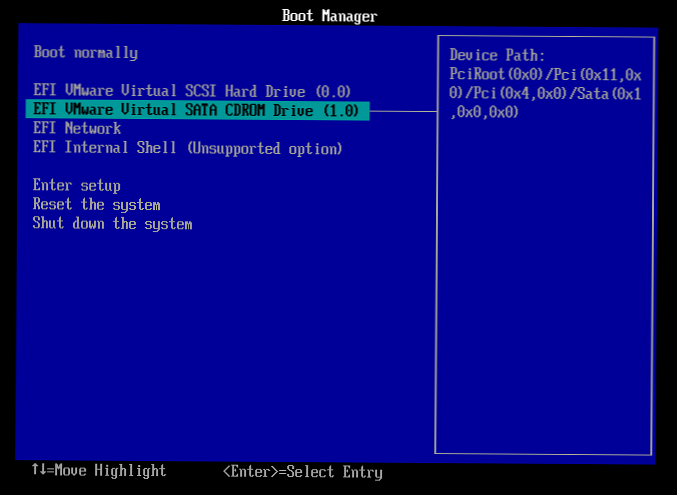
Všetko, čo už bolo povedané, sa týka spôsobu načítania existujúceho (alebo nového) virtuálneho počítača z jednotky USB alebo z obrazu ISO.
pripomienka: v prípade virtuálneho počítača s režimom bootovania systému BIOS je dobré vrátiť príkaz Boot Order do normálneho stavu, takže sťahovanie bude o niečo rýchlejšie. Ak je to potrebné, vyberte aj pevný disk, ktorý ukazuje na jednotku Flash.