
Diskpart používame na vytvorenie bootovacej jednotky USB Flash so systémom Windows 10.
Aj keď môžete vytvoriť bootovacie USB na inštaláciu systému Windows 10 pomocou rôznych nástrojov vrátane nástrojov Media Creation Tool a PowerShell, na vytvorenie jednotky Flash a inštaláciu systému Windows 10 na ľubovoľnom zariadení môžete použiť nástroj príkazového riadku Diskpart..
V tejto príručke sa naučíte, ako používať príkazový riadok na vytvorenie bootovacej jednotky USB v systéme Windows 10.
Na vytvorenie jednotky USB s inštalačnými súbormi systému Windows 10 potrebujete jednotku USB s kapacitou najmenej 4 GB a Obrázok ISO systému Windows 10, pripojte jednotku USB Flash k počítaču a postupujte takto:
Krok: 1. Otvorte ponuku Štart a začnite písať Príkazový riadok.
Krok: 2. V nájdených výsledkoch kliknite pravým tlačidlom myši na najlepší výsledok a vyberte položku „Spustiť ako správca“.
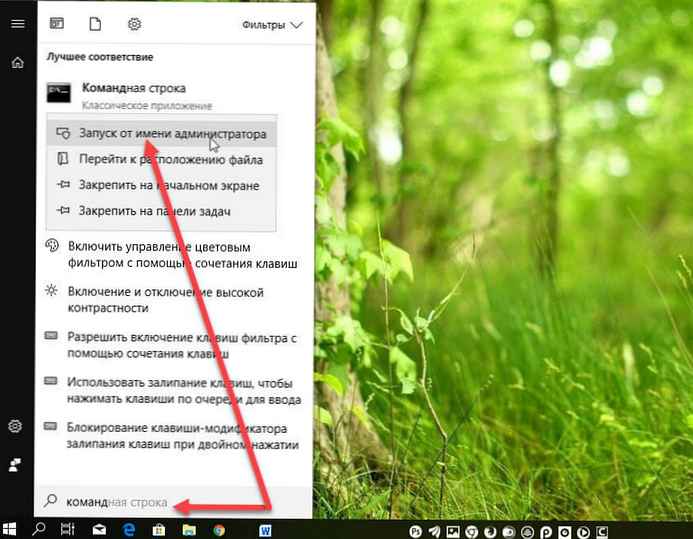
Krok: 3. Ak chcete otvoriť Diskpart, zadajte nasledujúci príkaz a stlačte kláves Enter:
Diskpart

Krok: 4. Postupne zadajte nasledujúce príkazy a stlačte kláves Enter:
zoznam disku
vyberte disk 2
čistý
vytvoriť primárny oddiel
vyberte oddiel 1
aktívny
formát FS = rýchly NTFS
Poznámka: Používame tím vyberte disk 2 ako príklad, ale musíte ho vymeniť 2 Číslo jednotky Flash, ktorú chcete použiť. Okrem toho, ak vytvárate zavádzateľné médiá pre zariadenie, ktoré používa UEFI, musíte naformátovať disk pomocou systému súborov FAT32, nie NTFS pomocou tohto príkazu: formát fs = FAT32 rýchlo.
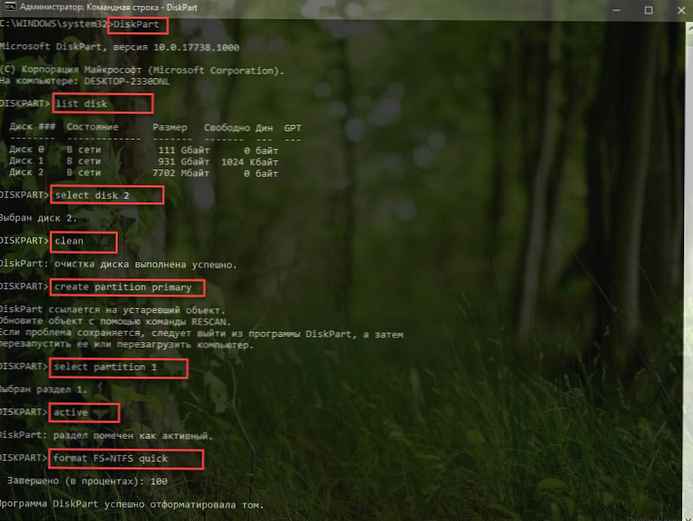
Krok: 5. Ak chcete k jednotke USB Flash priradiť písmeno jednotky, zadajte nasledujúci príkaz a stlačte kláves Enter:
priradiť písmeno = X
V tíme zmeňte X akékoľvek písmeno, ktoré chcete použiť.
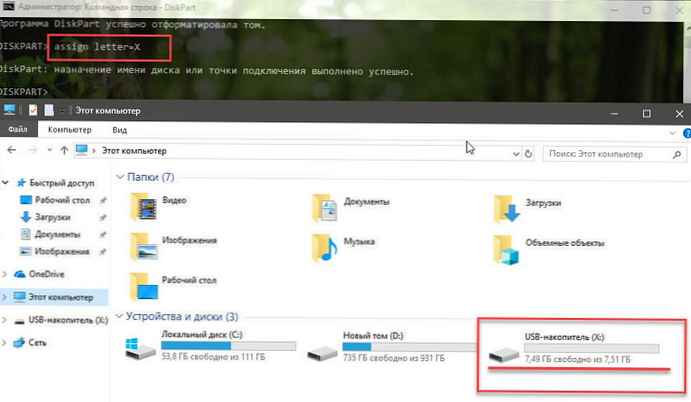
Krok: 6. Teraz ukončite nástroj zadaním nasledujúceho príkazu a stlačte kláves Enter:
výjazd
Krok 7. Na tento účel pripevnite ISO obraz systému Windows 10, stačí naň dvakrát kliknúť a otvoriť „Tento počítač“ a pozrite sa na písmeno jednotky priradené k obrazu ISO.
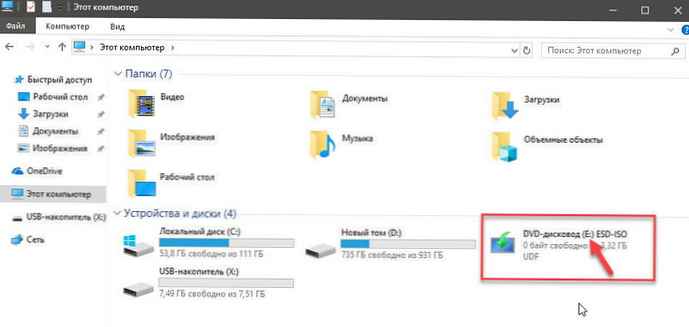
Krok: 8. Do príkazového priečinka umiestneného v koreňovom adresári systému Windows 10 ISO zadajte nasledujúce príkazy a stlačte kláves Enter:
e:
kde e: toto je písmeno jednotky priradené k obrazu systému
cd boot
Krok: 9. Ak chcete aktualizovať zavádzací kód zväzku, zadajte nasledujúci príkaz a stlačte kláves Enter:
Bootsect / nt60 X:
Krok: 10. Ak chcete skopírovať všetky súbory systému Windows 10 na jednotku USB Flash, zadajte nasledujúci príkaz a stlačte kláves Enter:
xcopy E: \ *. * X: \ / E / F / H
V tíme zmeňte písmená písmen E: \ Windows 10 ISO disková jednotka a X: \ písmeno jednotky Flash.
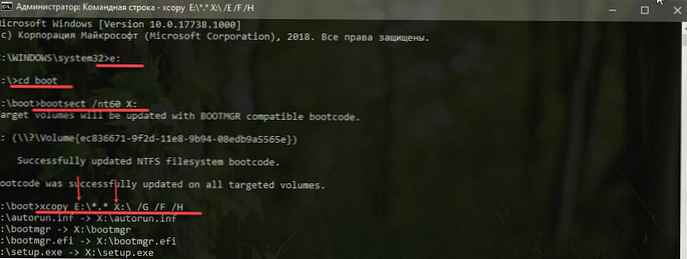
To je všetko! Po dokončení týchto krokov môžete na inštaláciu systému Windows 10 použiť zavádzaciu jednotku Flash.
Odporúčané: Ako vytvoriť spúšťaciu jednotku Windows 10 USB pomocou PowerShell
Ako používať nástroj na vytváranie médií na vytváranie médií v systéme Windows 10











