
PowerCLI pre VMware vSphere je neuveriteľne výkonný nástroj založený na Microsoft PowerShell. PowerCLI vám umožňuje vykonávať 98% bežných operácií správy virtuálnej infraštruktúry z príkazového riadku. PowerCLI je nástroj, ktorý vám umožňuje centrálne spravovať servery ESXi a vCenter Server z príkazového riadku. Pomocou pomôcky PowerCLI je možné vytvárať skripty, monitorovať stav virtuálnych strojov, úložiská, siete, používateľov a automatizovať množstvo procesov.
PowerCLI možno nainštalovať na počítače so systémom Microsoft Windows 7 / Windows Server 2008 R2 a novším a Ubuntu.
PowerCLI obsahuje viac ako 1900 cmdlet na správu cloudu VMware a virtuálnej infraštruktúry (vSphere, vSAN, vRealize Operations Manager, vCloud Director, Site Recovery Manager, Horizon 7 a vCloud Air). Po spustení rutiny cmdlet sa API volá na určenom serveri ESXi alebo serveri vCenter a na tomto serveri vykonáva svoju prácu..
Najnovšiu verziu VMware PowerCLI 6.5 si môžete zadarmo stiahnuť z webovej stránky VMWare (vyžaduje sa registrácia).

Inštalácia VMWare PowerCLI nevyžaduje žiadne špeciálne komentáre - stačí kliknúť na Ďalej.
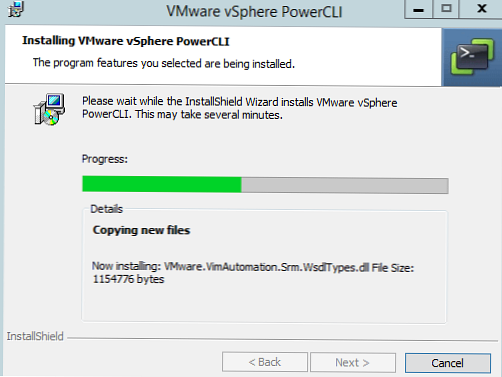
Ak nechcete inštalovať silného klienta PowerCLI, môžete nainštalovať modul VMware.PowerCLI z Internetu pomocou nasledujúceho príkazu PowerShell..
Install-Module -Name VMware.PowerCLI -AllowClobber -Force
Ak chcete spustiť konzolu PowerCLI, jednoducho spustite skratku VMWare VSphere PowerCLI s oprávneniami správcu.
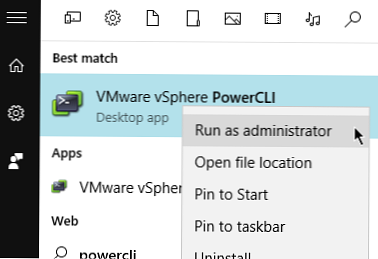
Ak chcete zobraziť zoznam dostupných príkazov v konzole PowerCLI, napíšte:
Získajte velenie
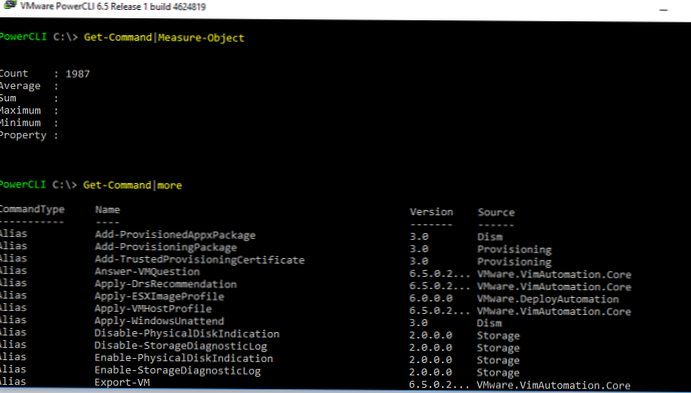
Môžete získať zoznam príkazov pre takéto virtuálne stroje:
Get-command * vm
Ak chcete získať pomoc o účele a príkladoch použitia jedného alebo druhého cmdletu PowerCLI, môžete použiť príkaz help (Získať pomoc), napríklad:
help Connect-VIServer -Full
help Connect-VIServer - Príklady
Ak chcete začať spravovať svoju virtuálnu infraštruktúru, musíte sa pripojiť k serveru vCenter alebo ku konkrétnemu serveru ESXi. Použite príkaz Connect-VIServer. Príkaz na pripojenie môže vyzerať takto:
Connect-VIServer vsphere6 - Užívateľský korp \ aborisov_admin - Heslo VMware1!

Ak chcete zobraziť zoznam virtuálnych počítačov zaregistrovaných na vašom serveri ESXi (alebo vCenter), spustite príkaz:
Get-VM
Zobrazia sa iba povolené virtuálne počítače:
Get-VM | Kde $ _. Powerstate - ekv. "PoweredOn" | Vyberte Názov, VMHost, NumCPU, MemoryMB | ft
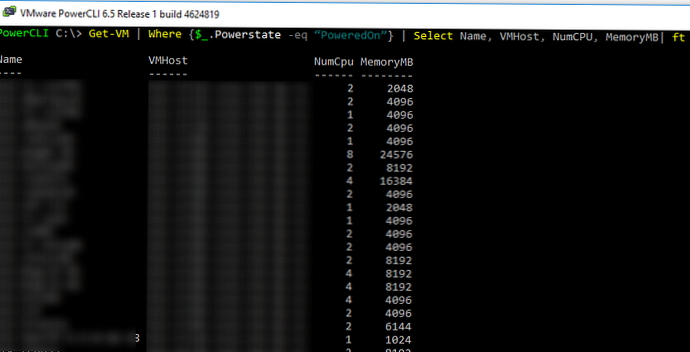
Zoznam virtuálnych strojov je možné nahrať do súboru CSV, XML alebo HTML pomocou pipline a cmdletov Export-Csv, ConvertTo-Xml, ConvertTo-Html..
informácie. PowerCLI je iba na čítanie s bezplatným VMware vSphere Hypervisor. To znamená, že ho môžete použiť na zobrazenie niektorých vlastností a hodnôt hostiteľa a VM, ale nebudete ich môcť zmeniť.Môžete vytvoriť zoznam snímok pre konkrétny virtuálny počítač, ako je tento:
Get-VM | Get-Snapshot | Format-List
Ak chcete spustiť VMotion a presunúť bežiaci VM na iného hostiteľa, použite príkaz Move-VM. Napríklad chceme preniesť všetky virtuálne počítače z hostiteľa esxi1 do esxi2:
Get-VMHost esxi1 | Get-Vm | Cieľ presunu VM (Get-VMHost esxi2)
Na vytvorenie nového virtuálneho počítača použite rutinu cmdlet New-VM:
New-VM - Názov VMname1 -VMHost esxi1 -ResourceBool Production -DiskGB 20 -DiskStorageFormat Thin -Datastore EVA64VMFS
Pomocou cmdletov môžete komunikovať s hosťujúcim operačným systémom. Na to musíte mať nainštalované nástroje VMware Tools. VMware Tools môžete inovovať takto:
Get-VMGuest VMname1 | Aktualizujte nástroje
Ak chcete skopírovať konkrétny súbor do všetkých virtuálnych počítačov, spustite príkaz:Get-VM | Copy-VMGuestFile -Source c: \ ps \ reset_id.vbs -Destination c: \ ps \ -GuestToLocal -HostUser root -HostPassword P @ ssw0rd -GuestUser administrator -HodnotaPassword $ uper $ trong2
Pomocou rutiny Invoke-VMS môžete skript spustiť v hosťujúcom OS virtuálneho počítača so systémom Windows:
$ script = '"% programfiles% \ Common Files \ Microsoft Shared \ MSInfo \ msinfo32.exe" / report "% tmp% \ inforeport"'
Invoke-VMScript -ScriptText $ script -VM VMname1 -HostCredential $ hostCredential -HostCredential $ guestCredential -ScriptType Bat











