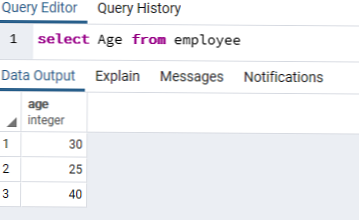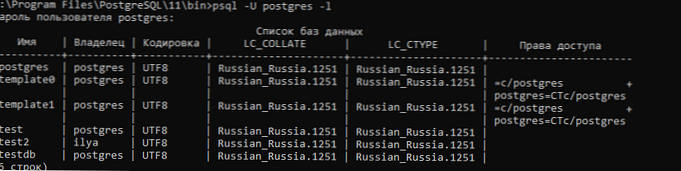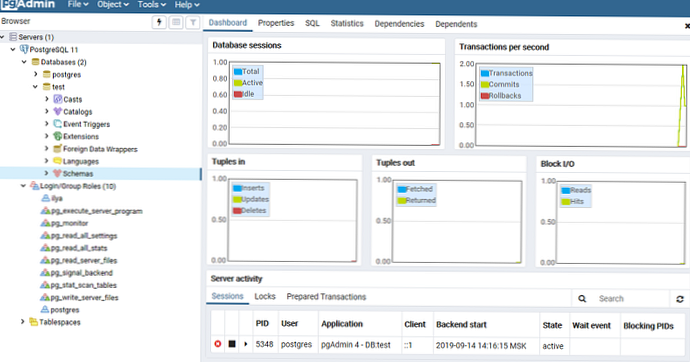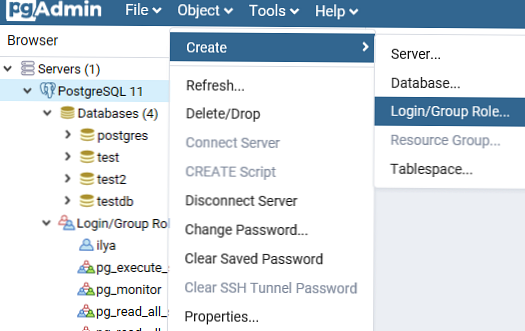PostgreSQL - Jedná sa o bezplatný objektovo-relačný systém správy databáz s výkonnou funkciou, ktorý vám umožňuje konkurovať plateným databázam, ako sú Microsoft SQL, Oracle. PostgreSQL podporuje užívateľské dáta, funkcie, operácie, domény a indexy. V tomto článku sa pozrieme na inštaláciu a stručný prehľad správy PostgreSQL databázy. Nainštalujeme PostgreSQL DBMS vo Windows 10, vytvoríme novú databázu, pridáme do nej tabuľky a nakonfigurujeme prístup pre používateľov. Zaoberáme sa aj základmi správy PostgreSQL pomocou SQL shellu a vizuálneho systému riadenia PgAdmin. Dúfam, že tento článok bude dobrým východiskovým bodom pre učenie, ako pracovať s PostgreSQL a jeho využitie v rozvojových a testovacích projektoch..
obsah:
- Nainštalujte PostgreSQL 11 na Windows 10
- Prístup k sieti PostgreSQL, pravidlá brány firewall
- Obslužné programy príkazového riadku PostgreSQL
- PgAdmin: Visual Editor pre PostgresSQL
- Dotazovací nástroj: použitie SQL dotazov v PostgreSQL
Nainštalujte PostgreSQL 11 na Windows 10
Ak chcete nainštalovať PostgreSQL, prejdite na https://www.postgresql.org a stiahnite si najnovšiu verziu distribučnej súpravy pre Windows, dnes je to PostgreSQL verzia 11 (v PostgreSQL verzie 11 je podporovaná iba verzia 64 Windows). Po stiahnutí spustite inštalátor.

Počas inštalácie začiarknite políčka pri položkách:
- Server PostgreSQL - Samotný server DBMS
- PgAdmin 4 - Vizuálny editor SQL
- Zásobník staviteľ - ďalšie vývojové nástroje (možno ich budete potrebovať v budúcnosti)
- Nástroje príkazového riadku - nástroje príkazového riadku
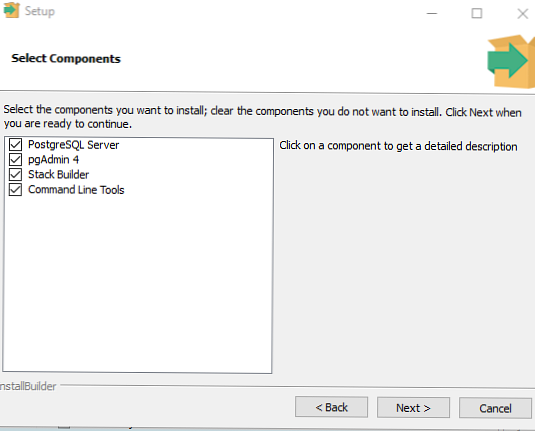
Nastaviť heslo pre používateľa postgres (štandardne je vytvorený a má oprávnenie superužívateľa).
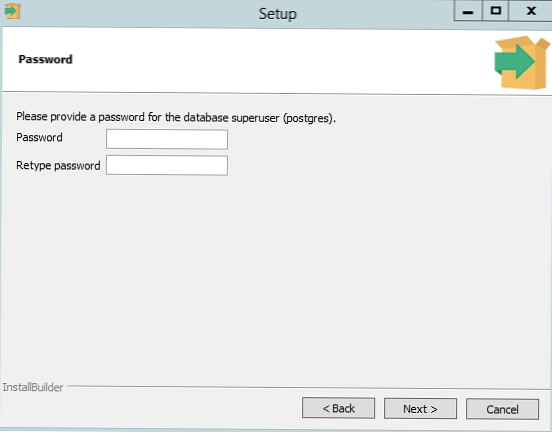
V predvolenom nastavení DBMS počúva na porte 5432, ktorý bude potrebné pridať k výnimkám v pravidlách brány firewall..
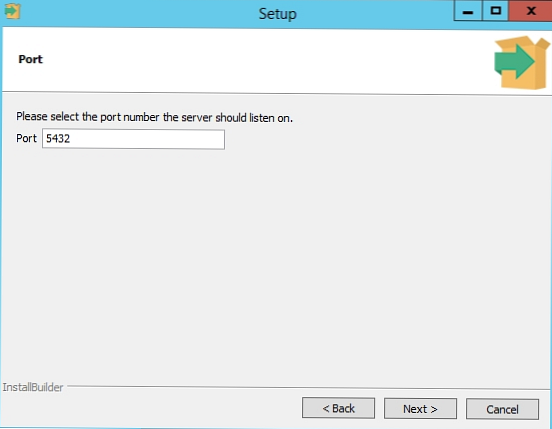
Kliknutím na Ďalej, Ďalej dokončíte inštaláciu PostgreSQL.
Prístup k sieti PostgreSQL, pravidlá brány firewall
Ak chcete povoliť sieťový prístup k vašej inštancii PostgreSQL z iných počítačov, musíte v bráne firewall vytvoriť pravidlá. Pravidlo môžete vytvoriť pomocou príkazového riadku alebo programu PowerShell.
Spustite príkazový riadok ako správca. Zadajte príkaz:
netsh advfirewall firewall pridať názov pravidla = "Postgre Port" dir = v akcii = povoliť protokol = TCP localport = 5432
- Názov pravidla je názov pravidla
- Prístav povolený pre miestny port
Alebo môžete vytvoriť pravidlo, ktoré umožňuje TCP / IP prístup k inštancii PostgreSQL na porte 5432 pomocou PowerShell:
New-NetFirewallRule - Názov 'POSTGRESQL-In-TCP' -DisplayName 'PostgreSQL (TCP-In)' -Direction Inbound - Povolené True -Protocol TCP -LocalPort 5432
Po použití príkazu v bráne Windows Firewall sa zobrazí nové pravidlo povolenia pre port Postgres..
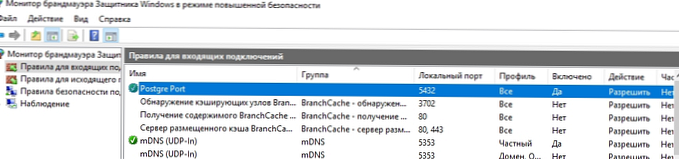
Zmeňte hodnotu v port = 5432. Po vykonaní zmien reštartujte serverovú službu postgresql-x64-11. Službu môžete reštartovať pomocou PowerShell:
Reštartovať službu - meno postgresql-x64-11
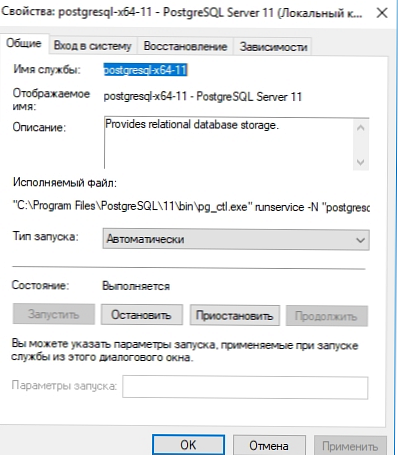
Viac informácií o nastavení parametrov v konfiguračnom súbore postgresql.conf pomocou tunerov nájdete v článku.
Obslužné programy príkazového riadku PostgreSQL
Zvážte správu a základné operácie, ktoré je možné vykonať pomocou PostgreSQL pomocou príkazového riadku pomocou niekoľkých pomocných programov. Hlavné nástroje na správu PostgreSQL sú umiestnené v priečinku bin, takže z tohto adresára vykonáme všetky príkazy.
- Spustite príkazový riadok.rada. Pred spustením DBMS zmeňte kódovanie pre bežné zobrazenie v ruskom systéme Windows 10. Na príkazovom riadku vykonajte:
ochp 1251 - Spustením príkazu prejdite do adresára bin:
CD C: \ Program Files \ PostgreSQL \ 11 \ bin

Základné príkazy PostgreSQL:
- Kontrola nainštalovanej verzie DBMS:
psql -V - Na vytvorenie novej databázy použite utilitu createdb:
createdb -U postgres testdb(kde postgres superuser, testdb je nová databáza) Zadajte heslo superuser.
- Skontrolujte zoznam aktívnych databáz:
Psql -U postgres -l(Password)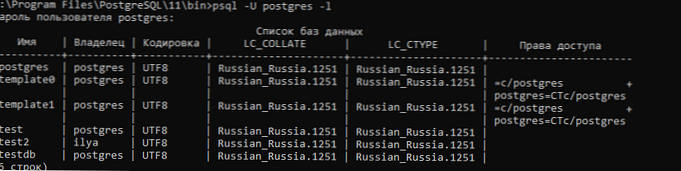
- Pomocou nástroja createuser vytvorte nového používateľa:
operátor operátora createuser -U(kde operátor je meno nového používateľa)
- Udelte oprávnenie superužívateľa používateľa (v praxi to nie je potrebné). Spustite interaktívny príkazový shell (shell) PostgreSQL:
psql -U postgres. Pomocou príkazu SQL ALTER ROLE poskytneme užívateľovi potrebné práva:Operátor ALTER ROLE SUPERUSER CREATEROLE CREATEDB;. Poskytli sme používateľovi práva superužívateľa, práva na vytváranie rolí a databáz. - Ak chcete zobraziť zoznam používateľov a rolí v DBMS, spustite príkaz:
\ du

PgAdmin: Visual Editor pre PostgresSQL
Editor PgAdmin sa používa na zjednodušenie správy databázy PostgresSQL v jasnom vizuálnom režime..
- Ak chcete spustiť editor, spustite PgAdmin 4 v ponuke Štart
- Ak chcete získať prístup, musíte zadať postgres hesla superužívateľa
- Na paneli Servery môžete rozšíriť zoznam aktívnych databáz.
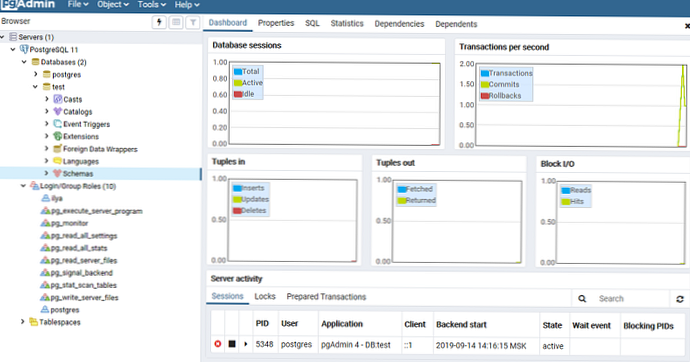
- Na ovládacom paneli je možné rýchlo vytvoriť nového používateľa a skupinu, udeliť mu práva. Za týmto účelom otvorte ponuku Object -> Create -> Create Login / Group.
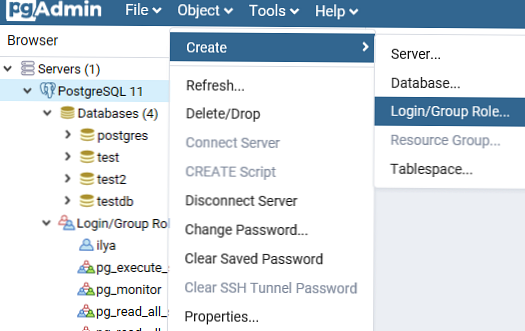
- Ak chcete vytvoriť novú databázu, vyberte: Databáza v menu Objekt -> Vytvoriť. V novom poli uveďte názov databázy a vlastníka.
V predvolenom nastavení sú všetky vytvorené databázy uložené v základnom adresári pozdĺž cesty C: \ Program Files \ PostgreSQL \ 11 \ data \ base.
Pre každú databázu je vo vnútri podadresár PGDATA / základ, pomenované databázou OID v pg_database. Tento podadresár je predvolené umiestnenie na ukladanie databázových súborov; tam sa ukladajú najmä jeho systémové adresáre. Každá tabuľka a index sú uložené v samostatnom súbore..
Na zálohovanie a obnovu je lepšie použiť nástroj Zálohovanie na paneli nástrojov Nástroje. Na automatizáciu zálohovania PostgreSQL z príkazového riadku použite obslužný program pg_dump.exe.
Dotazovací nástroj: použitie SQL dotazov v PostgreSQL
Na písanie dotazov SQL vo vhodnom grafickom editore sa používa vstavaný nástroj pgAdmin Dotazovací nástroj. Napríklad chcete vytvoriť novú tabuľku v databáze pomocou nástroja Query Tool.
- Vyberte databázu a na paneli Nástroje otvorte nástroj Dotazovací nástroj
- Vytvorte tabuľku zamestnancov:
VYTVORIŤ TABUĽKU zamestnanca
(
ID SÉRIOVÉHO PRIMÁRNEHO KĽÚČA,
VARYING CHARAKTEROV VLASTNÍKOV (30),
VARYING CHARAKTEROV (30),
E-mail CHARAKTER VARYING (30),
Vek INTEGER
);
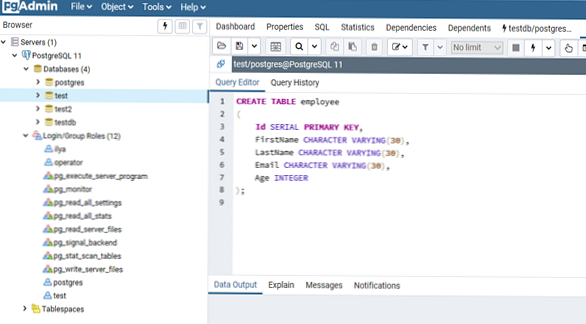
Id je číslo zamestnanca, ktorému je pridelený kľúč SERIAL. V tomto riadku sa uloží číselná hodnota 1, 2, 3 atď., Ktorá sa pre každý nový riadok automaticky zvýši o jednu. Nasledujúce riadky obsahujú meno, priezvisko zamestnanca a jeho e-mailovú adresu, ktoré sú typu CHARAKTER VARYING (30), to znamená, že predstavujú reťazec, ktorý nemá viac ako 30 znakov. V riadku - Vek je uvedený vek, je typu INTEGER, pretože ukladá čísla.
Po napísaní kódu dotazu SQL v nástroji Query Tool stlačte F5 a v databáze sa vytvorí nová tabuľka zamestnancov.
Ak chcete vyplniť polia vo vlastnostiach tabuľky, vyberte tabuľku zamestnancov v časti Schémy -> Tabuľky. Otvorte nástroj na prezeranie / úpravy údajov ponuky objektov.
Tu môžete vyplniť údaje v tabuľke..
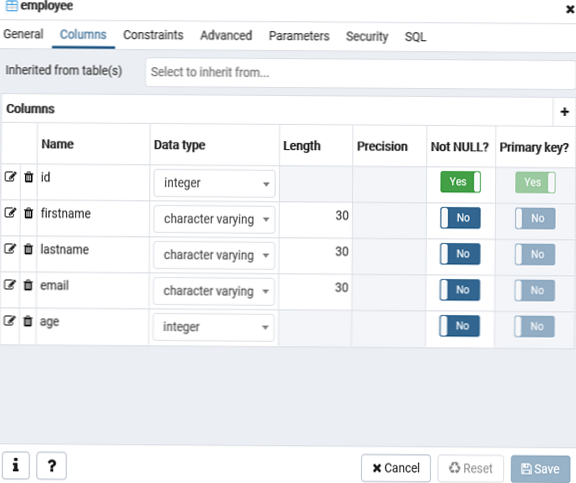
Po vyplnení údajov spustíme nástroj Query pomocou jednoduchého dotazu, ktorý vyberieme:vyberte vek od zamestnanca;