
VMware vSphere Hypervisor je bezplatný, výkonný a spoľahlivý hardvérový hypervisor pre použitie v úlohách virtualizácie serverov a pracovných staníc. Článok sa zaoberá inštaláciou a konfiguráciou nástroja VMware Hypervisor, vytvorením virtuálneho počítača a inštaláciou hosťovského operačného systému.
obsah:
- Zadarmo vSphere Hypervisor: Špecifikácie, obmedzenia a kompatibilita
- Ako sťahovať a inštalovať zadarmo VMware vSphere Hypervisor?
- Nakonfigurujte VMware ESXi v konzole
- Webové rozhranie pre správu VMware ESXi, inštalácia bezplatnej licencie
- Virtuálny prepínač VMWare ESXi
- Vytvorenie virtuálneho počítača v nástroji VMWare Hypervisor
- Inštalácia hosťovského OS na virtuálny stroj
Zadarmo vSphere Hypervisor: Špecifikácie, obmedzenia a kompatibilita
VMware vSphere Hypervisor môže byť nainštalovaný na server, ktorý spĺňa nasledujúce špecifikácie:
| Technické minimum | Odporúčané minimum | |
| CPU | 1 procesor, 2 jadrá | dva procesory, štyri alebo viac jadier na CPU |
| Pamäť | 4 GB | 8 GB alebo viac |
| sieť | jeden sieťový adaptér 1 Gb / s | dva sieťové adaptéry 1 Gb / s |
| Lokálne ukladanie dát (SATA / SAS) | jedna 4 GB jednotka | RAID 1 z 2 = x 4 GB diskov. |
Distribučný súbor VMware vSphere Hypervisor je malý (311 MB) a obsahuje iba potrebné ovládače, hlavne pre výrobcov značkových serverov. Niekedy však nie je možné nainštalovať hypervisora na servery známych značiek. Výrobcovia serverov často vydávajú svoje vlastné distribúcie hypervízorov so svojimi ovládačmi.
Kompatibilitu VMware vSphere Hypervisor so svojím serverom môžete skontrolovať na adrese: https://www.vmware.com/resources/compatibility/search.php
Zoznam hardvéru, ktorý nie je podporovaný v ESXi 6.7: https://kb.vmware.com/s/article/52583
Pozrime sa na hlavné obmedzenia voľného hypervisora vSphere Hypervisor v porovnaní s plnohodnotným produktom VMWare ESXi:
Rozdiely medzi vSphere Hypervisor a VMWare ESXi sú iba v použitej licencii. Inštalácia ISO obrazu je rovnaká.- Úradná údržba VMWare sa neposkytuje;
- Jednému VM nie je možné prideliť viac ako 8 virtuálnych procesorov / jadier (vCPU) (vo voľnom Hyper-V 2019, mimochodom, existujú obmedzenia na vCPU pre generátory VM1 - 64);
- Hostiteľ sa nemôže pripojiť k vCenter;
- API vStorage nie je k dispozícii (nebude možné nakonfigurovať normálnu zálohu, rovnaký Veeam nebude schopný vyzdvihnúť VM z hostiteľa);
- Maximálne 2 fyzické procesory (sokety) na server (počet jadier nie je obmedzený);
- Všetky APi sú k dispozícii v režime len na čítanie (t. J. Nemôžete zmeniť žiadny zo serverových ani VM parametrov pomocou rovnakého PowerCLI).
Bezplatná odpoveď Sphere Hypervisor vám však umožňuje používať všetky jadrá a pamäte RAM fyzického servera bez obmedzení. Neexistujú žiadne obmedzenia týkajúce sa celkového počtu RAM, procesorov, jadier alebo prevádzkového času hostiteľa alebo VM. Funguje presmerovanie PCI VMDirectPath / USB.
Ako sťahovať a inštalovať zadarmo VMware vSphere Hypervisor?
Stiahnite si najnovšiu verziu VMware Hypervisor vSphere 6.7 tu. Ak to chcete urobiť, prihláste sa do svojho účtu VMWare alebo si vytvorte nový..

Ak vytvárate nový účet VMWare, musíte po vyplnení registračného formulára počkať na e-mail, ktorý potvrdí váš účet. Kliknite na odkaz v liste a zadajte svoje heslo.
V ďalšom kroku získate licenčný kľúč pre bezplatnú verziu hypervisora a odkaz na stiahnutie VMware vSphere Hypervisor. Nezabudnite uložiť kľúč.
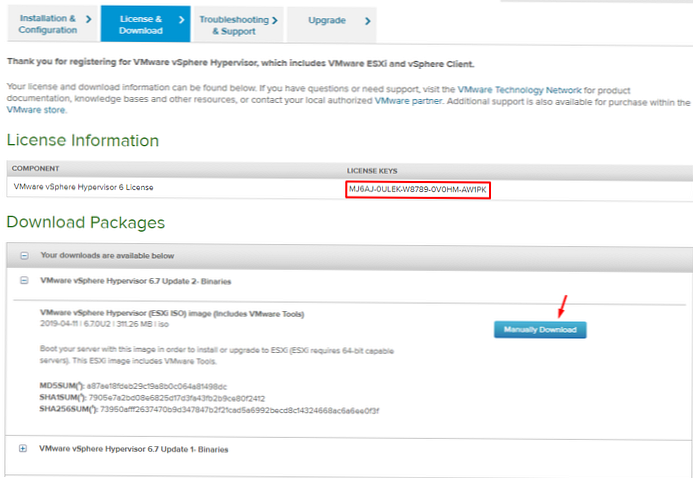
Stiahne sa obraz ISO, ktorý sa dá zapísať na USB flash disk, CD / DVD disk. Teraz môžete nainštalovať hypervisora na server (pracovná stanica alebo virtuálny stroj).
Inštalácia je veľmi jednoduchá. Zvoľte “ESXi-6.7.0-2019xxx-štandardný inštalátor “.
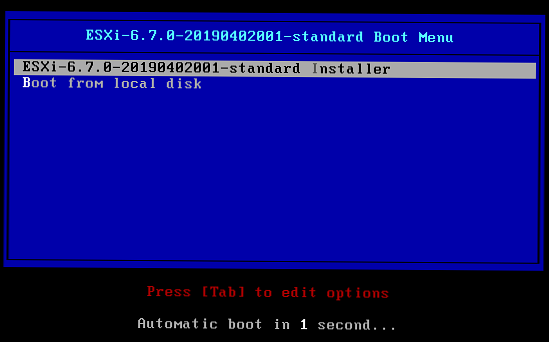
Zadajte jednotku, na ktorej bude nainštalovaný systém. V tomto príklade je k dispozícii jedna jednotka s kapacitou 40 GB..
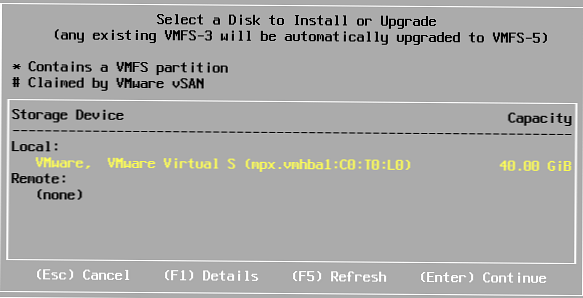
Vyberte rozloženie klávesnice.
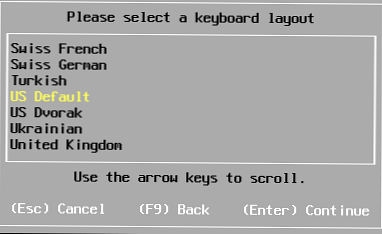
Zadajte a potvrďte root heslo (najmenej 7 znakov).
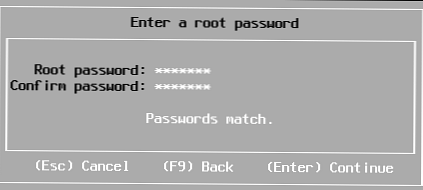
Po inštalácii sa zobrazí upozornenie, že hypervízor bez licenčného kľúča bude pracovať 60 dní.
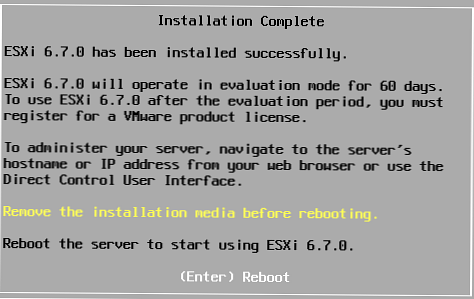
Reštartujte počítač.
Je nainštalovaný produkt VMware vSphere Hypervisor. Ak je váš server pripojený k sieti pomocou servera DHCP najmenej jedným sieťovým rozhraním, automaticky dostane adresu IP, ktorú uvidíte v konzole hypervízora (nazýva sa DCUI). Táto adresa IP sa používa na riadenie hypervisora z webového rozhrania.. 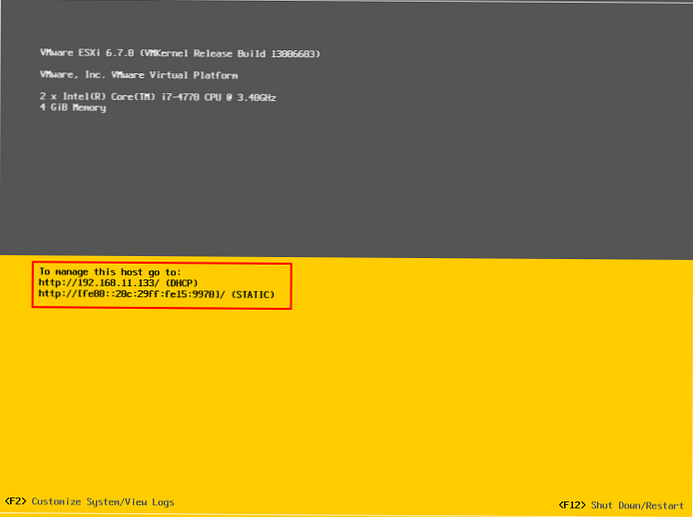
Nakonfigurujte VMware ESXi v konzole
Ak chcete spravovať nastavenia programu Hypervisor na obrazovke DCUI, kliknite na ikonu F2, zadajte prihlasovacie meno (predvolený root) a heslo zadané počas inštalácie.
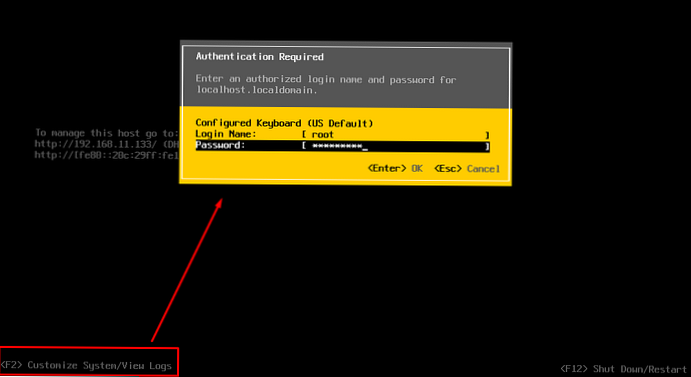
Grafická konzola sa otvorí na počiatočné nastavenie hypervisora.
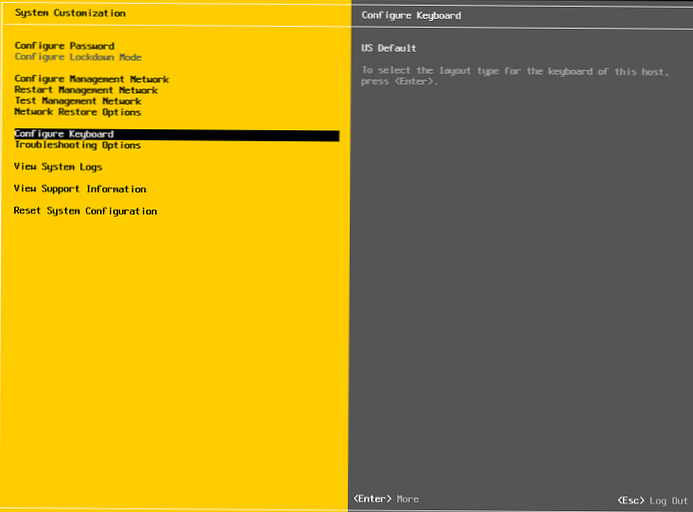
Tu môžete nakonfigurovať nasledujúce možnosti:
- Nakonfigurujte heslo - zmeniť heslo:

- V časti Konfigurácia Nanagement Network môžete nakonfigurovať sieťové adaptéry na správu hostiteľa (v príklade na serveri je iba jeden sieťový adaptér).

- Môžete zadať VLAN, ktoré obsahuje rozhranie pre správu servera.

- Konfigurácia rozhraní IPv4 a IPv6. Môžete ich zakázať, priradiť dynamickú alebo statickú IP. Na serveri sa vo väčšine prípadov IP adresa, podsiete a adresa brány zadávajú ručne.

- Konfigurácia DNS - tu môžete zadať server DNS a nastaviť názov hostiteľa.

- V ponuke Sieť riadenia testov Môžete skontrolovať sieťovú prevádzku (pomocou príkazu ping) a rozlíšenie názvu pomocou DNS. Spravidla sa oplatí skontrolovať dostupnosť adresy IP brány a servera v inom segmente (môžete zadať adresu servera DNS).

Výsledky skúšky.
Počiatočná konfigurácia VMware vSphere Hypervisor je teraz dokončená. Možno pripojiť cez webové rozhranie.
Webové rozhranie pre správu VMware ESXi, inštalácia bezplatnej licencie
Ak sa chcete pripojiť k hypervisoru vSphere Hypervisor cez webové rozhranie, do panela s adresou prehliadača zadajte IP adresu servera pridelenú počas počiatočnej konfigurácie hypervisora. Potom sa prihláste (root) a heslo.
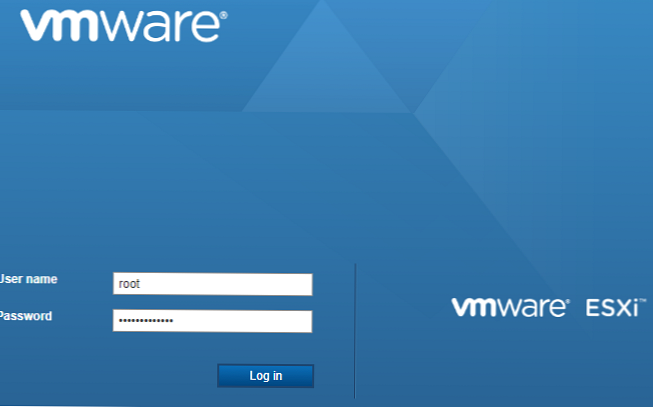
Upozorňujeme, že server bez licencie bude fungovať 60 dní.
Momentálne používate ESXi v režime hodnotenia. Platnosť tejto licencie vyprší o 60 dní.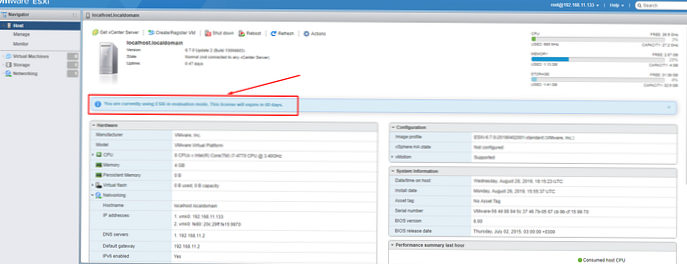
Aktivujte licenciu získanú počas registrácie „Spravovať“ -> „Licencovanie“ -> „Priradiť licenciu“.
Ak neaktivujete licenciu, po 60 dňoch budú všetky spustené virtuálne počítače naďalej fungovať, nebudete však môcť zapnúť nové virtuálne počítače alebo reštartovať existujúce virtuálne počítače..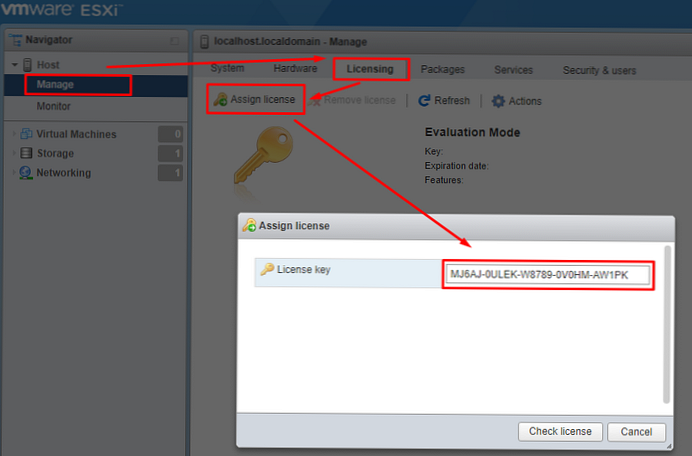
Pre hypervízora sa aktivuje neobmedzená licencia s časovým limitom (vyprší: nikdy) s neobmedzeným množstvom pamäte RAM pre virtuálne počítače. Každému virtuálnemu stroju môžete prideliť až 8 virtuálnych vCPU (až 8-cestných virtuálnych SMP).
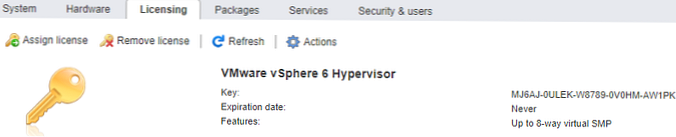
Konfigurovať server NTP: „Spravovať“ -> „Systém“ -> „Čas a dátum“ -> „Upraviť nastavenia“
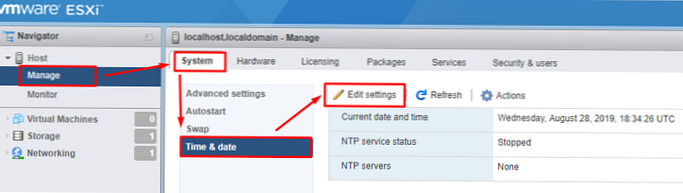
Virtuálny prepínač VMWare ESXi
Virtuálny prepínač (vSphere Switch alebo vSwitch) je virtuálne zariadenie, ktoré prenáša údaje medzi virtuálnymi strojmi vo vnútri servera a prenáša údaje von cez fyzický NIC. Existujú dva typy virtuálnych prepínačov:
- Štandardné spínače - jednoduchý virtuálny prepínač, logicky umiestnený vo fyzickom serveri.
- Distribuované spínače - distribuovaný virtuálny prepínač môže byť distribuovaný na niekoľko fyzických serverov (nie je k dispozícii vo bezplatnej verzii VMWare Hypervisor, av platenej edícii je VMWare vSphere k dispozícii iba v edícii Enterprise Plus).).
Po inštalácii a spustení hypervisora už existuje jeden virtuálny prepínač vSwitch0, ktorá obsahuje jeden fyzický adaptér vmnic0 a dva skupiny portov - služba (Management Network) na správu hypervisora a sieť na prenos údajov (VM Network). Rozhranie správy hypervízora vmk0 (port vmkernel) je zahrnuté v skupine Management Network.
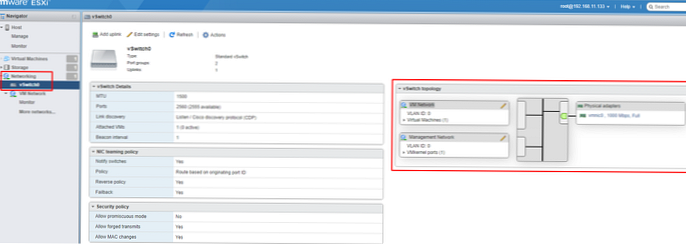
Na samostatnom hypervízore budete vo väčšine prípadov potrebovať iba jeden virtuálny prepínač. Ak chcete oddeliť virtuálne počítače od seba, musíte vytvoriť skupiny portov, pre skupinu portov použiť odlišné nastavenia VLAN.
Bez osobitnej potreby nemusíte robiť zmeny v sieti riadenia alebo vmkernel, inak môžete stratiť prístup k rozhraniu správy hypervisora. Ak stratíte prístup k hypervízoru, môžete resetovať nastavenia siete pomocou ponuky Možnosti obnovenia siete v konzole DCUI.
Vytvorenie virtuálneho počítača v nástroji VMWare Hypervisor
Vo webovom rozhraní vyberte „Virtuálne stroje“ -> „Vytvoriť / zaregistrovať VM“ -> „Vytvoriť nový virtuálny stroj“.
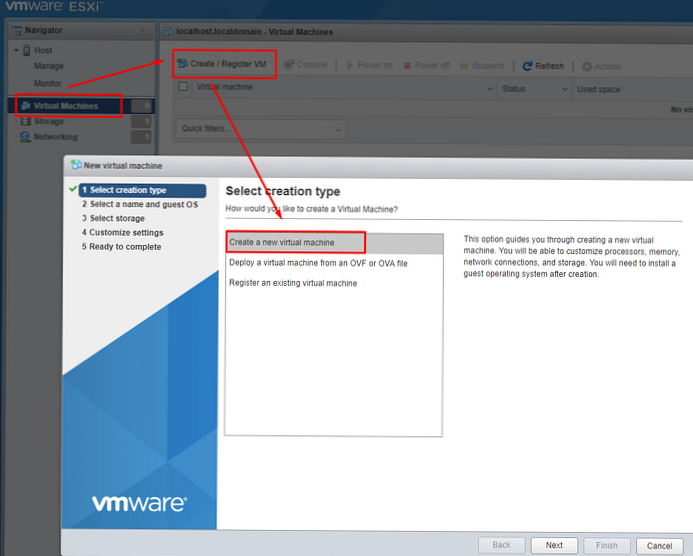
Priraďte názov virtuálneho počítača. Vyberte typ a verziu hosťovaného operačného systému. Ak chcete sprístupniť virtualizáciu hardvéru, IOMMU, EFI a Secure Boot pre hosťujúci OS, začiarknite políčko „Zabezpečenie založené na virtualizácii Windows“..
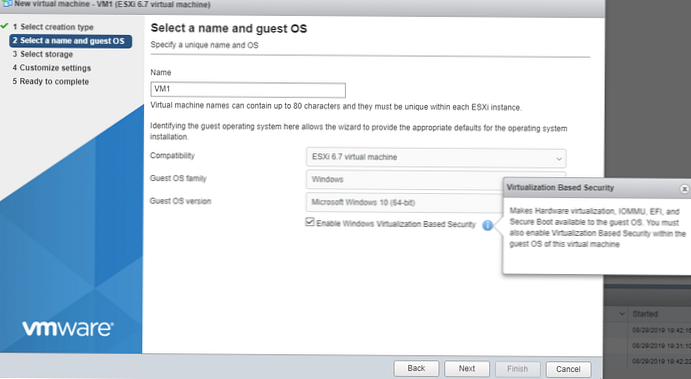
Vyberte úložisko údajov pre konfiguračné súbory virtuálneho počítača a všetky jeho virtuálne disky. 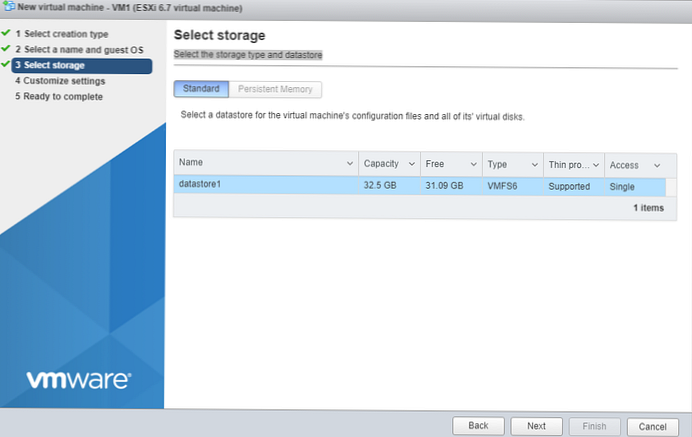
Ak je voľné miesto na vybranom disku menšie ako jeho veľkosť, zobrazí sa správa, že musíte zväčšiť množstvo dátového úložiska..
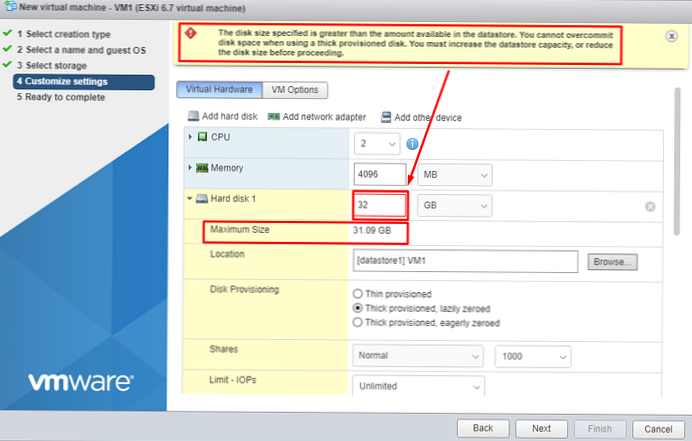
V tomto kroku sú nakonfigurované všetky parametre virtuálneho počítača: počet CPU, množstvo pamäte RAM, veľkosť a umiestnenie pevného disku, sieťové adaptéry, jednotky CD / DVD atď. Ak chcete získať prístup k sieti vo virtuálnom počítači, umiestnite jeho adaptér do skupiny portov VM Network na prepínači vSwitch0 (ak ste nič nenakonfigurovali).
Ak pre VM pridelíte viac ako 8 vCPU, po zapnutí sa objaví chyba: „Nepodarilo sa zapnúť virtuálny počítač. Na dokončenie tejto operácie nie sú k dispozícii dostatočné licencie. “.
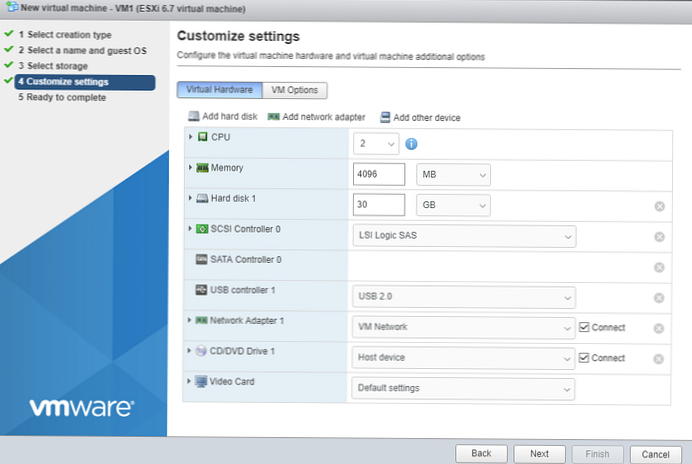
Keď je virtuálny počítač vypnutý, všetky tieto parametre sa môžu v prípade potreby zmeniť.
Na nasledujúcej obrazovke budete vyzvaní skontrolovať všetky nastavenia virtuálneho počítača a potvrdiť ich.
Inštalácia hosťovského OS na virtuálny stroj
Ak chcete nainštalovať hosťovaný OS na virtuálny počítač, musíte si stiahnuť distribúciu obrazu ISO s distribúciou požadovaného OS do lokálneho úložiska. Z navigačnej ponuky vyberte Ukladací priestor a stlačte Prehliadač údajov.
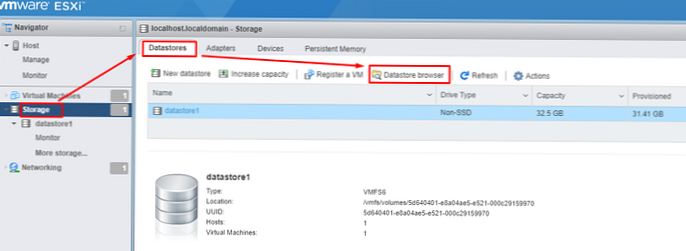
Vytvorte adresár na stiahnutie distribúcií.
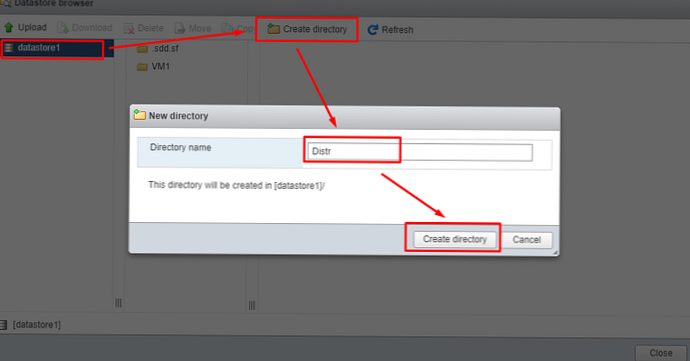
Vyberte vytvorený adresár, kliknite do ľavého horného rohu Upload, vyberte iso - obraz načítaného OS a počkajte na dokončenie sťahovania..
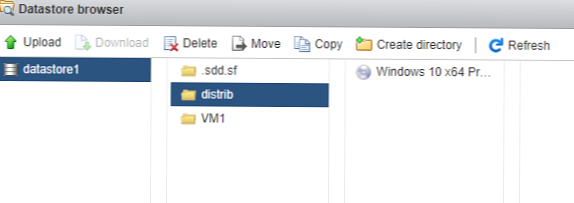
Vyberte nainštalovaný virtuálny stroj a kliknite na „Akcie“ -> „Upraviť nastavenia“
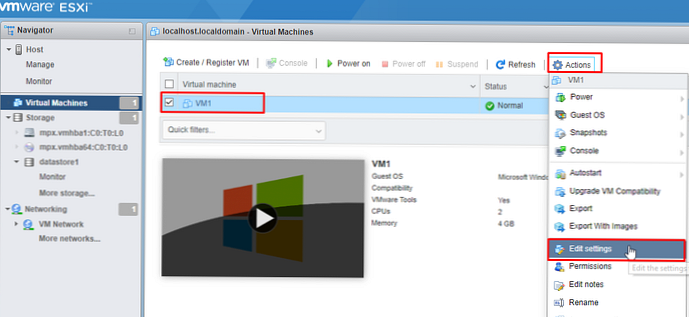
Zmeňte nastavenia jednotky CD-DVD, ako je uvedené na obrázku nižšie. Na médiu CD / DVD vyberte stiahnutý iso-obraz operačného systému.
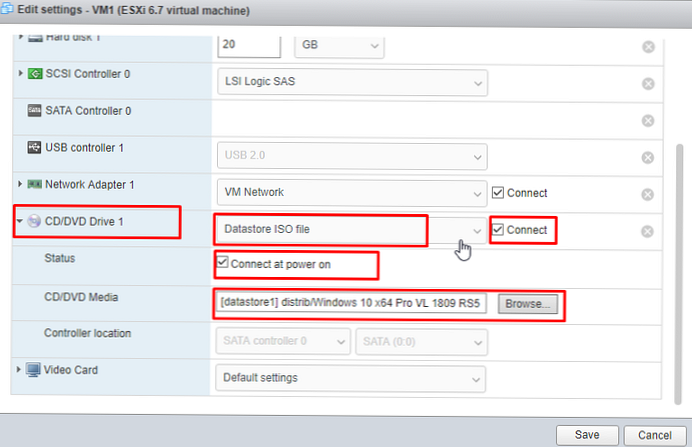
Potom stačí zapnúť virtuálny počítač, VM sa pokúša zaviesť systém z obrazu ISO a inštalácia hosťujúceho OS sa spustí z virtuálneho disku CD / DVD, ku ktorému je pripojený obraz ISO..
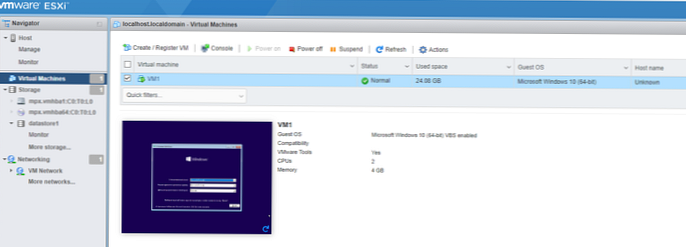
Po dokončení inštalácie hosťovského OS ho môžete použiť ako zvyčajne.
Dúfam, že tento krátky prehľad o funkciách používania bezplatného hypervisora VMWare vSphere Hypervisor bude pre vás užitočný.


















