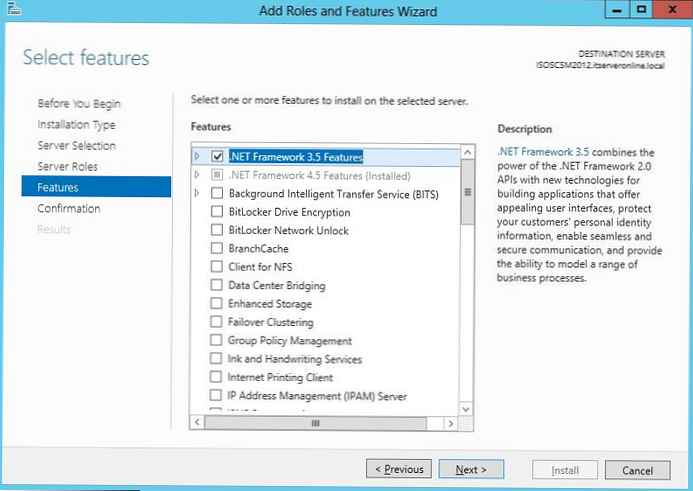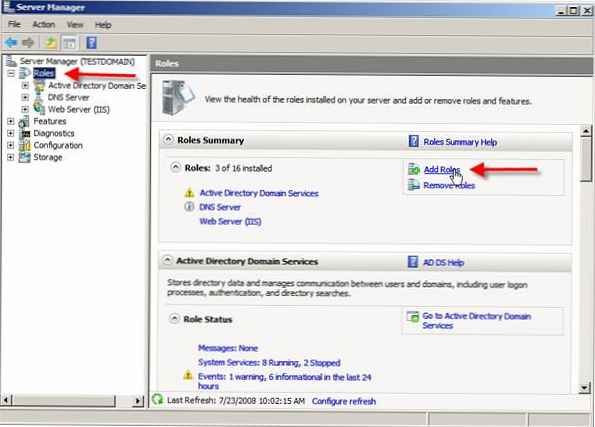Možno vás zaujíma: Alexa Voice Assistant v obchode Microsoft Store.
Asistent Google je virtuálny osobný asistent prepustený spoločnosťou Google. Asistent už hovorí po rusky. Je pripravený na záchranu kdekoľvek a kedykoľvek. Sledujte svoj rozvrh, riešte každodenné úlohy, spravujte inteligentné domáce zariadenia, bavte sa a robte oveľa viac. K dnešnému dňu existuje veľa asistentov AI, ktorí tvrdia, že sú najlepší - Siri, Amazon Alexa, Cortana atď. - Asistent Google je jedným z najlepších na trhu..
Google a Microsoft sa príliš neobťažovali, takže neexistuje jednoduchý spôsob, ako nainštalovať Google Assistant (Google Assistant) na Windows 10. Samozrejme si môžete do telefónu alebo tabletu nainštalovať aplikáciu Google Assistant (pre Android alebo iOS), kúpiť si domáce zariadenie Google a nainštalovať ho vedľa svojho počítača. so systémom Windows alebo MacOS.
Dobrou správou je, že môžete nainštalovať a nakonfigurovať základnú verziu aplikácie Google Assistant na PC s aktuálnou verziou systému Windows 10. V budúcnosti môže spoločnosť Google pridať prehliadača Chrome pre systém Windows do aplikácie Google Assistant. Ak chcete získať pomocníka Google v počítači so systémom Windows 10, musíte postupovať podľa pokynov uvedených nižšie, v súčasnosti je jediný spôsob, ako ho nainštalovať na Windows.
Na dokončenie inštalácie aplikácie Google Assistant v systéme Windows budete potrebovať:
- Účet Google na vytvorenie projektu platformy Google Cloud Platform pre Asistenta Google.
- Povoľte hlasový a zvukový prístup pre svoj účet Google. (Možnosť je už povolená, môžete ju však povoliť spolu s iným prístupom k informáciám na stránke https://myaccount.google.com/activitycontrols )
V žiadnom prípade nemrhajme časom.
Nainštalujte aplikáciu Google Assistant v systéme Windows 10.
Krok 1: na stiahnutie a nainštalovať Python verzia -3.7.6 (To je dôležité).Dvojitým kliknutím na stiahnutý súbor spustite a potom začiarknite políčko „Pridať Python 3.7 do PATH“ a vyberte „Inštalovať teraz“, inštalácia môže trvať niekoľko minút.
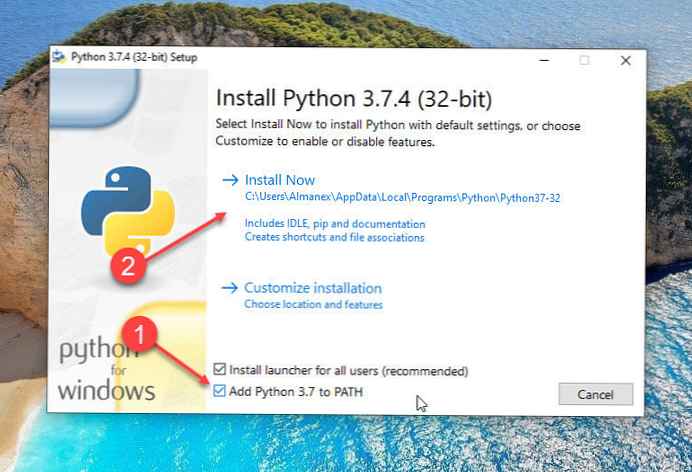
Otvorte príkazový riadok ako správca a zadajte nasledujúci príkaz:
krajta
Ak je nainštalovaný Python, vyššie uvedený príkaz vráti aktuálnu verziu Pythonu nainštalovanú na vašom počítači.
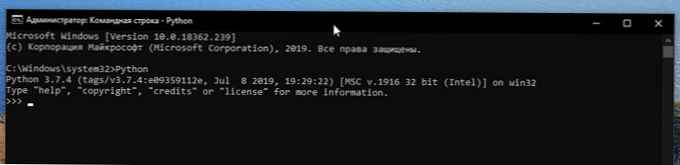
Krok 2: V prehliadači (najlepšie v prehliadači Chrome) otvorte https://console.cloud.google.com. Ak sa zobrazí výzva, prihláste sa do svojho účtu Google a prijmite zmluvné podmienky.
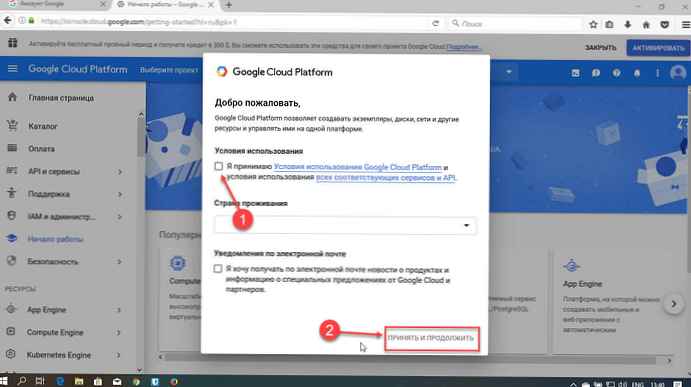
Krok 3: V hornej časti stránky bezprostredne za názvom Cloudová platforma Google, kliknite na „Vybrať projekt“.
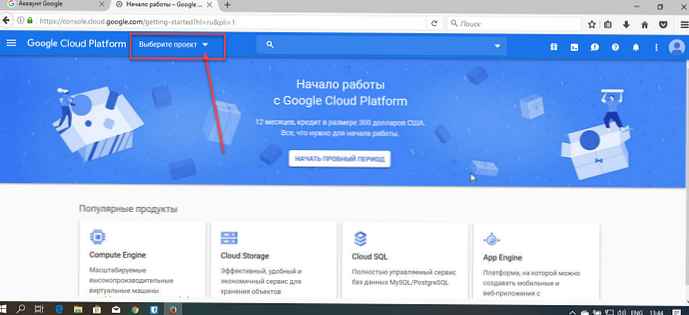
Krok 4: V zobrazenom okne kliknite na „Vytvoriť projekt“, potom zadajte „Mywin10-asistent“a kliknite na "Vytvoriť". Počkajte, kým systém vytvorí projekt..
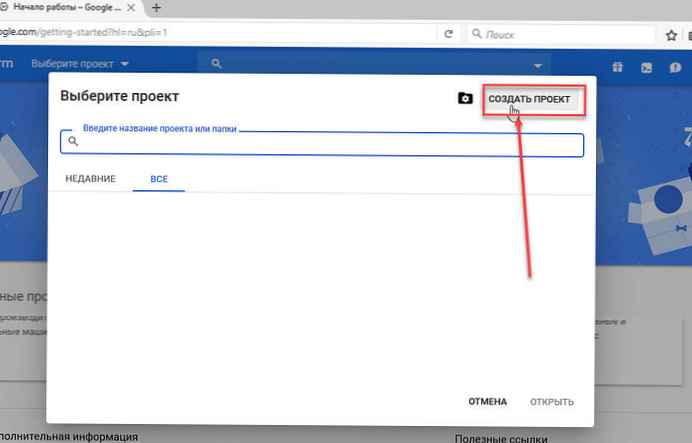
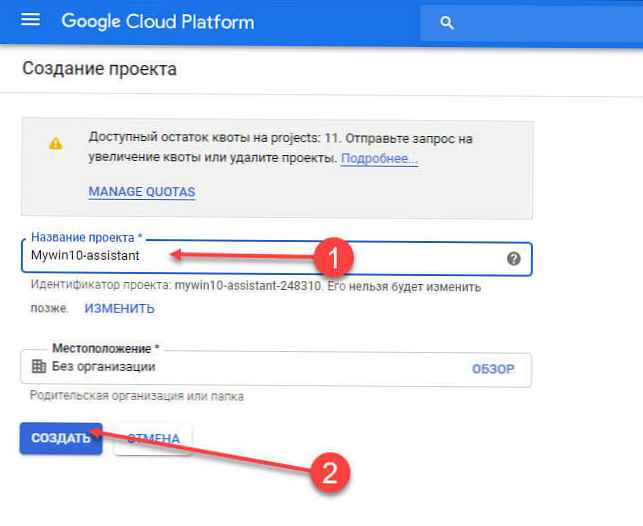
Poznámka: môžete použiť akýkoľvek názov projektu.
Krok 5: Po úspešnom vytvorení projektu si zapíšte identifikátor projektu. Budete to potrebovať neskôr. Identifikátor projektu sa zvyčajne môže skladať z dvoch slov a reťazca čísel oddelených pomlčkou. Len opakujte Krok 3: a napíšte identifikátor (pozri obrázok nižšie)
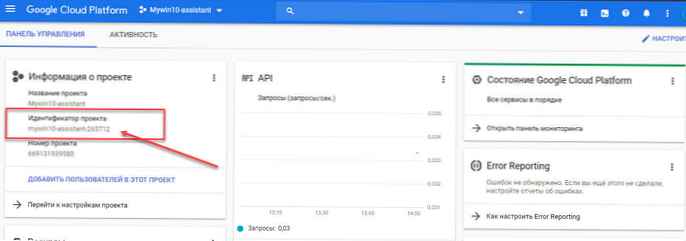
Krok 6: Na stránke projektu vyberte možnosť „API a služby “, potom vyberte "Knižnica".
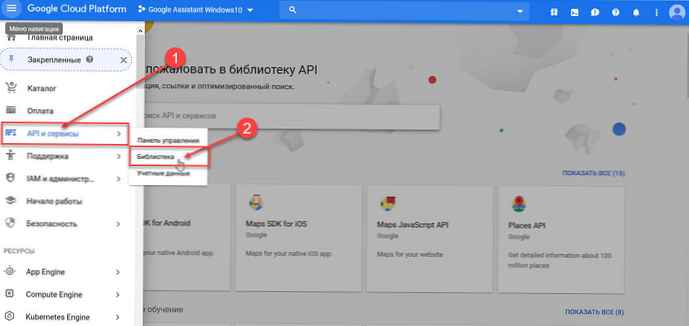
Krok 7: Na stránke knižnice vo vyhľadávacej konzole zadajte „Asistent Google“ (bez úvodzoviek).
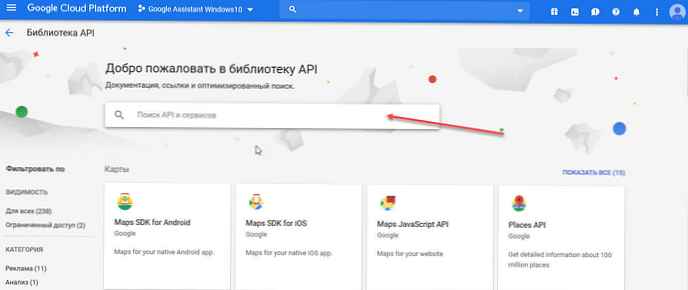
Krok 8: Kliknite na Výsledok vyhľadávania „Google Assistant API“ a stlačte tlačidlo "Zapnúť".
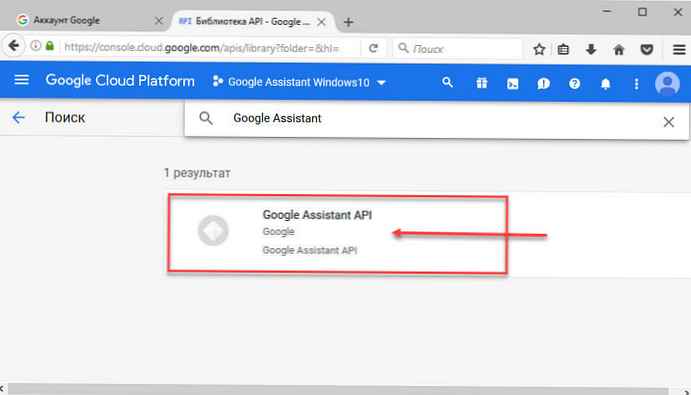
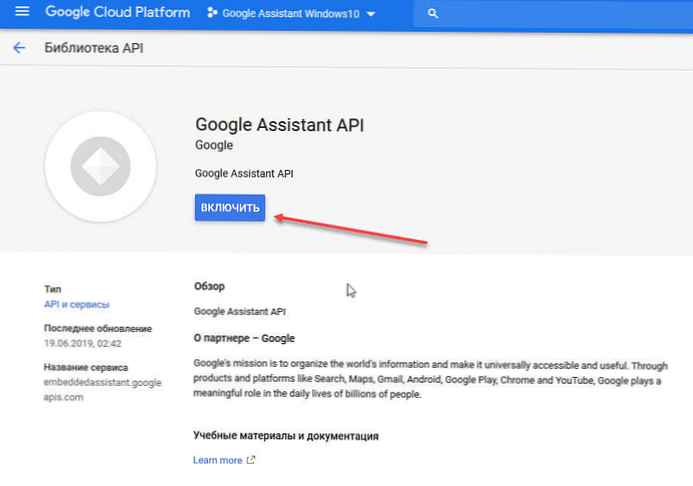
Krok 9: Potom v ponuke vľavo vyberte položku "Poverenie".
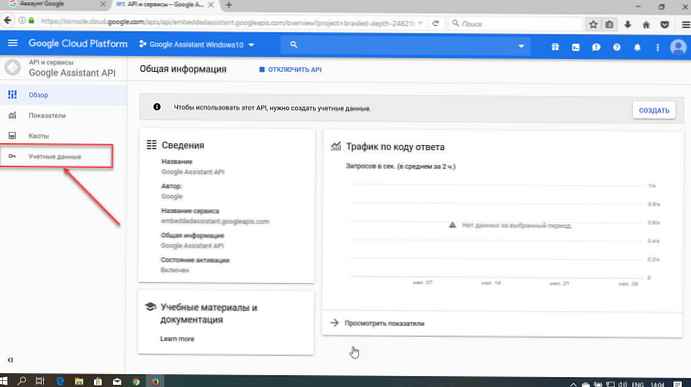
Krok 10: Vyhľadajte a kliknite na tlačidlo stránky Okno Konfigurovať požiadavku na prístup vyberte typ "Externé" a kliknite na tlačidlo OK "Vytvoriť".
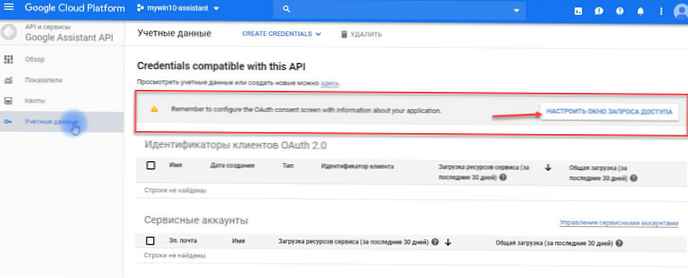
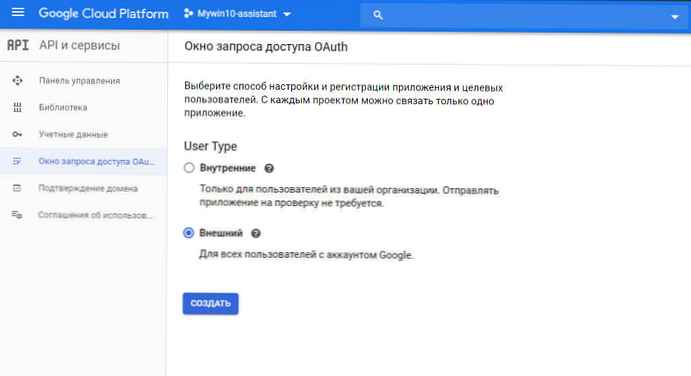
Krok 11: Zadajte ľubovoľný „Názov aplikácie“ kto potrebuje prístup a kliknite na "Save".
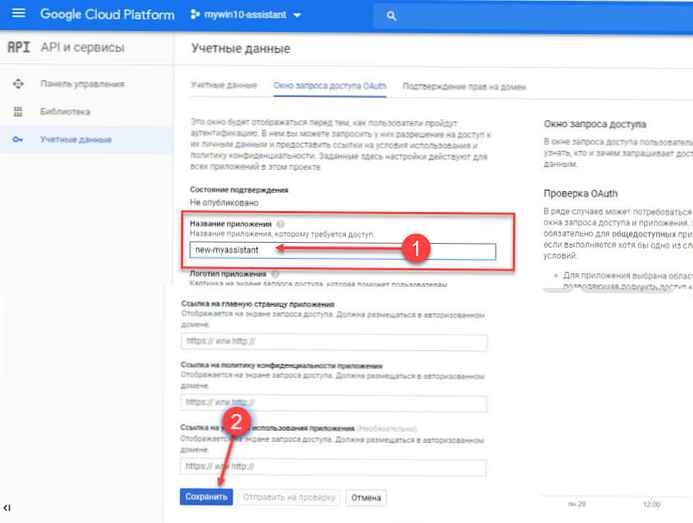
Krok 12: Teraz stlačte tlačidlo Vytvorte poverenia v rozbaľovacej ponuke vyberte položku Sprievodca vytvorením poverenia.
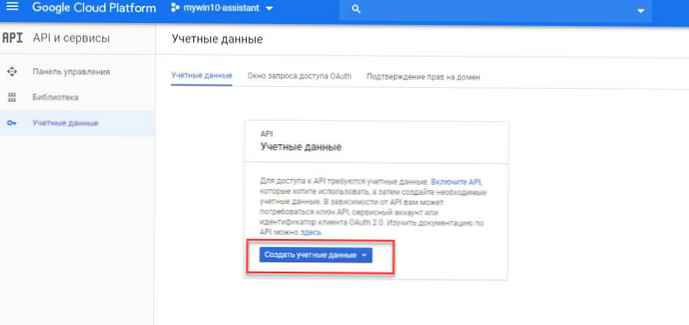
Krok 13: Na obrazovke „Pridanie poverení do vášho projektu“ vyberte nasledujúce tri odpovede:
- „Ktoré API používate?“ vybrať - Google Assistant API.
- „Odkiaľ zavoláte API?“ vybrať - Iné s používateľským rozhraním (napr. CLI).
- "Aké údaje získate? “ vybrať - „Údaje používateľa“.
Krok 14: Potom kliknite na tlačidlo OK Vyberte typ poverenia.
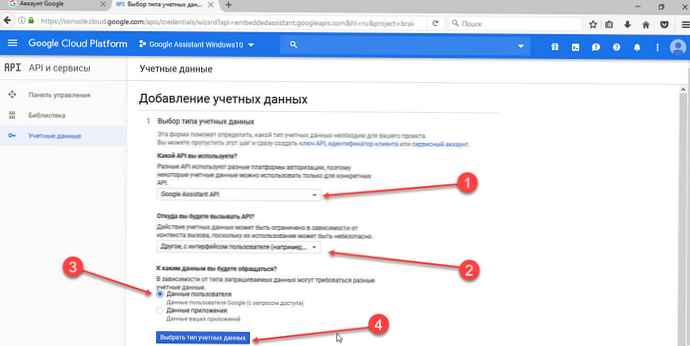
Krok 15: V teréne "Meno" zadajte „Vytvoriť klientske ID OAuth 2.0“ "New-myassistant-OAuth", potom stlačte modré tlačidlo Vytvorte ID klienta OAuth.
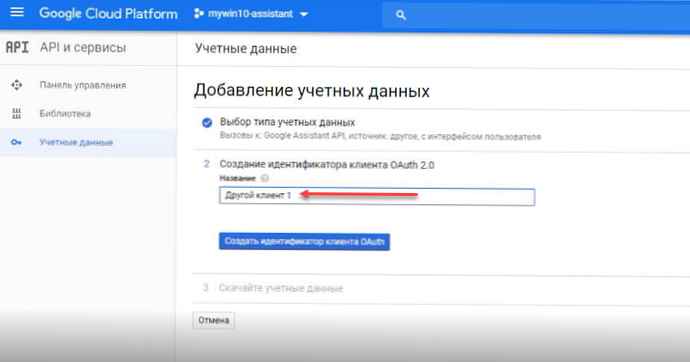
Poznámka: môžete použiť akékoľvek meno pre ID klienta OAuth.
Krok 16: lis "Hotovo" po zobrazení možnosti stiahnutia poverenia.
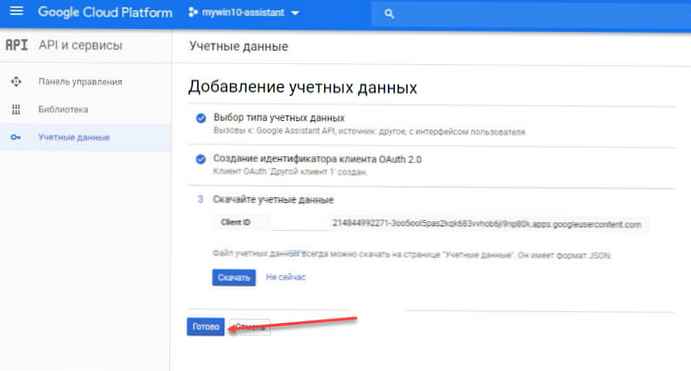
Krok 17: Napravo od práve vytvorených poverení vyberte šípku nadol, ktorá by mala ukazovať na pomoc, keď umiestnite kurzor myši na parameter, „Stiahnuť súbor JSON“. Kliknutím naň nahrajte súbor..
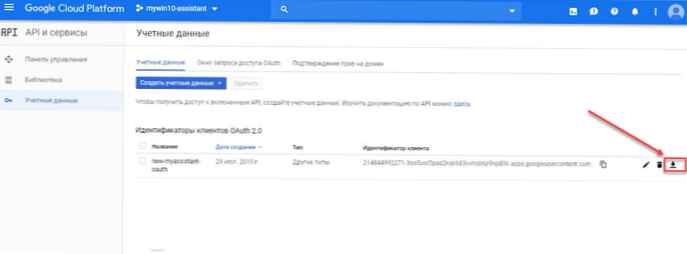
Krok 18: V systéme Windows otvorte program Prieskumník a prejdite do koreňového adresára jednotky C:. Tu vytvorte priečinok s názvom "GoogleAssistant".
Krok 19: Skopírujte predtým stiahnutý súbor JSON do tohto priečinka: client_secret_hhhhhhhhhhhhhhhhhhh.apps.googleusercontent.com.json
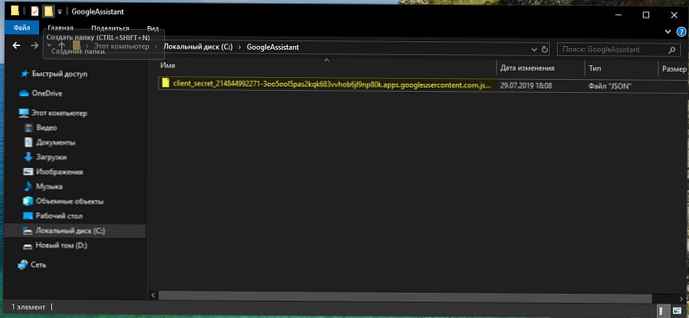
Ak chcete nainštalovať Google Assistant, môžete zvoliť použitie príkazového riadka alebo Windows PowerShell.
Krok 20: Pravým tlačidlom myši kliknite na ponuku "Štart" a vyberte Windows PowerShell (správca)
Krok 21: Zadajte príkaz a stlačte kláves Enter:
py -m pip install google-assistant-sdk [ukážky]
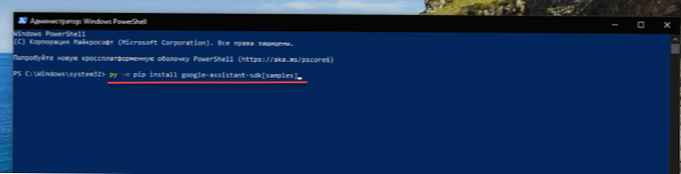
Krok 22: Zadajte príkaz a stlačte kláves Enter:
inštalácia py -m pip - aktualizujte google-auth-oauthlib [nástroj]
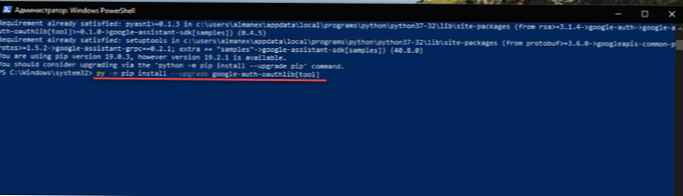
Krok 23: Prejdite do priečinka, ktorý ste vytvorili "GoogleAssistant" a skopírujte názov súboru .json a vložte ho namiesto „filename " v nasledujúcom príkaze a stlačte kláves Enter.
google-oauthlib-tool --client-secrets C: \ GoogleAssistant \ google-oauthlib-tool --client-secrets C: \ GoogleAssistant \ 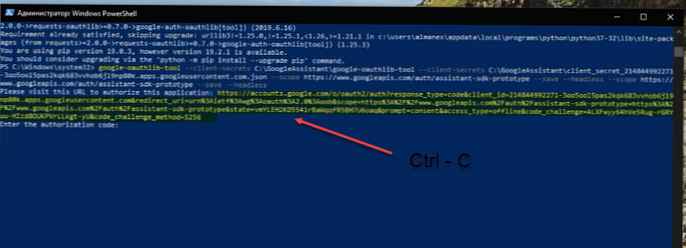 Krok 24: Počkajte na vykonanie, vo výstupe uvidíte zobrazenú webovú adresu pred požiadavkou „Zadajte autorizačný kód:“. Zvýraznite celú adresu URL začínajúcu na "https: //". Stlačením Ctrl-C ho skopírujete.
Krok 24: Počkajte na vykonanie, vo výstupe uvidíte zobrazenú webovú adresu pred požiadavkou „Zadajte autorizačný kód:“. Zvýraznite celú adresu URL začínajúcu na "https: //". Stlačením Ctrl-C ho skopírujete.
Krok 25: Otvorte novú kartu prehliadača a prilepte skopírovanú adresu URL do panela s adresou.
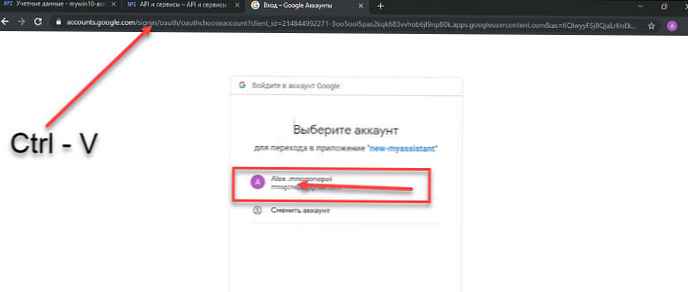
Krok 26: Vyberte rovnaký účet Google, ktorý ste použili na vytvorenie projektu.
Krok 27: vybrať "Povoliť", poskytnúť aplikácii prístup k Asistentovi Google.
Krok 28: Ďalej by ste mali vidieť dlhý riadok pozostávajúci z písmen a číslic. Kliknutím na ikonu napravo od nich skopírujte znaky..
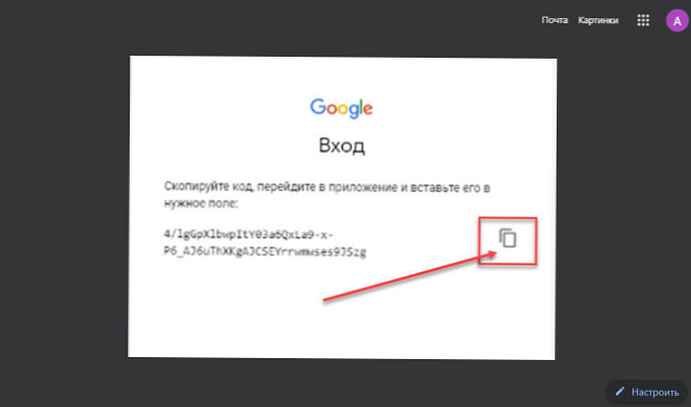
Krok 29: Vráťte sa do okna príkazového riadka a stlačením Ctrl-V vložte autorizačný kód. Stlačte Enter. Malo by sa zobraziť hlásenie o uložení uložených poverení.
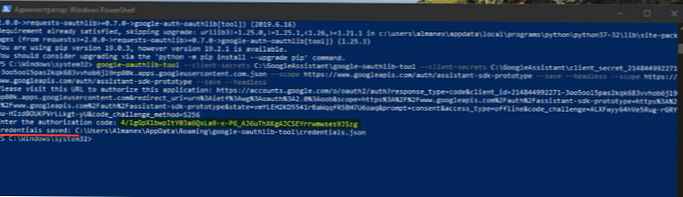
Krok 30: Ďalej zadajte nasledujúce:
googlesamples-assistant-devicetool - projekt-ididentifikator_proektaregister-model - výrobca "Assistant SDK developer" - názov produktu "Assistant SDK light" - typ LIGHT - model "OAuth ClientID"
Nezabudnite vymeniť "Identifikator_proekta" vaše ID projektu a OAuth ClientID na vaše ID z Kroky 5 a 15
 Krok 31: Ak chcete overiť, či všetko funguje podľa očakávaní, napíšte:
Krok 31: Ak chcete overiť, či všetko funguje podľa očakávaní, napíšte:
py-m googlesamples.assistant.grpc.audio_helpers
To by malo zaznamenať 5 sekúnd zvuku a prehrávať ho za vás. Po úspešnom dokončení testu zvuku môžete prejsť na ďalší krok..
Ak chcete spustiť pomocníka Google v systéme Windows 10, napíšte:
py-m googlesamples.assistant.grpc.pushtotalk - zariadenie-model-id "OAuth ClientID"--Project-ididentifikator_proekta
Vymeňte znova "identifikátor_project " vaše ID projektu a "identifikátor_OAuth_client " na vaše ID z Kroku 5 a 15.
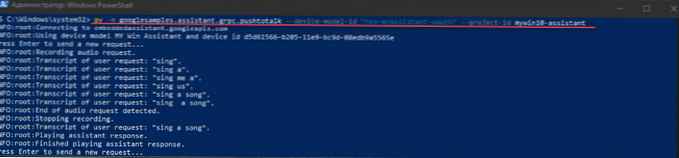
všetko!
Teraz máte pracovnú ukážku aplikácie Google Assistant v systéme Windows 10. V tejto konfigurácii môžete po stlačení klávesu Enter priamo položiť otázky pomocníkovi Google. Nemusíte hovoriť tradičný tím OK Google. Namiesto toho stačí kliknúť vstúpiť, keď je program aktívny, hovorte. Dúfame, že v budúcom vydaní prehliadača Chrome alebo softvéru Google bude prístup k aplikácii Google Assistant v systéme Windows 10 rovnako jednoduchý ako v systéme Chrome OS, Android alebo iOS..
A samozrejme, video všetkej tejto hanby, v posledných sekundách je opatrné zvuk).