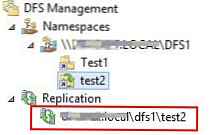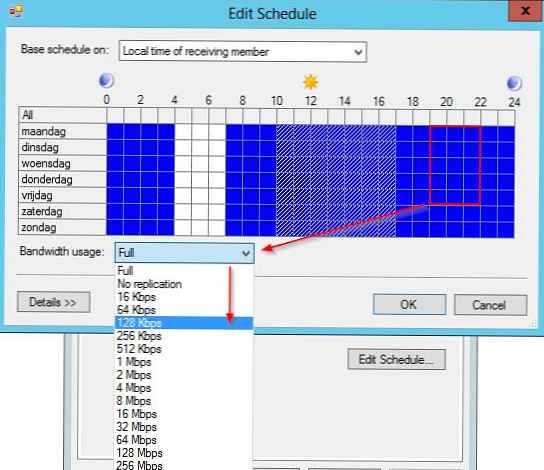Distribuovaný systém súborov DFS (Distributed File System) je technológia, ktorá umožňuje zjednodušiť prístup k zdieľaným súborom a globálnu replikáciu údajov. Vďaka DFS je možné zdieľané prostriedky distribuované na rôznych serveroch (adresároch a súboroch) kombinovať do jednej logickej štruktúry UNC, ktorá pre používateľa vyzerá ako jediný sieťový prostriedok. Aj keď sa fyzické umiestnenie cieľového priečinka zmení, nemá to vplyv na prístup používateľa k nemu..
Implementácia DFS v systéme Windows Server 2012 sa líši od predchádzajúcich verzií systému Windows. Najprv si všimneme, že technológie DFS v systéme Windows Server 2012 sú implementované ako dve samostatné nezávislé služby - Menné priestory DFS a DFS replikácia , zahrnuté v úlohe súborového servera (File and Storage Services).
- Názvy priestorov DFS (DFSN alebo DFS-N) - Menný priestor DFS. Umožňuje kombinovať verejné priečinky umiestnené na rôznych serveroch organizácie do jednej logickej štruktúry. Každý menný priestor pre používateľa vyzerá ako jeden sieťový priečinok s podadresármi. Skutočná štruktúra tohto menného priestoru DFS je pred používateľom skrytá a môže zahŕňať rôzne sieťové priečinky umiestnené na rôznych serveroch a lokalitách.
- Replikácia DFS (DFSR alebo DFS-R) - Replikačná služba DFS. Umožňuje organizovať efektívnu službu replikácie adresárov (vrátane služieb zahrnutých v priestore názvov DFS) medzi rôznymi servermi AD a lokalitami. Táto služba replikácie používa špeciálny algoritmus vzdialenej diferenciálnej kompresie - RDC - kompresia vzdialenej diferenciácie. Vďaka RDC, ktorá sleduje zmeny v súboroch, replikácia nekopíruje celé súbory (ako je to v prípade replikácie FRS), ale iba zmeny ich blokovania..
Nainštalujte DFS na Windows Server 2012
DFS môžete nainštalovať pomocou konzoly Server Manager alebo pomocou Windows PowerShell.
Ako sme už povedali, služby DFS sú prvkami roly Súbory a ukladacie služby:

Inštalácia všetkých služieb DFS a konzoly správy DFS pomocou systému PowerShell je však jednoduchšia a rýchlejšia:
Inštalácia-WindowsFeature FS-DFS-Namespace, FS-DFS-Replication, RSAT-DFS-Mgmt-Con

, kde FS-DFS Namespace - Služba názvov DFS
FS-DFS replikácie - Replikačná služba DFS
RSAT-DFS-Mgmt-Con- mmc DFS Management Console - Nástroje na správu DFS (tiež súčasťou nástrojov na správu vzdialených serverov pre Windows 10)
Nakonfigurujte priestor názvov DFS v systéme Windows Server 2012
Prejdime k postupu nastavenia priestoru názvov DFS, pre ktorý musíte otvoriť ovládací panel Nástroj riadenia DFS.
Vytvorte nový priestor mien (Nový menný priestor).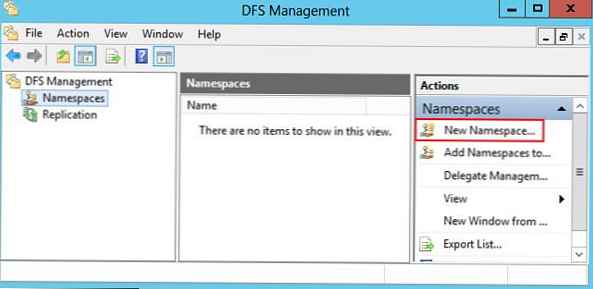
Musíte zadať názov servera, ktorý bude obsahovať priestor názvov (môže to byť radič domény alebo členský server)..
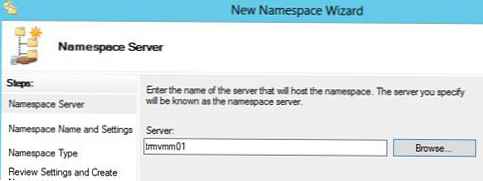
Potom zadajte názov vytvoreného priestoru názvov DFS a prejdite na rozšírené nastavenia (Upraviť nastavenia)..
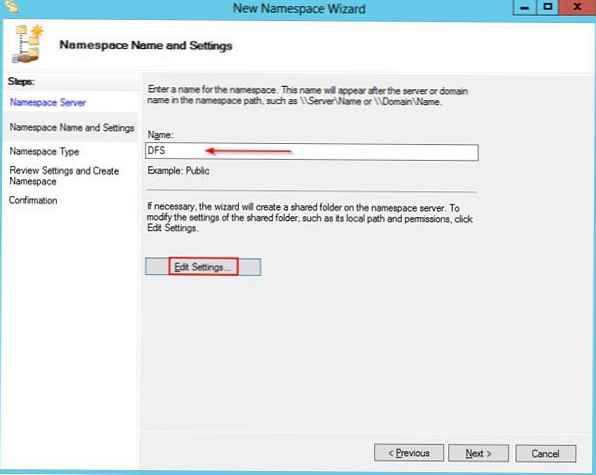
Tu musíte zadať názov priestoru názvov DFS a prístupové práva k tomuto adresáru. Zvyčajne sa odporúča uviesť, že prístup do sieťového priečinka je povolený pre všetkých, v tomto prípade sú prístupové práva kontrolované na úrovni systému súborov NTFS..
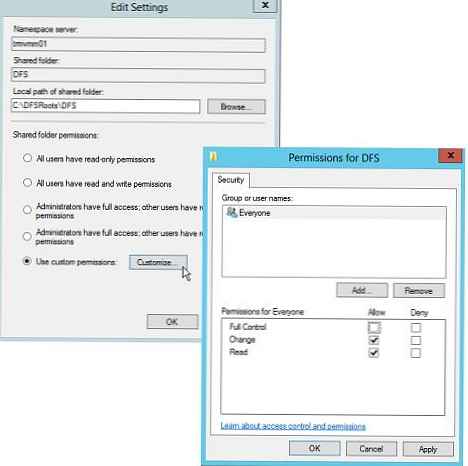
Sprievodca vás vyzve, aby ste určili typ priestoru názvov, ktorý chcete vytvoriť. Mohlo by to byť Menný priestor založený na doméne (menný priestor domény) alebo Samostatný priestor názvov (samostatný menný priestor). Menný priestor založený na doméne má niekoľko výhod, vyžaduje si však práva správcu domény a správcu domény (alebo prítomnosť delegovaných práv na vytváranie názvov domén DFS)..
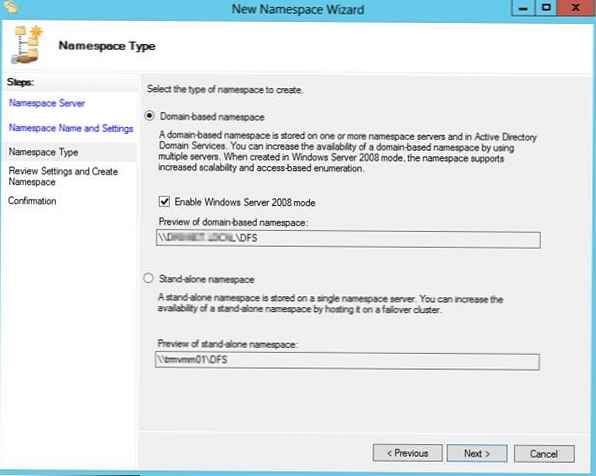
Po dokončení sprievodcu sa nový menný priestor DFS, ktorý sme vytvorili, objaví v vetve Namespaces konzoly DFS Management Console. Ak používatelia pristupujú k adresárom DFS, uvidia iba tie adresáre, ku ktorým majú prístup, povolíme pre tento priestor službu DFS.Vyčíslenie podľa prístupu (viac o tejto technológii v článku Vyčíslenie podľa prístupu v systéme Windows). Ak to chcete urobiť, otvorte okno vlastností vytvoreného priestoru názvov.
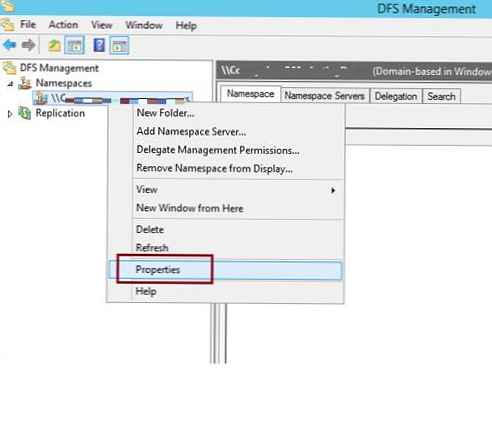
A na karte pokročilý povoliť možnosť Povoľte pre tento menný priestor výčet na základe prístupu.
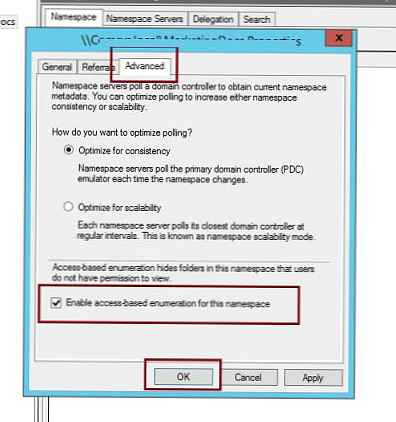
Ak chcete zobraziť obsah nového priestoru DFS, jednoducho zadajte cestu do okna prieskumníka UNC: \\ domain_or_server \ DFS
Pridanie ďalšieho servera DFS
Do priestoru názvov domén DFS (položka ponuky Add Namespace Server) môžete pridať ďalší server, ktorý ho bude podporovať. Toto sa vykonáva na zvýšenie dostupnosti priestoru názvov DFS a umožňuje vám umiestniť server priestoru názvov na rovnaké miesto, kde sa nachádzajú používatelia..
poznámka. Samostatné menné priestory DFS podporujú iba jeden server.Pridanie nového adresára do existujúceho menného priestoru DFS
Teraz musíme pridať nový sieťový adresár do hierarchie menného priestoru DFS, ktorý sme vytvorili. Stlačte tlačidlo Pridať cieľ priečinka.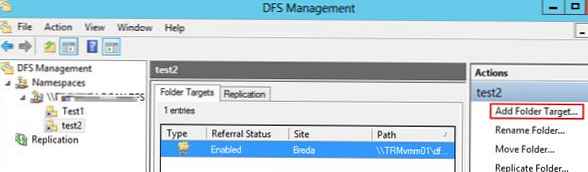
Uveďte názov adresára v priestore DFS a jeho skutočné umiestnenie na existujúcom súborovom serveri (Cieľové priečinky).
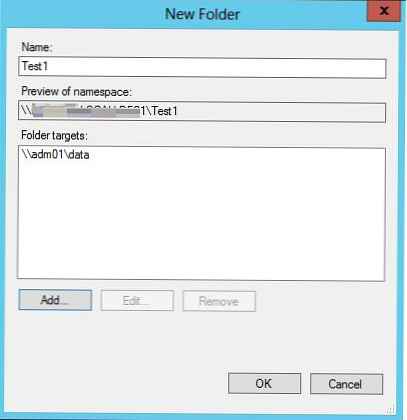
Konfigurácia replikácie DFS v systéme Windows Server 2012
Technológia replikácie DFS-R je navrhnutá tak, aby poskytovala odolnosť voči chybám pre menný priestor DFS a vyrovnávanie záťaže medzi servermi. DFS-R automaticky vyrovnáva prenos medzi replikami v závislosti od ich zaťaženia, a ak jeden zo serverov nie je k dispozícii, presmeruje klientov na iný server replík. Predtým, ako hovoríme o replikácii DFS a jej konfigurácii v systéme Windows Server 2012, uvádzame hlavné systémové požiadavky a obmedzenia:
- Replikácia DFS musí byť nainštalovaná na všetkých serveroch, ktoré plánujete zahrnúť do skupiny replikácie.
- Všetky servery v skupine replikácie musia byť v rovnakej doménovej štruktúre AD.
- Úroveň doménovej štruktúry Active Directory musí byť aspoň Windows Server 2003 R2 (keď nainštalujete prvú doménu radiča v systéme Windows Server 2012, schéma sa automaticky aktualizuje).
- Funkčná úroveň domény - minimálne Windows Server 2008
- Skontrolujte, či je antivírusový softvér na súborových serveroch kompatibilný s technológiou replikácie DFS.
- Replikované adresáre musia byť umiestnené na zväzkoch so súborovým systémom NTFS (súborové systémy ReFS a FAT nie sú podporované). Taktiež nie je podporovaná replikácia údajov uložených na zväzkoch zdieľaných zväzkov.
V konzole správy DFS vyberte požadovaný priestor názvov DFS a kliknite na RMB v adresári, pre ktorý chcete vytvoriť repliku, a vyberte Pridať cieľ priečinka.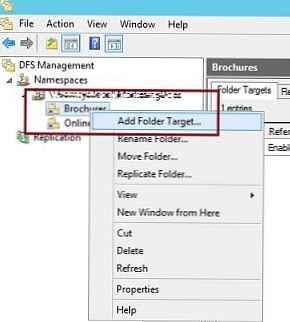
A zadajte úplnú (UNC) cestu k sieťovému adresáru iného servera, v ktorom bude replika uložená.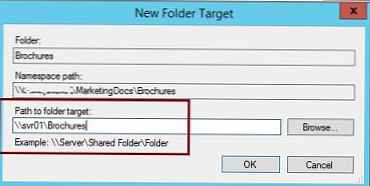
Na otázku, či chcete vytvoriť skupinu replikácie, odpovedzte Áno.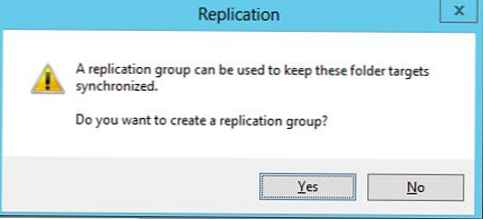
Spustí sa sprievodca konfiguráciou replikácie. Kontrola názvu a adresára skupiny replikácie.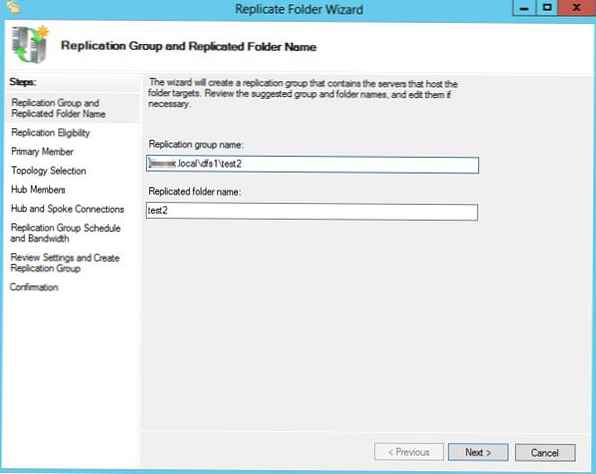
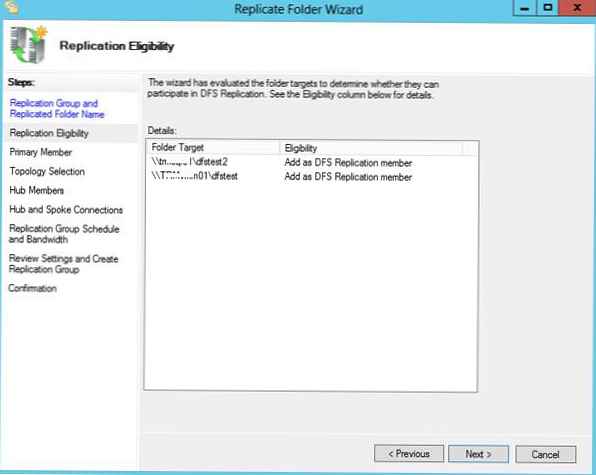
Uveďte primárny (primárny). Tento server bude zdrojom údajov počas počiatočnej (primárnej) replikácie.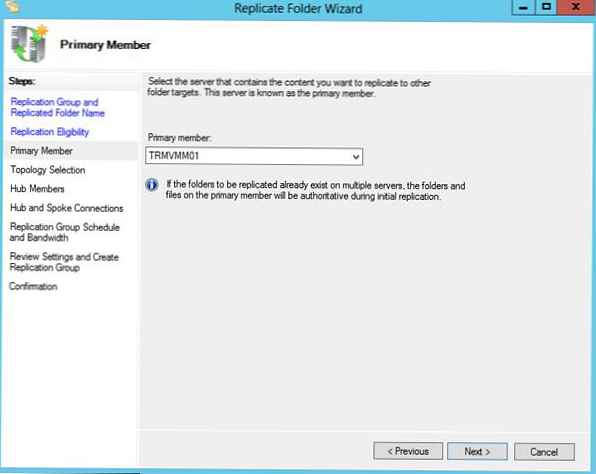
Potom vyberte typ topológie (pripojenie) medzi členmi skupiny replikácie. V našom príklade vyberte Celá sieť (všetci so všetkými).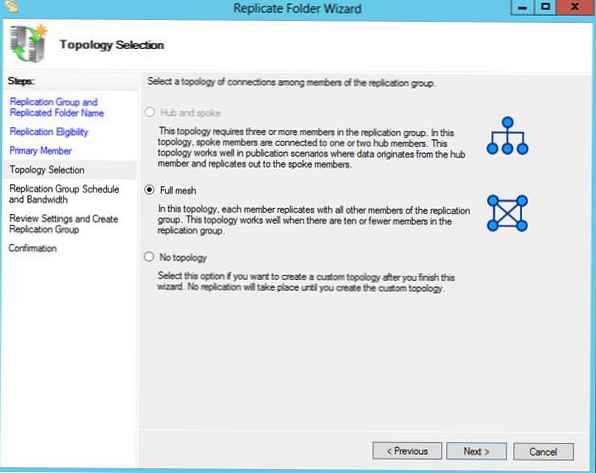
A nakoniec špecifikujeme plán replikácie a parametre obmedzenia šírky pásma - obmedzenie dostupnej šírky pásma pre replikáciu. 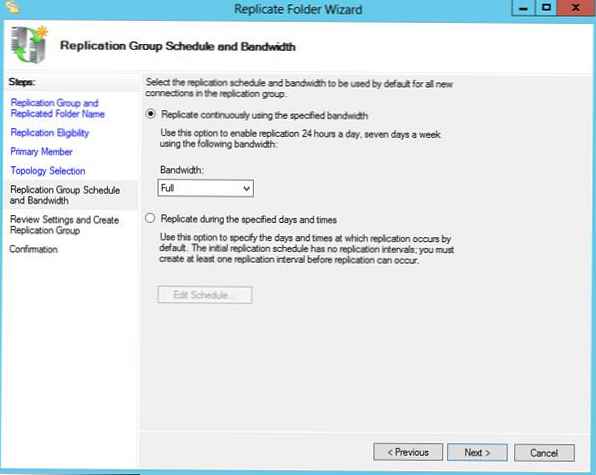
Po dokončení sprievodcu sa spustí úvodná synchronizácia.
V prípade potreby je možné vo vetve nastaviť rozšírené nastavenia plánu replikácie a maximálnu šírku pásma pre túto komunikáciu replikácie.