
V tomto článku sa zameriame na inštaláciu a základné nastavenie. Hypervisor KVM na serveri so systémom Linux CentOS. Ukážeme, ako vytvoriť virtuálny stroj v KVM, zmeniť jeho nastavenia, nainštalovať hosťovský operačný systém a základné príkazy správy VM.
KVM (Virtuálny stroj založený na jadre) Linuxový virtualizačný nástroj, ktorý využíva hardvérovú virtualizáciu Intel VT alebo AMD SVM. Pomocou KVM môžete vytvárať izolované virtuálne stroje pomocou vlastného virtuálneho hardvéru: sieťové karty, disky, grafické karty a ďalšie zariadenia. Môžete nainštalovať akýkoľvek OS na virtuálne počítače (nielen Linux).
obsah:
- Nainštalujte KVM na CentOS
- Nastavenie siete v KVM
- KVM: vytvorenie virtuálneho počítača
- Pripojenie k VM na KVM prostredníctvom inštalácie VNC, OS
Nainštalujte KVM na CentOS
Pri nastavovaní KVM na serveri, musíte začať kontrolou vášho procesora. Musíte zistiť, či hardvér nainštalovaný na vašom serveri podporuje virtualizáciu hardvéru. Z konzoly servera spustite príkaz:
# cat / proc / cpuinfo egrep "(vmx | svm)"
Ak váš procesor podporuje technológiu VT-x, mali by ste mať niečo také:

Ak príkaz nevrátil nič, ale váš procesor rozhodne podporuje virtualizáciu, skontrolujte, či je táto voľba v systéme zakázaná BIOS serverov. Vyhľadajte možnosti „Virtualizačná technológia spoločnosti Intel“ alebo „REŽIM SVM“.
Prečítajte si viac informácií o získavaní informácií o hardvéri v systéme Linux..Na mojom serveri je povolená podpora tejto technológie, takže môžete začať inštalovať potrebné komponenty do CentOS prostredníctvom správcu balíkov yum / dnf:
# yum install libvirt libvirt-python libguestfs-tools qemu-kvm virt-install -y
- QEMU-kvm - Samotný hypervízor KVM
- libvirt - knižnice riadenia virilizácie;
- virt-inštalovať - Príkazy správy virtuálnych strojov KVM.
Na server sa nainštaluje veľké množstvo balíkov. Uistite sa, že počas procesu inštalácie nedošlo k chybám.
Teraz musíte pridať službu libvirtd automatické načítanie a spustenie:
# systemctl povoliť libvirtd
# systemctl start libvirtd
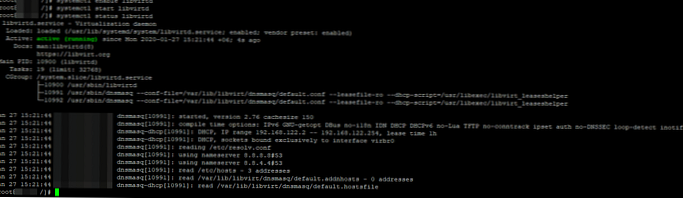
Skontrolujte, či sa načítali moduly jadra kvm_intel a kvm:
[root @ localhost /] # lsmod | grep kvm
kvm_intel 188688 0 kvm 636931 1 kvm_intel irqbypass 13503 1 kvm
Ak sa nič nezobrazuje, reštartujte server a znova to skontrolujte.
Nastavenie siete v KVM
Teraz vytvorte adresáre, v ktorých budú uložené disky virtuálnych počítačov a obrazy ISO:
# mkdir -p / vz / disk, iso
Ak majú vytvorené virtuálne počítače prístup na internet, musíme sieť nakonfigurovať most. Vyžaduje si to balík most utils, skontrolujte, či je nainštalovaný v systéme Linux pomocou príkazu:
# rpm -qa | grep bridge-utils
Ak je to potrebné, nainštalujte ho:
# yum nainštaluje bridge-utils -y
Po inštalácii balíkov pre KVM sa v systéme objavilo sieťové rozhranie virbr0:
# ip a
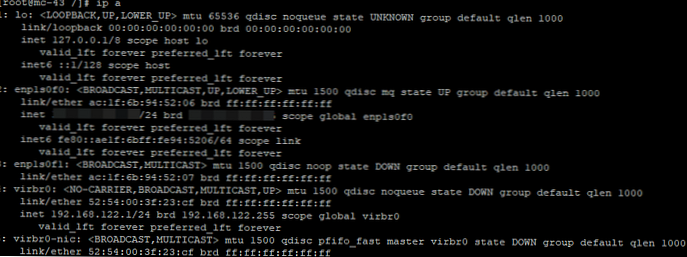
Vytvorenie sieťového mosta (most), musíte nakonfigurovať konfiguračný súbor pre sieťové rozhranie servera:
# cp / etc / sysconfig / network-scripts / ifcfg-enp1s0f0 / etc / sysconfig / network-scripts / ifcfg-enp1s0f0_bak - vytvoriť záložný súbor
# nano / etc / sysconfig / network-scripts / ifcfg-enp1s0f0 - otvorené pre úpravy
Odstráňte všetok obsah a nahraďte ho nasledujúcim textom:
DEVICE = "enp1s0f0" ONBOOT = "yes" BRIDGE = br0
Vo vašom prípade sa názov rozhrania môže líšiť (pozri príkaz ip).
Potom vytvorte súbor:
# nano / etc / sysconfig / network-scripts / ifcfg-br0
s obsahom:
DEVICE = "br0" TYPE = BRIDGE ONBOOT = yes BOOTPROTO = statický IPADDR = "server_address" NETMASK = "255.255.255.0" GATEWAY = "Primárna brána" DNS1 = "77.88.8.8" DNS2 = "8.8.4.4"
Kde uveďte svoje údaje: IP adresa servera a primárna brána. Po úprave konfiguračných súborov sieťových rozhraní je potrebné reštartovať službu:
# reštart siete služieb
Na kontrolu stavu mosta použite príkaz:
# brctl show
rozhrania s názvom mostu ID mosta s povoleným rozhraním STP br0 8000.ac1f6b945206 nie enp1s0f0 virbr0 8000.5254003f23cf áno virbr0-nic
Posledným krokom je konfigurácia presmerovania sieťovej prevádzky:
# echo -e "net.ipv4.ip_forward = 1" >> /etc/sysctl.conf && sysctl -p
Teraz reštartujte službu libvirtd:
# service libvirtd restart
Týmto sa dokončí základná konfigurácia KVM, môžete vytvoriť virtuálny stroj.
KVM: vytvorenie virtuálneho počítača
Pred vytvorením virtuálneho počítača som stiahol obrázok CentOS 8 z oficiálneho zrkadla do adresára / vz / iso:
# cd / vz / iso && wget https://mirror.yandex.ru/centos/8.1.1911/isos/x86_64/CentOS-8.1.1911-x86_64-dvd1.iso
Vytvorenie nového virtuálneho počítača KVM:
virt-install -n test-centos \
--noautoconsole \
--network = bridge: br0 \
--baran 2048 --arch = x86_64 \
--vcpus = 4 - hostiteľ hostiteľa --check-cpu \
--cesta k disku = / vz / disk / test-centos.img, veľkosť = 32 \
--cdrom /vz/iso/CentOS-8.1.1911-x86_64-dvd1.iso \
--grafika vnc, počúvať = IP, heslo = 123456789 \
--os-type linux --os-variant = rhel7 --boot cdrom, hd, menu = on
- test-centos - názov VM;
- noautoconsole - po vytvorení sa nemusíte automaticky pripájať ku konzole virtuálneho počítača;
- network - typ siete (v našom prípade most);
- ram - množstvo pamäte RAM vo VM;
- vcpus - počet jadier procesorov (nastavenie vCPU v KVM);
- disk - virtuálny disk, cesta - cesta k disku. veľkosť - objem (v budúcnosti sa môže rozšíriť / zmenšiť);
- cdrom - virtuálny cdrom, do ktorého je pripojený obraz ISO na inštaláciu hosťovského OS;
- grafika - nastavenie pripojenia k zariadeniu pomocou grafickej konzoly. Pripájame sa prostredníctvom VNC, preto pri počúvaní označuje IP server, na ktorom sme vytvorili VM a heslo pre pripojenie do konzoly virtuálneho stroja (heslo).
Ak chcete spustiť systém VM automaticky, postupujte takto:
# virsh autostart test-centos
Pripojenie k VM na KVM prostredníctvom inštalácie VNC, OS
Aby sme sa pripojili k virtuálnemu stroju cez VNC, musíme zistiť port, na ktorom pracuje:
[root @ local vz] # virsh vncdisplay test-centos
IP: 0
0 znamená, že port pre pripojenie k VNC 5900, ak máte iný výsledok, stačí pridať k 5900 číslo, ktoré vám príkaz poskytne.
Na pripojenie pomocou VNC k serverom používam obslužný program TightVNC. Spustite ho a zadajte IP adresu servera a port VNC, ktorý sme sa naučili skôr (pomocou dvojitého dvojbodka).
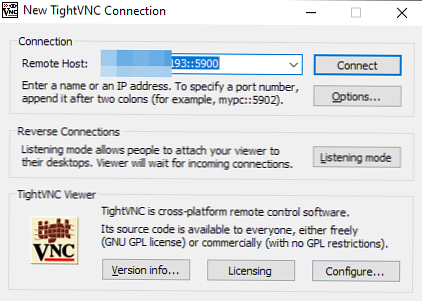
Kliknite na „pripojiť“, V okne, ktoré sa otvorí, zadajte heslo, ktoré bolo nastavené pri vytváraní virtuálneho počítača. Ak je všetko vykonané správne, uvidíte konzolu servera, na ktorej je spustená inštalácia CentOS (alebo iný OS, ktorého obraz ste pripojili)..
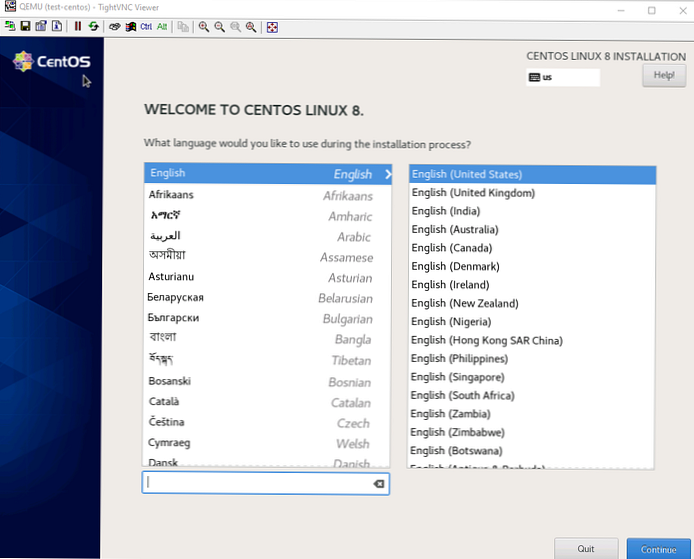
Ak máte na serveri nainštalovaný firewall, otvorte sieťové porty pre VNC 5900-5910 v bráne firewall / iptables, toto číslo by malo stačiť. Po inštalácii hosťovského OS na virtuálnom počítači spustite VM z konzoly servera:
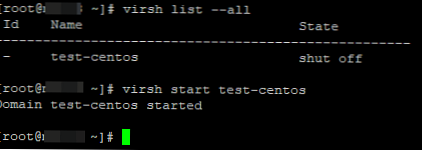
Ak chcete virtuálny stroj KVM vypnúť, použite príkaz:
# virsh testovacie centrá vypínania
Zoznam všetkých registrovaných virtuálnych počítačov KVM:
# virsh list --all
Týmto sa dokončí základné nastavenie servera pre KVM a vytvorenie virtuálneho počítača. Na KVM môžete vytvoriť neobmedzený počet virtuálnych strojov, všetko záleží na zdrojoch servera a vašich potrebách.











