
Inštalácia systému Windows v systéme Mac OS je možná a pomerne jednoduchá, ak sa na túto záležitosť pripravíte. V tomto článku vám povieme, ako nainštalovať systém Windows na Mac OS - možné spôsoby a možnosti, ako aj ďalšie informácie a jemnosti procesu..
Používatelia systému MacOS môžu potrebovať operačný systém Windows z niekoľkých dôvodov, od zvyčajného používania operačného systému Microsoft až po potrebu používať špeciálny softvér, ktorý je určený len na prácu so systémom Windows. Aby nedošlo k zakúpeniu nového zariadenia, ale k využitiu kúzla vynikajúcich vlastností zariadenia a používania požadovaného systému, má MacOS schopnosť používať na jednom zariadení niekoľko systémov..
Čo robiť pred inštaláciou iného OS?
- Získajte informácie o kompatibilite hardvéru a operačného systému (kompatibilita so systémom Windows 10 a kompatibilita so systémom verzie 7).
- Vyhľadajte aktualizácie systému MacOS a obslužných programov a aktualizujte ich, ak sú nájdené.
Zavádzací tábor
Inštaláciu Windows 10 na Mac OS Sierra je možné vykonať pomocou špeciálneho nástroja BootCamp.
Pomôcka „Boot Camp Assistant“ - softvér od spoločnosti Apple, ktorý vám umožňuje vytvoriť ďalší disk na disku, aby ste nainštalovali ďalšie operačné systémy a ďalšie použitie.
Pred inštaláciou musíte stiahnuť obraz požadovaného systému Windows. Môžete to urobiť na oficiálnych webových stránkach spoločnosti Microsoft..
- Prejdite na stránku sťahovania obrázka Windows 10 (alebo verzie 7, ale tu potrebujete kľúč).
- Vyberte požadovaný systém a jazyk a potom začnite sťahovať obrázok.
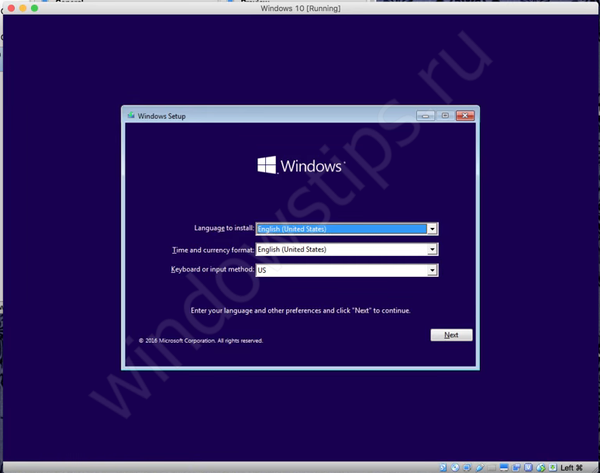
Ak chcete spustiť Boot Camp, otvorte Programy - Utilities a vyberte „Boot Camp Assistant“.
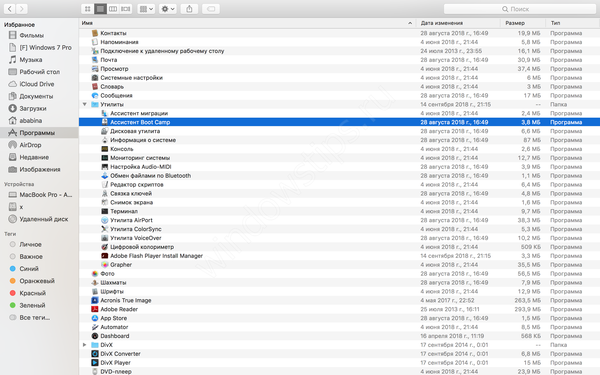
V okne Boot Camp budete musieť vybrať množstvo voľného miesta, ktoré bude alokované pre Windows. Pri výbere vám odporúčame začať od svojich potrieb - budete hrať hry a inštalovať „ťažké“ aplikácie alebo len zriedka budete používať systém.
Je potrebné poznamenať, že ak v Boot Campe pridelíte 100 GB voľného miesta, po inštalácii systému budete mať k dispozícii asi 75 Gb.
V riadku obrazu disku ISO zadajte cestu k načítanému obrazu systému. Kliknite na tlačidlo „Inštalovať“ a softvér sa začne sťahovať kvôli ďalšej konfigurácii.
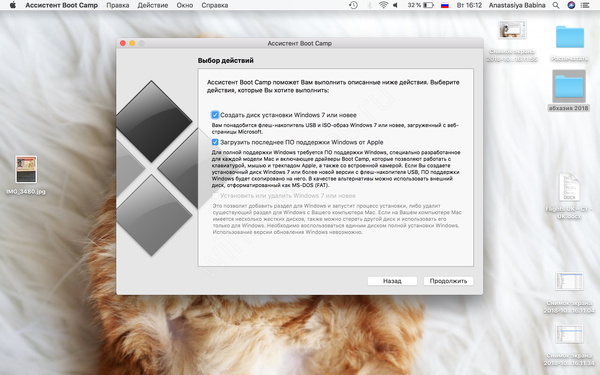
Po reštarte zariadenia sa začne štandardný proces inštalácie systému Windows. Na príklade „desiatok“ zvážte hlavné body.
- Spočiatku súhlaste s podmienkami dohody.
- Vyberte verziu OS a bitovú hĺbku.
- Vo fáze výberu časti, do ktorej sa súbory skopírujú, musíte vybrať časť s názvom BootCamp.
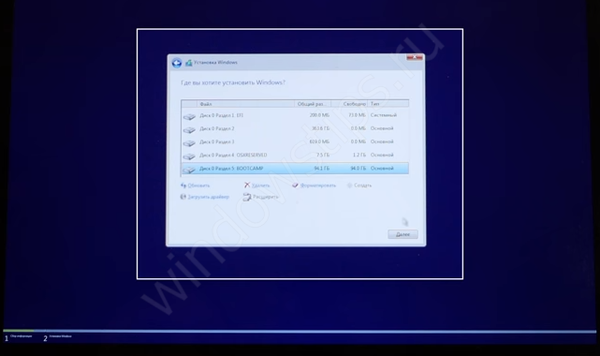
- Začne sa proces kopírovania súborov a prípravy hlavných komponentov systému.
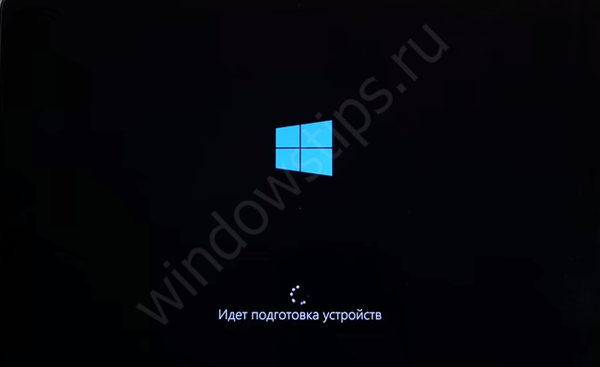
- Na konci všetkých reštartov vás uvíta okno na prednastavenie systému, kde budete musieť zadať účet Microsoft na prihlásenie do systému, ak taký neexistuje, vytvorte miestny profil. Budete tiež musieť určiť nastavenia ochrany osobných údajov, ktoré sa odporúčajú deaktivovať. Toto zariadenie trochu urýchli a spoločnosť Microsoft dostane menej vašich údajov.
- Na záver vás privíta pracovná plocha Windows a malé okno aplikácie BootCamp. Bude potrebné povoliť aplikácii konfigurovať systémové ovládače tak, aby sa rozlíšenie obrazovky stalo správne a všetky komponenty, ako napríklad sieťové pripojenie, Bluetooth a ďalšie.
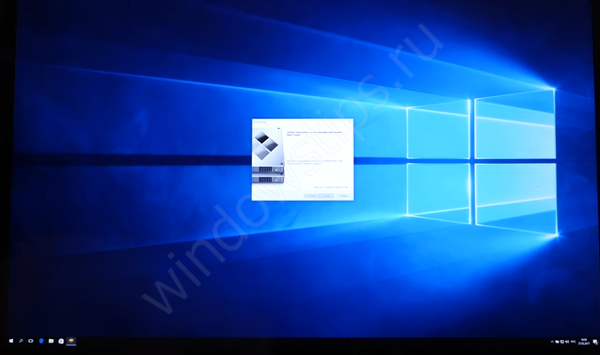
Inštalácia systému Windows 7 na počítač Mac pomocou systému BootCamp sa vykonáva rovnakým spôsobom, jediný rozdiel medzi uvítacou a pôvodnou obrazovkou.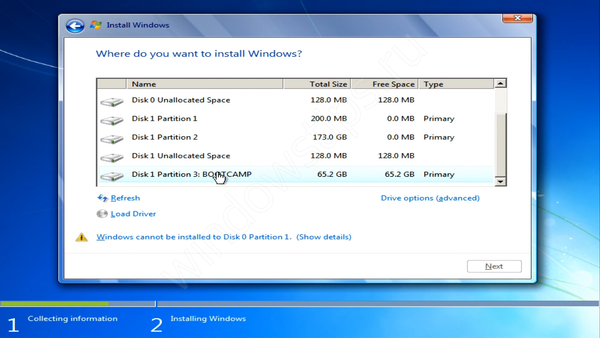 Ak sa chcete dozvedieť, ako nainštalovať systém Windows na Mac prostredníctvom systému BootCamp, je potrebné poznať niekoľko ďalších faktov o službe Boot Camp:
Ak sa chcete dozvedieť, ako nainštalovať systém Windows na Mac prostredníctvom systému BootCamp, je potrebné poznať niekoľko ďalších faktov o službe Boot Camp:
- Aktualizácia všetkých ovládačov zariadení potrebných na správnu činnosť sa vykonáva aj v Boot Camp.
- Odporúča sa, aby ste si pôvodne stiahli požadovaný balík ovládačov z webovej stránky Apple..
- Systém bude pracovať rýchlo a pohotovo a bude využívať maximálne zdroje zariadenia. Existuje tiež nízka pravdepodobnosť, že dôjde k problémom zo strany vodičov, pretože spoločnosť Apple k tomu pristupuje veľmi dôležito a opatrne. Ale nikto nezrušil chyby a problémy zo strany Windows, hoci v 10. verzii je ich stále menej a menej (pred hlavnou aktualizáciou).
- Súčasné používanie systémov MacOS a Windows nie je možné, pretože zariadenie môže pracovať a používať prostriedky iba v jednom spustenom systéme. A tu sa k záchrane dostanú nástroje virtualizácie, o ktorých sa bude ďalej diskutovať.
Dôležité! Pri inštalácii systému Windows na počítači Mac sa niekedy môže vyskytnúť chyba zavádzacieho zariadenia. Na vyriešenie tohto problému použite nasledujúce tipy:
- Použitie právneho obrazu (žiadne pirátske súbory).
- Skúste zmeniť prioritu zavádzania v systéme MacOS a skúste inštaláciu vykonať znova..
- Pri používaní Boot Campu skúste použiť USB kľúče alebo ISO súbory.

Parallels Desktop
Existujú situácie, keď budete musieť nainštalovať Windows 7 alebo 10 na Mac bez použitia BootCamp. Napríklad, keď potrebujete používať MacOS aj Windows súčasne, ale mať 2 zariadenia je príliš drahé a nepohodlné. Virtualizačné nástroje prichádzajú k záchrane, jedným z nich je Parallels Desktop pre Mac.
Parallels Desktop je softvérové riešenie na vytvorenie virtuálneho počítača a následnú inštaláciu systémov Windows, Linux a ďalších operačných systémov. Umožňuje používať iný operačný systém, bez reštartovania zariadenia a využívať funkcie rôznych operačných systémov súčasne.
Najnovšia verzia Parallels Desktop 14 je momentálne k dispozícii za cenu 4 999 rubľov..
Prejdite na oficiálnu webovú stránku Parallels Desktop
Aplikácia má skutočne vynikajúcu funkčnosť:
- Zdieľaná pracovná plocha pre Windows a MacOS.
- Používanie aplikácií Win v rozhraní MacOS bez nutnosti spúšťania virtuálneho počítača.
- Zálohovanie, zdieľaná schránka, drag-n-drop, obrovská sada nástrojov pre prácu s OS „window“ a oveľa viac.
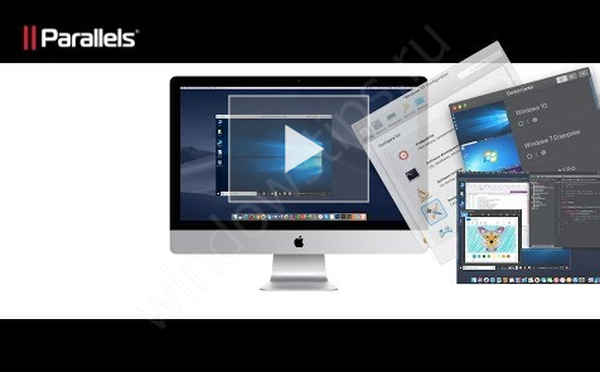
Spolu s Parallels Desktop sa naučíte, ako rýchlo nainštalovať Windows 10 na Mac s druhým systémom, jediným kliknutím. Čo na to musíte urobiť:
- Stiahnite si a nainštalujte skúšobnú verziu Parallels Desktop na oficiálnu webovú stránku..
- Spustite kliknutím na tlačidlo Inštalovať
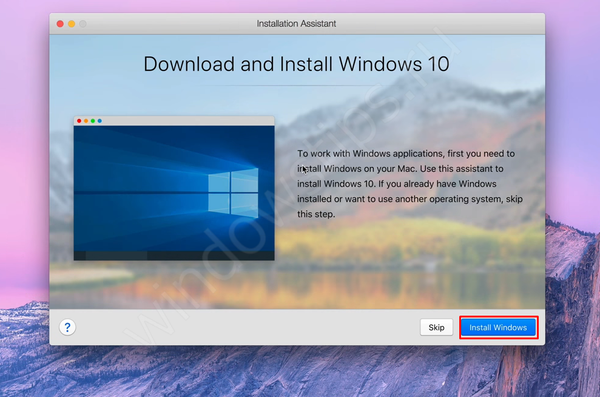
- Načítanie obrázkov sa spustí automaticky
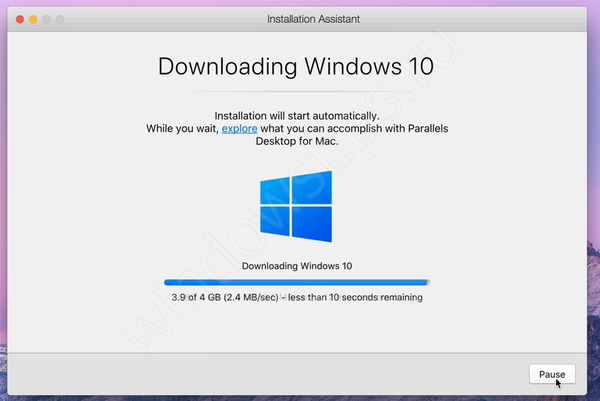
- Na konci všetkých postupov sa zobrazí upozornenie na úspešné dokončenie inštalácie
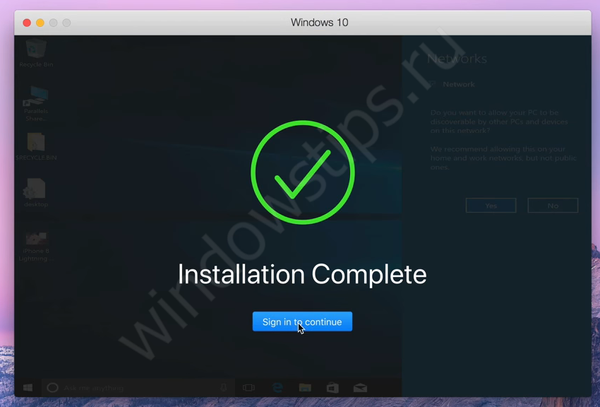
Vývojári sa ubezpečili, že tento proces bol pre používateľov Mac čo najjednoduchší a najrýchlejší. Analyzujeme tiež, ako môžete vykonať čistú inštaláciu systému Windows 7 alebo 10 na Mac OS High Sierra alebo neskôr pomocou Parallels, ako príklad uvedieme verziu 11:
- Spustite Parallels Desktop a vyberte „Inštalovať“.
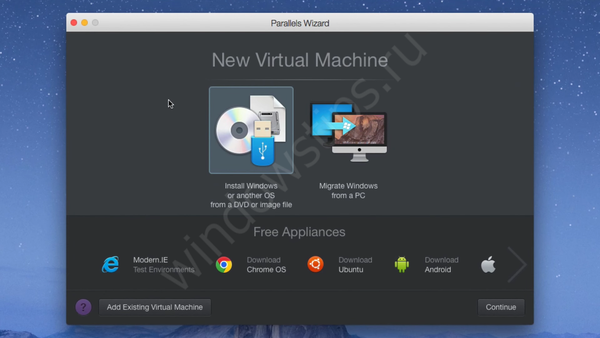
- Zadajte cestu k inštalačnému disku, USB kľúču alebo obrazu systému.
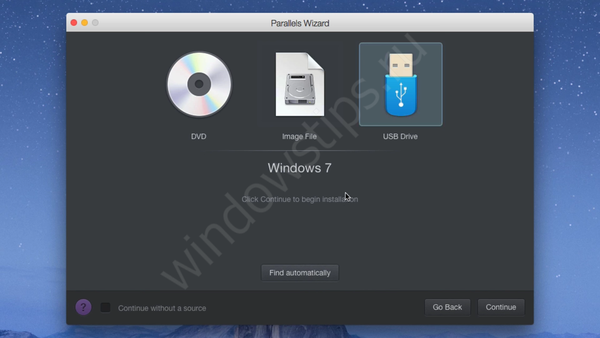
- Môžete si vybrať expresnú inštaláciu systému, ktorý vyžaduje iba systémový kľúč a minimum akcie. Alebo môžete zrušiť začiarknutie expresnej inštalácie, proces nakonfigurovať sami.
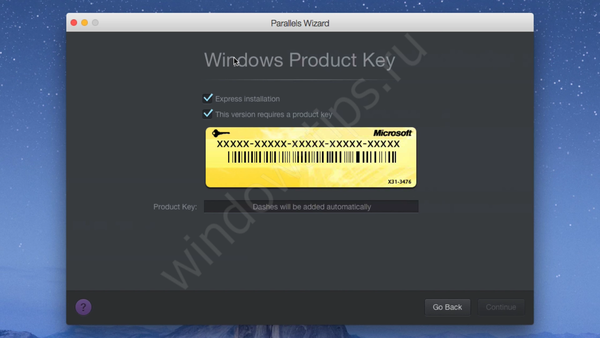
- Môžete si vybrať nielen počet aktívnych jadier, pamäte RAM alebo pamäte, ale aj videopamäť, využitie systému, prioritu zavádzania a oveľa viac.
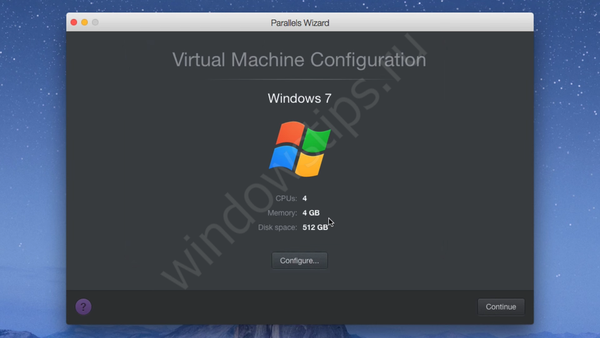
- Potom sa začne štandardný postup inštalácie. Budete musieť vybrať jazyk a vybrať umiestnenie inštalácie.
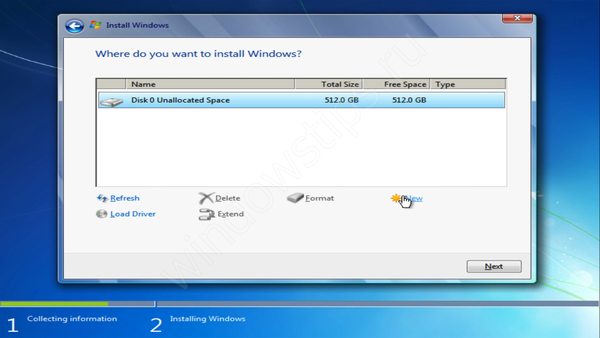
- Potom bude Windows 7 úspešne nainštalovaný. Musíte iba pomenovať profil a počítač, vytvoriť heslo (ak je to potrebné), zadať aktivačný kľúč, nastaviť čas a parametre pre pripojenie k internetu.
- Systém je pripravený na použitie.

Aplikácia je skutočne veľmi funkčná a zároveň riešime veľa problémov. Ak však nemáte licenciu na 5 000 rubľov, ukážeme vám ďalší spôsob inštalácie systému Windows 7.10 na Mac OS pomocou virtualizácie VMware..
Oracle Virtualbox
VM VirtualBox je virtualizačný nástroj od spoločnosti Oracle. Bezplatná aplikácia, ktorá umožňuje spustenie systému Windows 7 alebo 10 bez samostatnej inštalácie na počítačoch Mac alebo BootCamp. Funkčnosť nie je taká bohatá ako funkčnosť Parallels Desktop, ale toto riešenie je bezplatné a umožní vám súčasne používať 2 systémy. Čo je potrebné:
- Stiahnite si a nainštalujte hostiteľa VM VirtualBox pre OS X na oficiálnej webovej stránke.
- Stiahnite si obrázok požadovaného systému, napríklad „Desať“.
- Vytvorte nový virtuálny stroj. Zadajte meno, typ a verziu OS
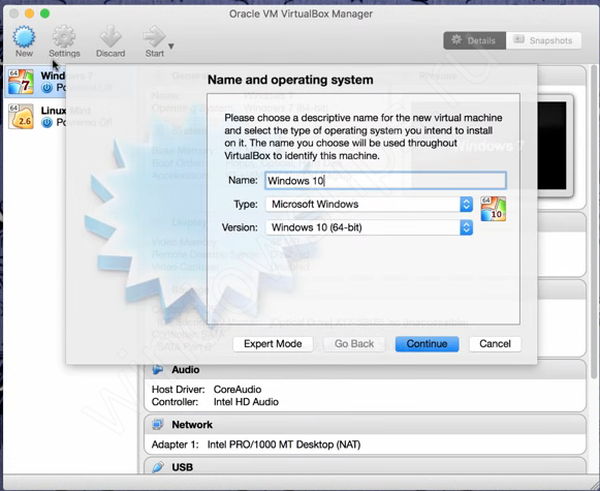
- Nastavte množstvo pamäte RAM
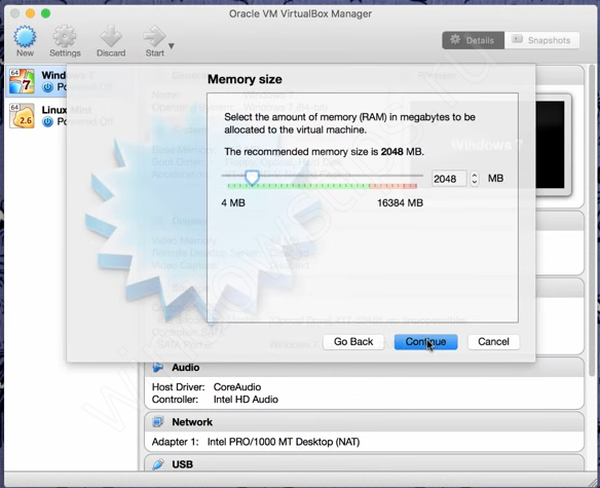
- Nastavte objem jednotky pre virtuálny počítač a špecifikujte typ disku ako VDI (VirtualBox Disk Image)
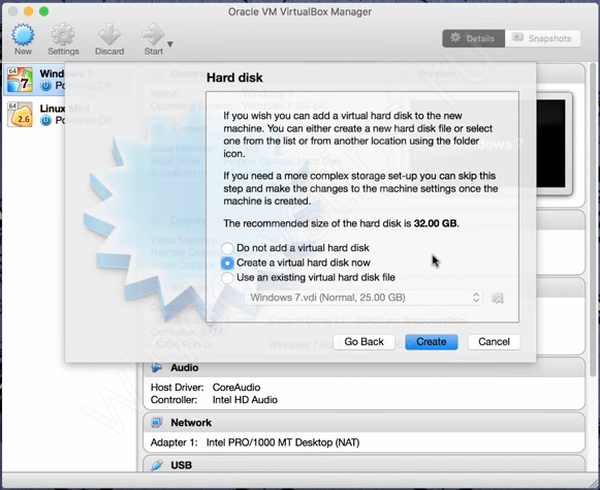
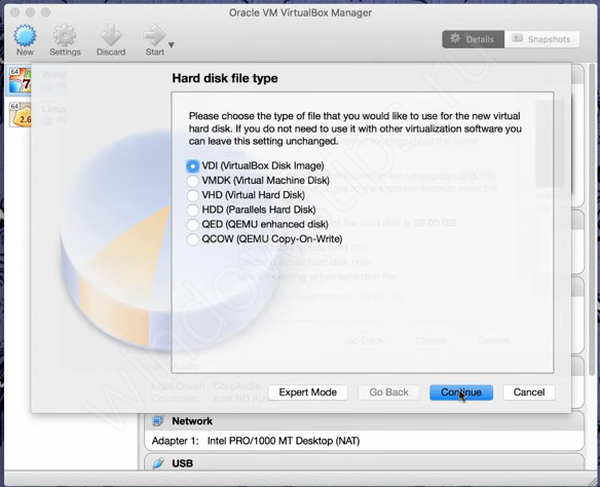
- Po vytvorení virtuálneho počítača kliknite na „Nastavenia“.
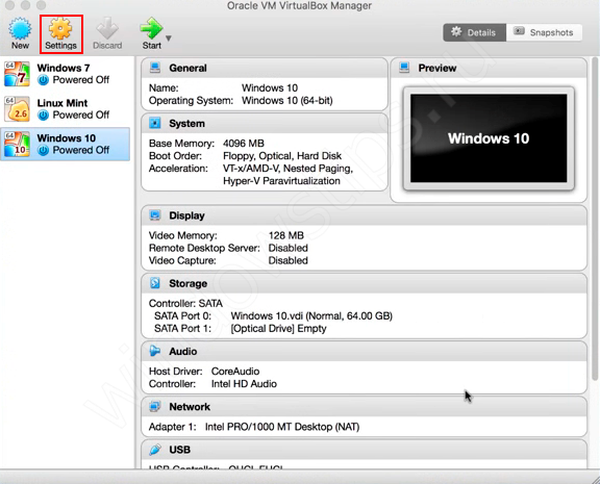
- Na karte „Ukladací priestor“ zadajte cestu k obrazu načítaného OS a potom spustite virtuálny počítač.
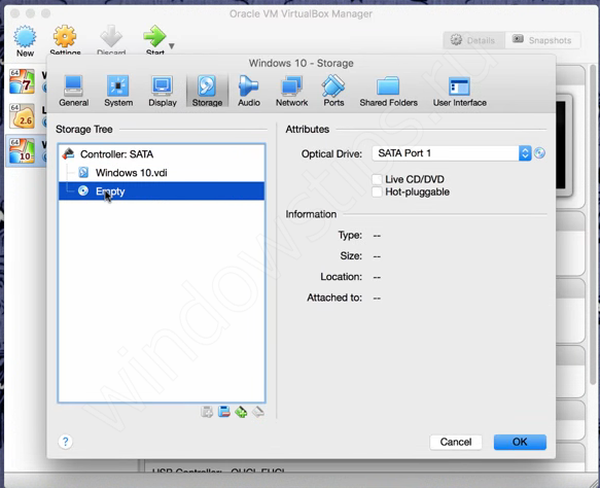
- Začne sa postup štandardnej inštalácie systému. Poradie nájdete v odseku o Boot Camp.
Ako vidíte z tohto článku, namiesto Mac OS je inštalácia Windows 7, 8 alebo 10 pomerne jednoduchá, stačí si vybrať tú, ktorá je pre vás najvýhodnejšia. Využitie celého výkonu zariadenia, ale vybavené iba jedným aktívnym operačným systémom, alebo plné využitie všetkých výhod systému Windows a MacOS, ale s miernou stratou výkonu.
Prajem pekný deň!











