
Stiahli ste si Windows 8 a teraz chcete vyskúšať nový operačný systém na VirtualBox, ale stále sa stretávajú s chybami? Nie ste sami. Pre mnohých používateľov je inštalácia systému Windows 8 na VirtualBox pomerne komplikovaný proces, ale keď sa zoznámite so základmi, prestane byť zložitý. V tejto príručke vás krok za krokom prevediem krokmi na inštaláciu systému Windows 8 na VirtualBox. Skúsení používatelia môžu preskočiť prvých pár krokov a prejsť priamo na nastavenia..

Dôležitá poznámka: Skôr ako začnete, uistite sa, že váš procesor podporuje virtualizačnú technológiu, inak systém Windows 8 nebude fungovať. Väčšina procesorov však podporuje virtualizáciu, ale v predvolenom nastavení nie je vždy povolená. Môžete ho povoliť v systéme BIOS. Teraz začnime!
Najprv si stiahnite program VirtualBox a nainštalujte ho. Po dokončení inštalácie spustite VirtualBox a kliknite na tlačidlo Vytvoriť. Otvorí sa Sprievodca vytvorením nového virtuálneho počítača a kliknite na Ďalej.
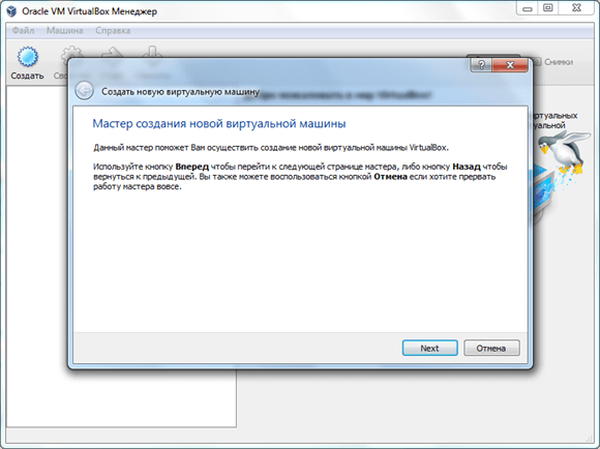
Zadajte názov virtuálneho počítača s názvom Windows 8. V rozbaľovacej ponuke „Operačný systém“ vyberte Microsoft Windows a ako verziu vyberte Windows 8.
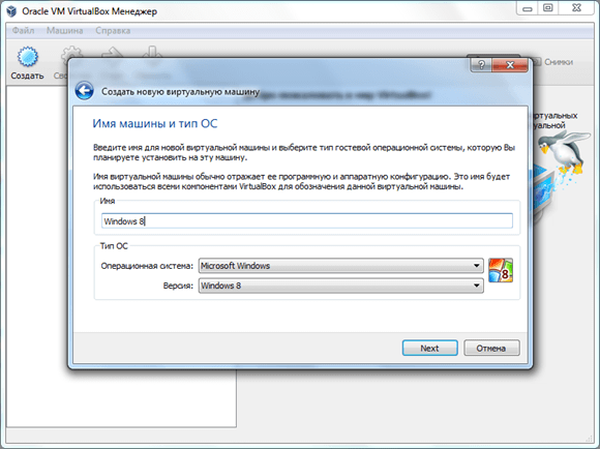
V nasledujúcom okne vyberte množstvo pamäte RAM pre virtuálny počítač. Ak inštalujete 32-bitovú verziu systému Windows 8, odporúčame zadať najmenej 1 GB pamäte, a ak inštalujete 64-bitovú verziu systému Windows 8, najmenej 3 GB pamäte. Ako vidíte na obrázku nižšie, Pridelil som 2 GB pamäte RAM. Po dokončení kliknite na tlačidlo Ďalej..
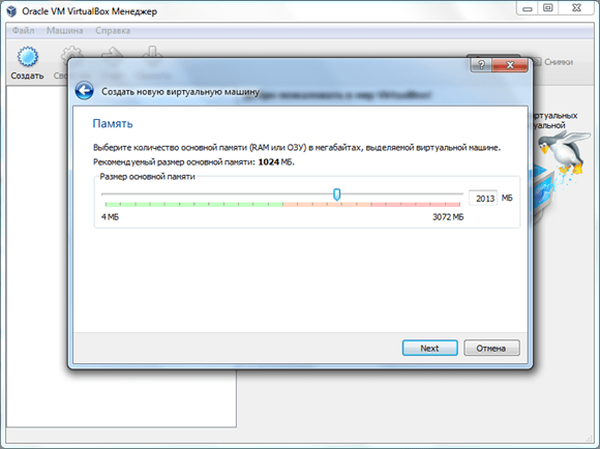
Ďalej vám VirtualBox ponúkne dve možnosti - vytvoriť nový pevný disk alebo použiť existujúci ako bootovací disk. V predvolenom nastavení je nastavená možnosť „Vytvoriť nový pevný disk“. Nechajte to tak, ako je, a kliknite na Ďalej.
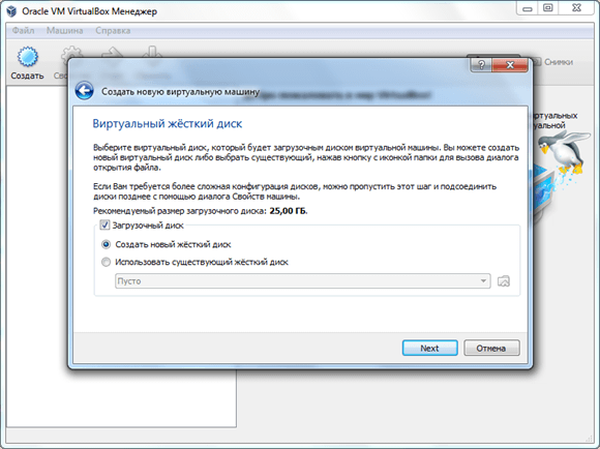
V ďalšom kroku sa uistite, že ste skontrolovali položku VDI. Kliknite na Ďalej.
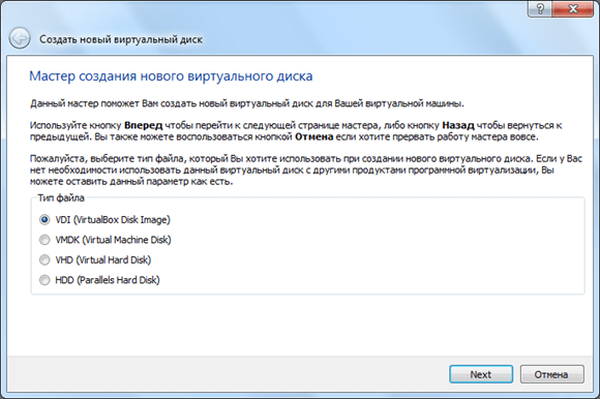
V tomto bode musíte vybrať pevnú alebo dynamickú veľkosť disku. V prvom prípade bude virtuálny stroj „jesť“ toľko miesta na pevnom disku, ako naznačuje užívateľ, av druhom prípade bude množstvo priestoru pridelené v závislosti od potrieb. Vybral som pevnú veľkosť, ale väčšina používateľov uprednostňuje dynamickú veľkosť.
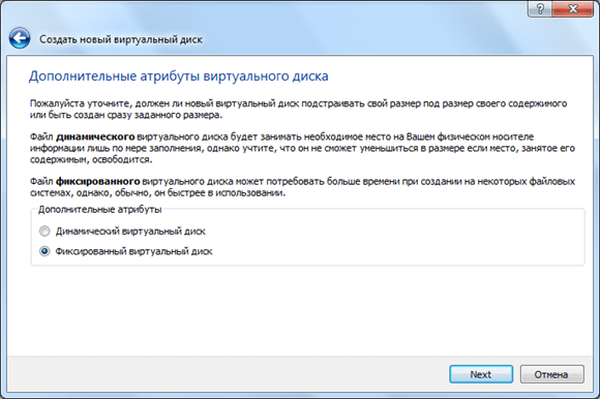
VirtualBox v predvolenom nastavení prideľuje 25 GB miesta na pevnom disku pre nový virtuálny počítač. Túto sumu môžete zvýšiť alebo znížiť. Vrelo odporúčam neprideliť menej ako 20 GB. Po dokončení kliknite na tlačidlo Ďalej..
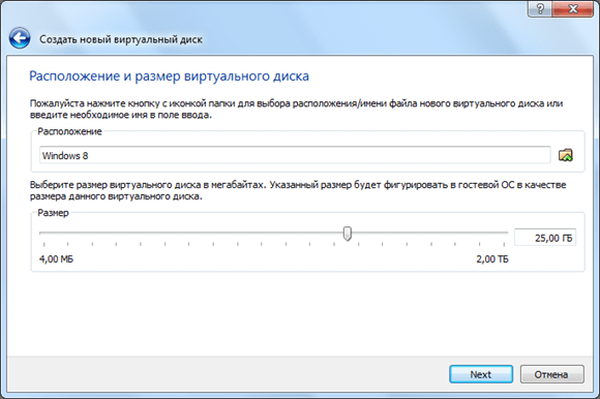
V poslednej fáze sa zobrazí stručný prehľad nastavení, ktoré ste vybrali. Kliknutím na „Vytvoriť“ začnete vytvárať nový virtuálny disk.
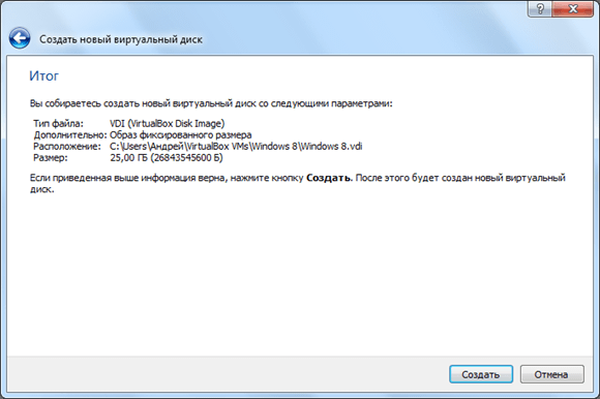
Proces vytvorenia virtuálneho disku s pevnou veľkosťou môže trvať od 5 do 30 minút, v závislosti od veľkosti priestoru na disku, ktorý ste pridelili..
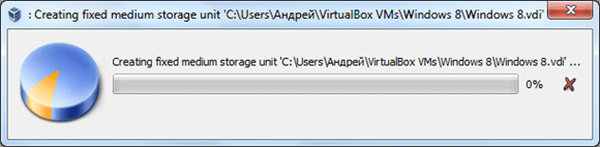
Po dokončení procesu kliknite na tlačidlo Vytvoriť. Zobrazí sa hlavné menu s hotovým virtuálnym strojom.
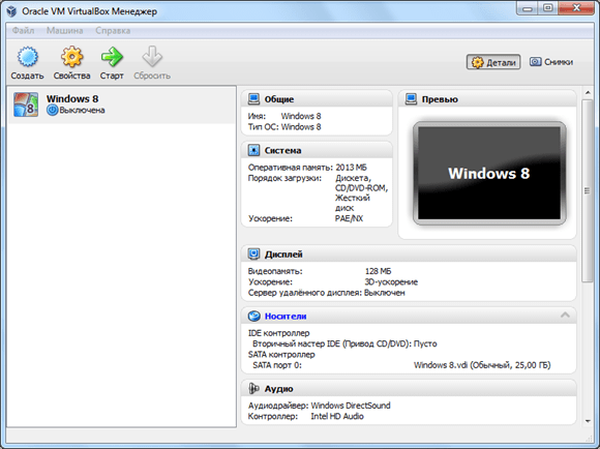
Teraz prejdite do ponuky „Vlastnosti“ a na ľavom bočnom paneli vyberte položku Systém. Uistite sa, že máte zaškrtnutú možnosť Povoliť IO APIC. Môžete tiež vypnúť možnosť „Absolútne polohovacie zariadenia“, pretože ju väčšina používateľov nevyužíva.
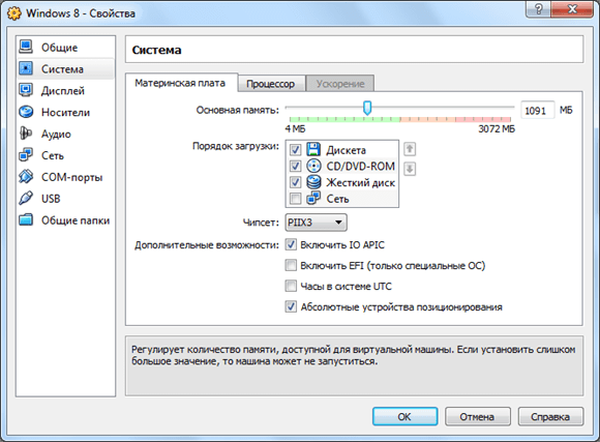
V tom istom okne prejdite na kartu Procesor a skontrolujte, či máte začiarknutú možnosť Povoliť PAE / NX.
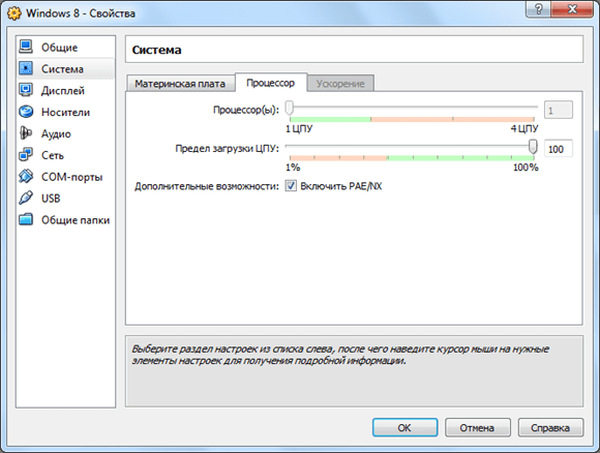
Nakoniec na karte Zrýchlenie skontrolujte, či máte zaškrtnutú možnosť Povoliť VT-x / AMD-V a Povoliť vnorené stránkovanie.
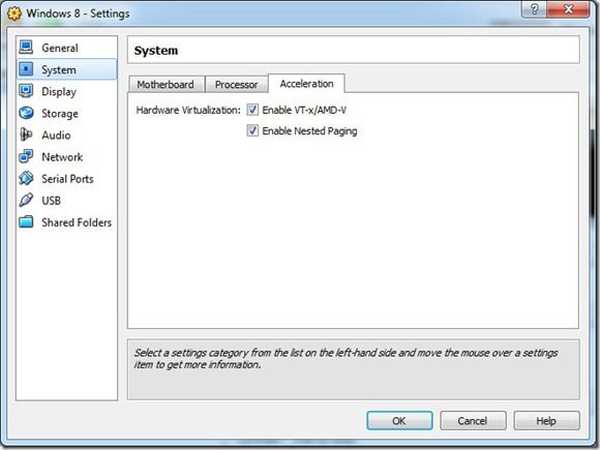
Na ľavom bočnom paneli prejdite na „Médiá“ a vyberte prázdny radič IDE. V časti „Atribúty“ kliknite na ikonu CD a potom kliknite na „Vybrať obraz optického disku“. Teraz prejdite na súbor ISO 8 systému Windows 8, ktorý ste si predtým mali stiahnuť, a vyberte ho. Po dokončení kliknite na tlačidlo OK.
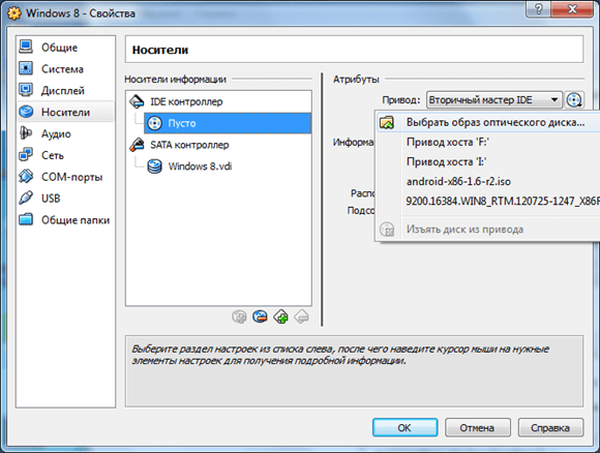
Keď sa vrátite do hlavného rozhrania. Stlačte tlačidlo „Štart“ a postupujte podľa pokynov na obrazovke.
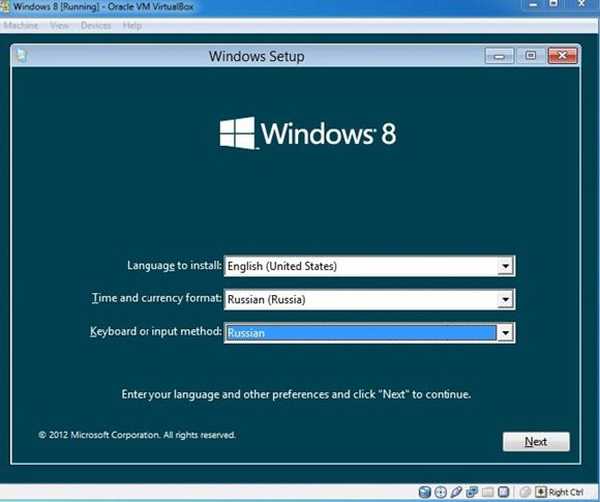
Po dokončení inštalácie môžete začať používať systém Windows 8.
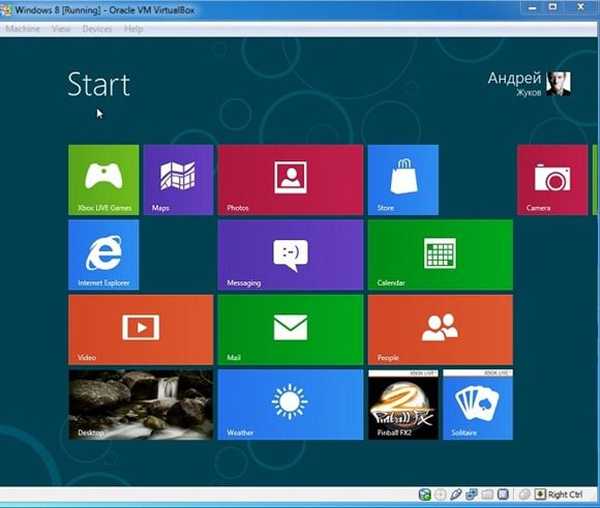
Prajem pekný deň!











