
Všetko, čo je napísané nižšie, hovorí o tom, ako nainštalovať systém Windows 8 na virtuálny počítač. Tento článok bol však vytvorený pred rokom a je zastaraný. Už si môžete stiahnuť a nainštalovať najnovšiu verziu systému Windows 8.1 Enterprise Preview do svojho virtuálneho počítača! Verzia samotného virtuálneho počítača bola tiež aktualizovaná. Prečítajte si náš nový článok „Ako nainštalovať Windows 8 na virtuálny počítač“ S pozdravom, admin! Do 31. januára 2013 existuje propagácia, kde môžete inovovať nainštalovaný balík Windows XP SP3, Windows Vista alebo Windows 7 na nový operačný systém Windows 8 na oficiálnej webovej stránke spoločnosti Microsoft. Mimochodom, väčšina vašich nastavení a nainštalovaných aplikácií, ako aj osobné údaje, budú môcť preniesť do nového systému takmer úplne. V tejto propagácii existujú tri cenové možnosti, a to: 469 rubľov, 1 290 rubľov, 2 190 rubľov, vidíte, je to veľmi lacné. Ktorá možnosť je pre vás najvhodnejšia? Prečítajte si náš nový článok „Inovácia na systém Windows 8“ Otázka č. 1: Povedzte mi, ako nainštalovať systém Windows 8? Nemôžem to vôbec dosiahnuť, snažím sa nainštalovať VirtualBox do virtuálneho počítača a hneď na začiatku inštalácie sa na čiernej obrazovke objaví chyba: 0xc000035a. Pokúsil som sa nainštalovať osem normálnym spôsobom na samostatný pevný disk, inštalácia takmer dosiahla samý koniec, ale tam, kde musíte zadať e-mailovú adresu a svoje osobné číslo LiveID, ktoré mimochodom, všetko sa zastaví, pravdepodobne kvôli nedostatku internetu, ktorý pri inštalácii akýkoľvek operačný systém je v podstate prirodzený. Vysvetlite, ak to nie je ťažké, čo robím zle? Georgy
Otázka č. 2 Pokúšame sa nainštalovať systém Windows 8 na virtuálny počítač, operačný systém Windows XP 32-bit, stále sa vyskytuje chyba. Moji priatelia majú nainštalovaný 64-bitový systém Windows 7 a s VirtualBoxom nič nefunguje a čo je najdôležitejšie to isté. Čo robíme zle? Zdá sa mi, že ide o nesprávne nastavenie virtuálneho počítača, pretože distribúcia bola stiahnutá na oficiálnej webovej stránke spoločnosti Microsoft. Oleg
Ako nainštalovať Windows 8 na virtuálny stroj VirtualBox
Rozumel som všetkým otázkam, teraz to vymyslíme. Mimochodom, bojoval som pol dňa, aby som dostal váš stav: 0xc000035a chyba, ale prvé veci ako prvé.
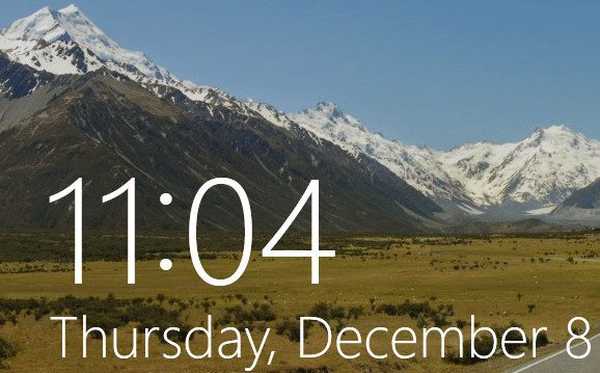
- Čo by inštalácia systému Windows 8 na virtuálnom počítači VirtualBox, nezáleží na tom, pre aký operačný systém pracuje, v 64-bitových alebo XP32-bitových systémoch Windows. Osobne na všetkých operačných systémoch je osem nainštalovaných na virtuálnych strojoch a funguje to dobre, čo znamená, že by pre vás malo fungovať.
- V záverečnej fáze inštalácie systému Windows 8 nie je potrebné zadávať e-mailovú adresu a vaše osobné číslo LiveID, môžete si vytvoriť nový užívateľský účet, ako to urobiť, prečítať na konci.
- A ak chcete zrazu nainštalovať Windows 8 priamo do vášho počítača, je lepšie to urobiť zavedením z inštalačného disku.
Pozrime sa na všetky fázy inštalácie systému Windows 8 od samého začiatku, začnite presne tam, kde ste získali obraz systému Windows 8. Prejdeme na oficiálnu webovú stránku spoločnosti Microsoft a stiahneme si ukážku vydania systému Windows 8. Vyberte svoju verziu systému Windows 8 64-bit alebo 32-bit. Mimochodom, nemusíte napaľovať obraz vôbec na disk. V nastaveniach virtuálneho počítača môžete namiesto disku zadať súbor v izo formáte..
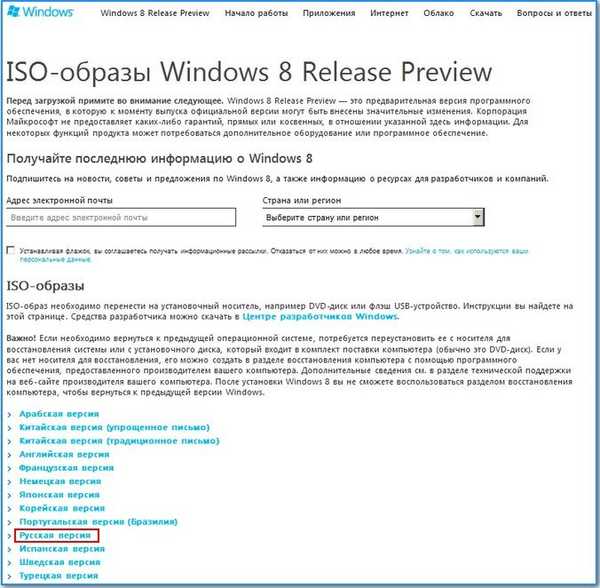
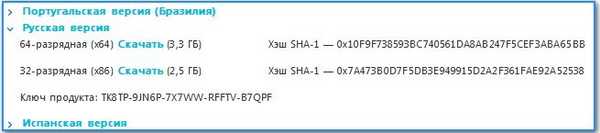
Po druhé, nebuďte leniví a choďte na oficiálnu webovú stránku VirtualBoxu a stiahnite si tam najnovšiu bezplatnú verziu virtuálneho stroja.
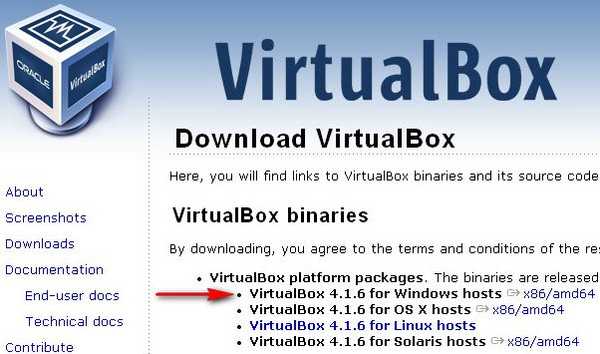
Takže stiahnuté, nainštalované, je to veľmi jednoduché. Každopádne ešte raz opakujem, aký je váš 64-bitový alebo 32-bitový operačný systém.
Nainštalované, spustite VirtualBox a kliknite na tlačidlo Vytvoriť a potom vpred.
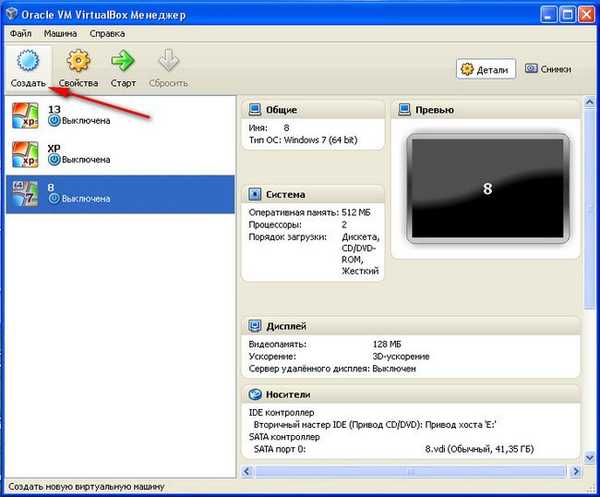
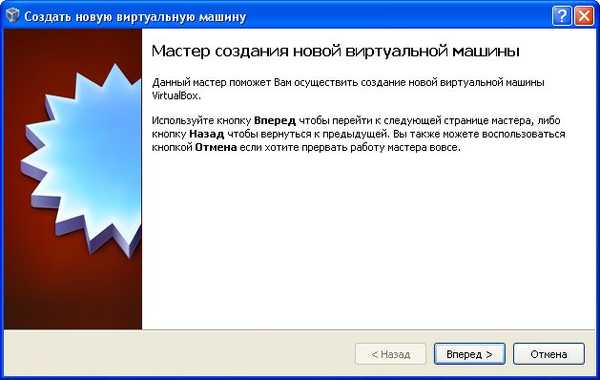
Tu zadáme názov, napríklad Windows 8 a v rozbaľovacom tlačidle Version (Verzia) alebo v najnovšej verzii VirtualBoxu, ktorý je k dispozícii na stiahnutie, vyberte Windows 7 64-bit, môžete priamo vybrať Windows 8. Môže dôjsť k nesprávnym nastaveniam tohto parametra, ktorý prenáša konfiguráciu softvéru a hardvéru virtuálneho počítača, ktorý vytvárate, chyba stavu: 0xc000035a.
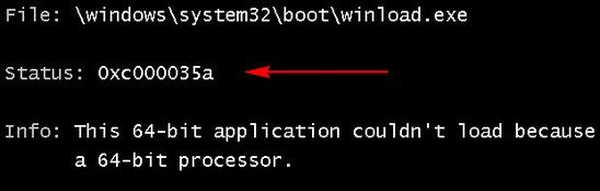
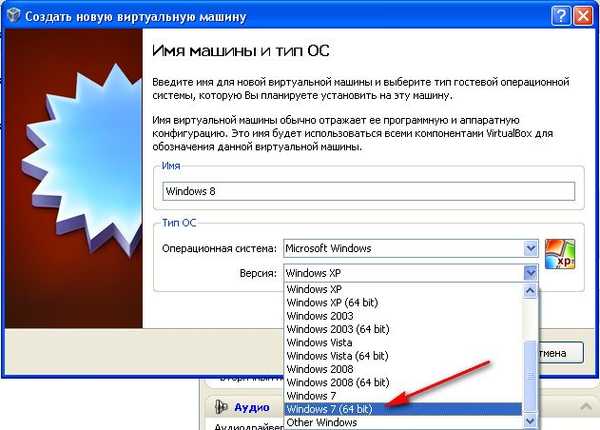

Ďalej pridelíme budúcemu systému množstvo pamäte na prácu, napríklad 512 MB, čo je malé, ak vám nevadí pridelenie 1024 MB..
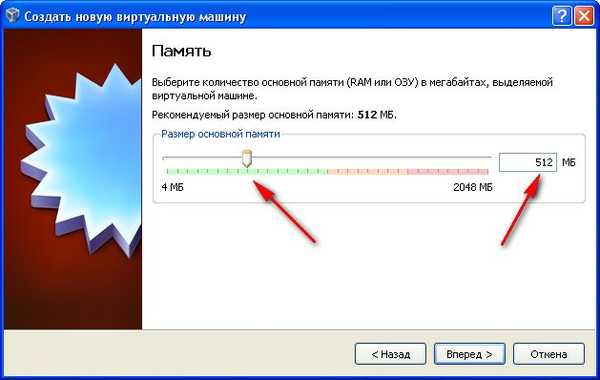
Vytvorte nový pevný disk.

Veľkosť virtuálneho pevného disku pre Windows 8 by mala byť najmenej 40 GB, nebojte sa, pretože v tinktúrach je uvedené, že sa dynamicky rozširuje celý tento priestor, ktorý budete zaberať postupne. vpred.
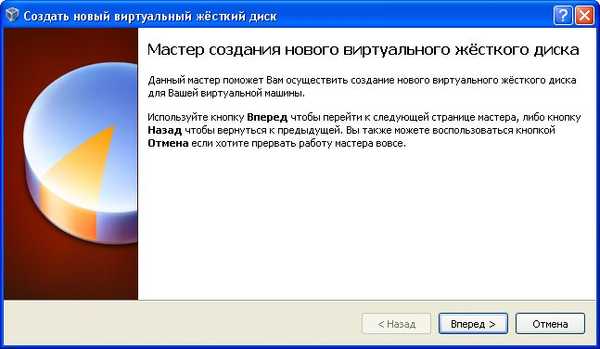
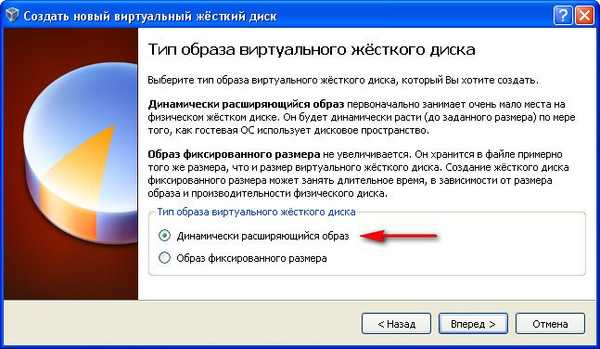
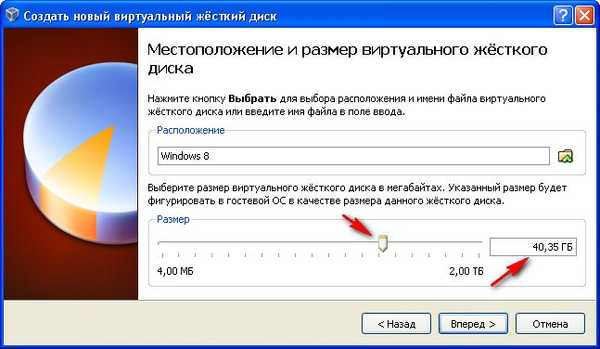
Náš stroj je vytvorený, teraz ho nakonfigurujeme, kliknite naň pravým tlačidlom myši a vyberte vlastnosti.
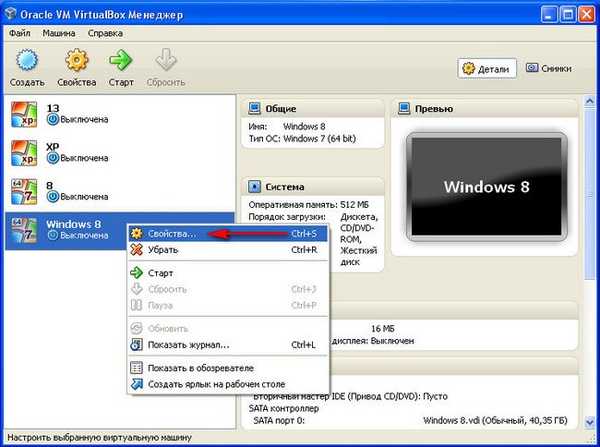
Všeobecne - nič nemeňte
Systém. Nezabudnite začiarknuť políčko IO APIC podpora pre radič prerušenia. Absolútne polohovacie zariadenia musia byť vypnuté.
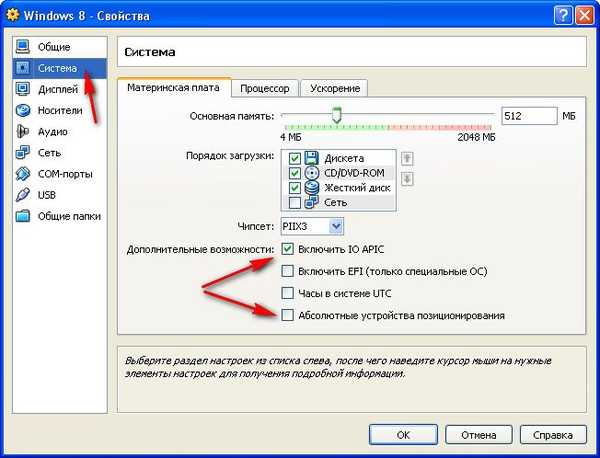
Procesor nič nemení
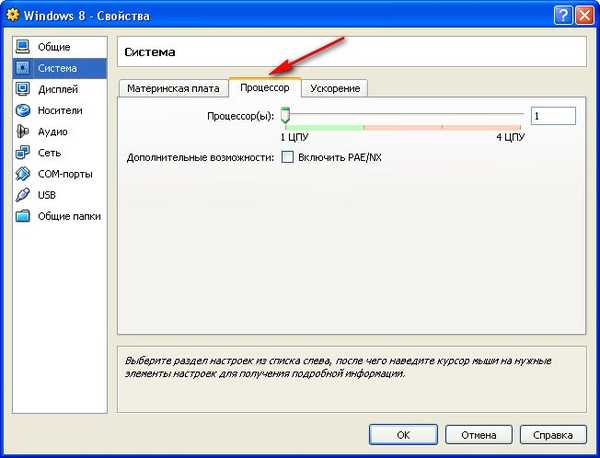
Displej Zapnite 3D zrýchlenie a alokujte 128 MB video pamäte
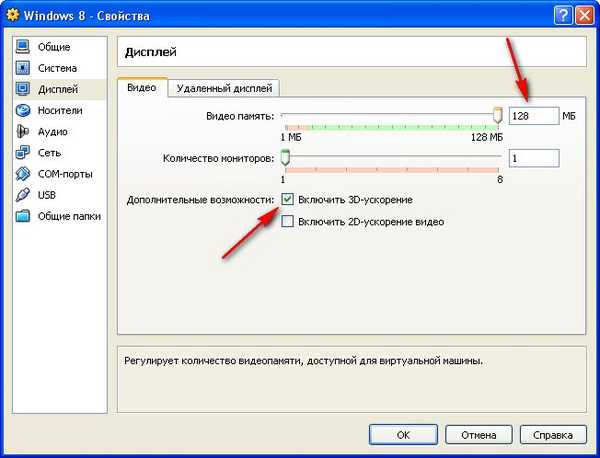
Ak sa váš obrázok systému Windows 8 nenachádza na jednotke DVD, ale na pevnom disku v izoformáte, urobíme to. Médiá Pridajte optickú jednotku
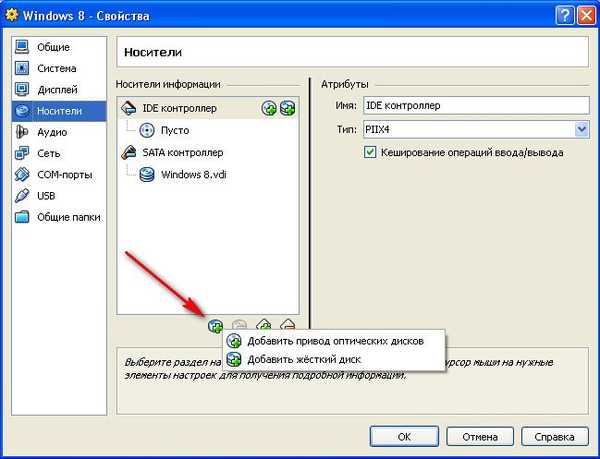
Vyberte obrázok.

Našli sme to na našom pevnom disku. Vyberte a kliknite na tlačidlo Otvoriť.
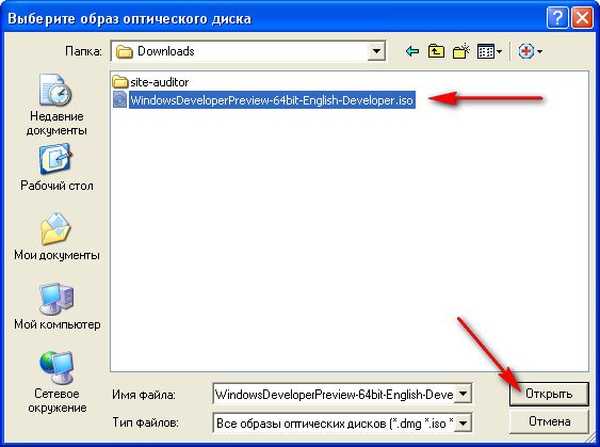
OK
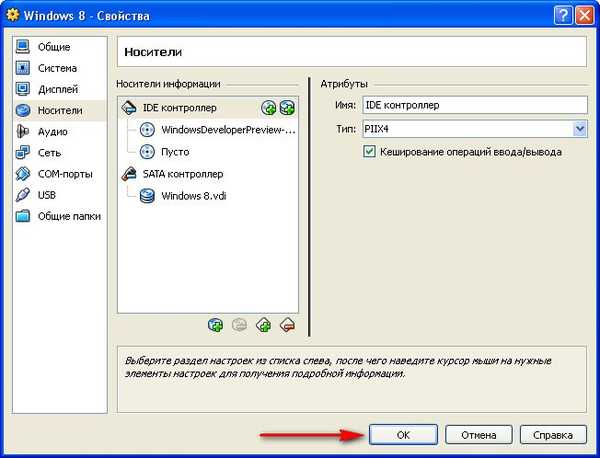
Spustíme virtuálny stroj.
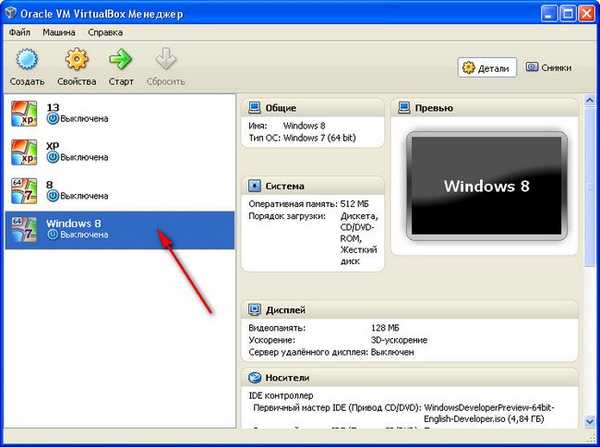
Poďme
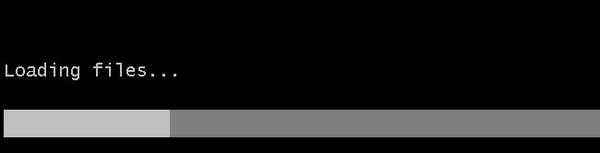
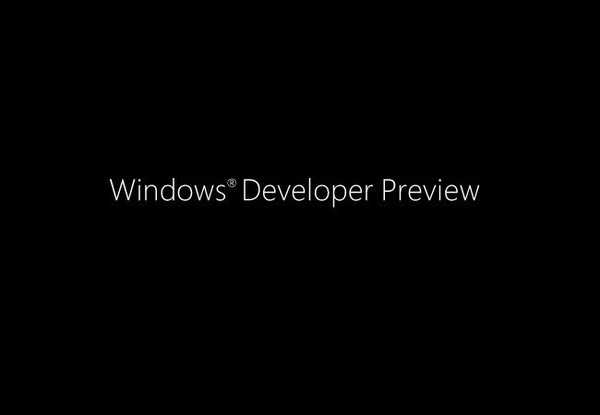
ďalšie
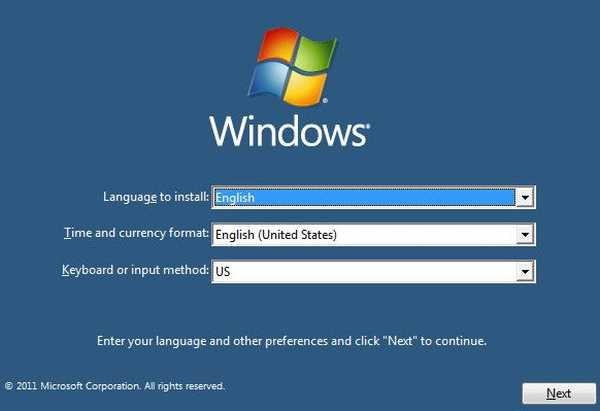
Nainštalujte teraz
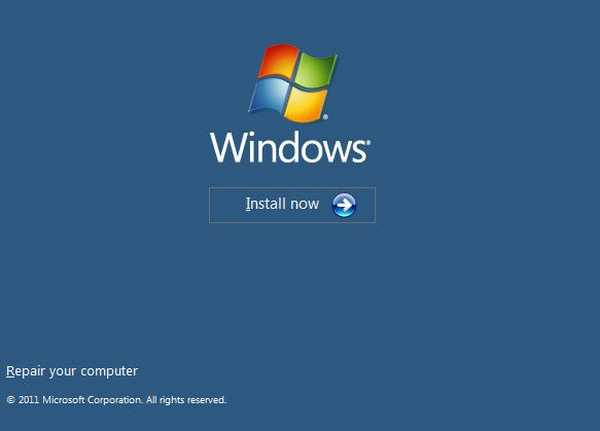
Prijímame licenčnú zmluvu
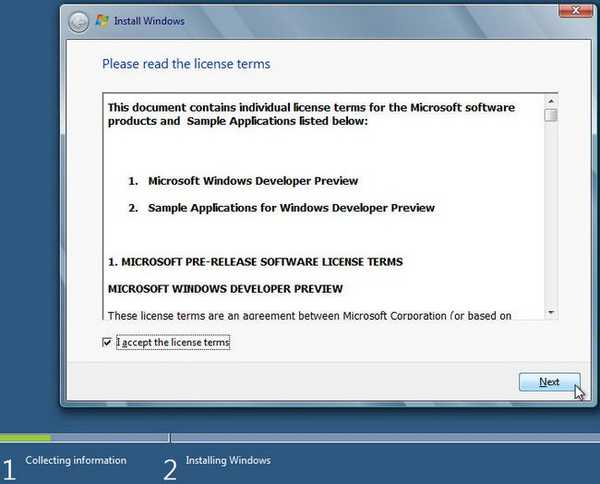
Plná inštalácia
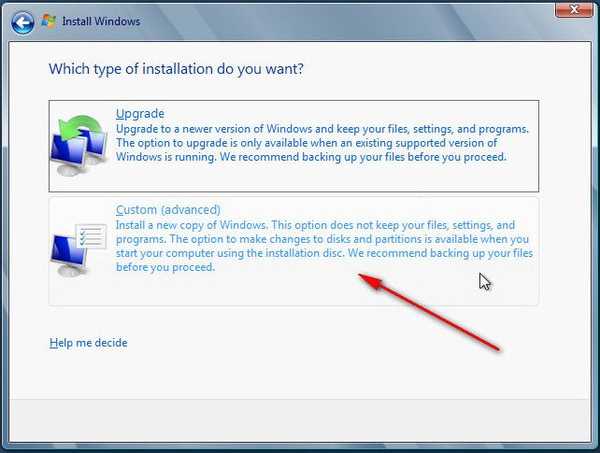
Pripravte disk (mimochodom, stačí kliknúť na Ďalej a Windows 8 disk automaticky naformátuje)
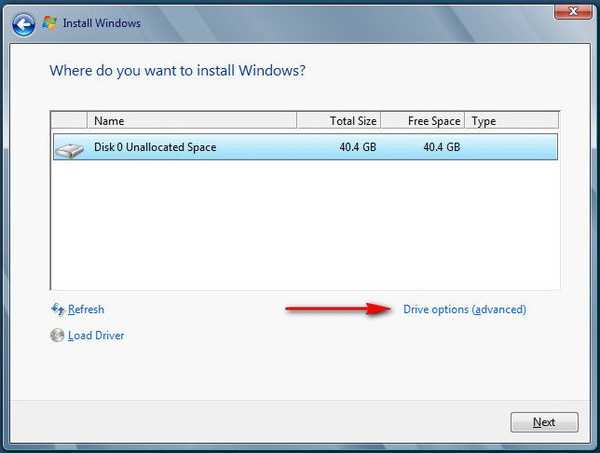
nový
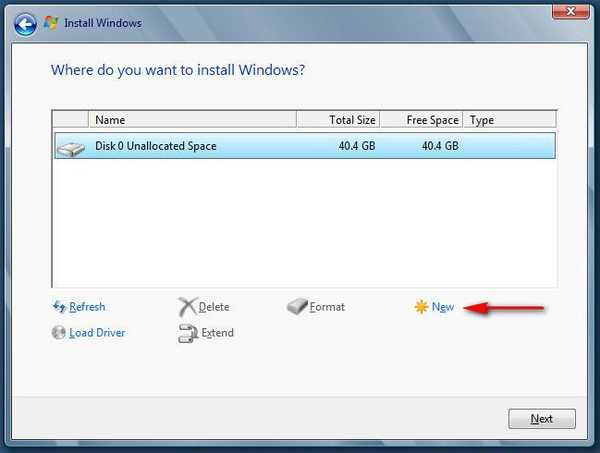
platiť
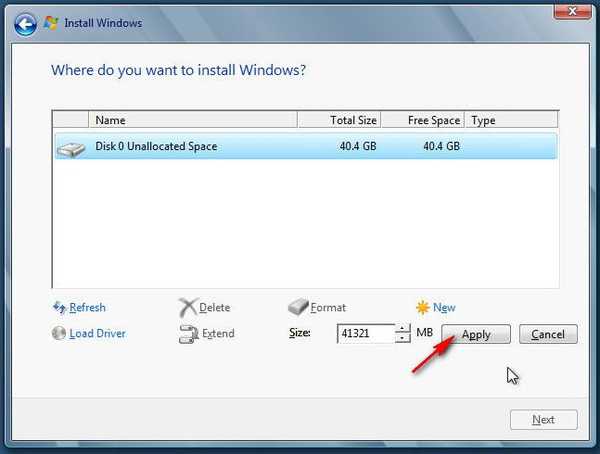
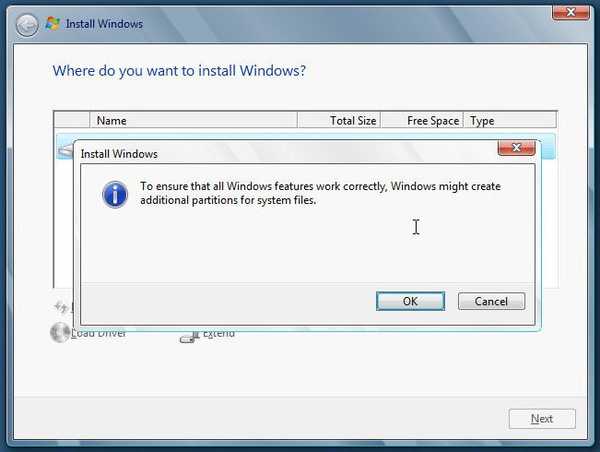
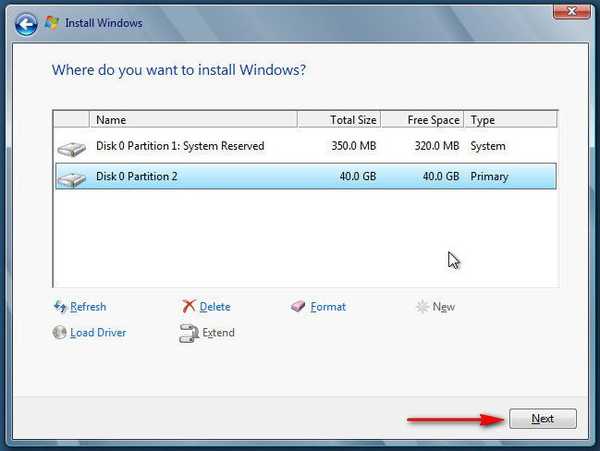
Inštalácia sa začala, prakticky sa nelíši od inštalácie systému Windows 7.
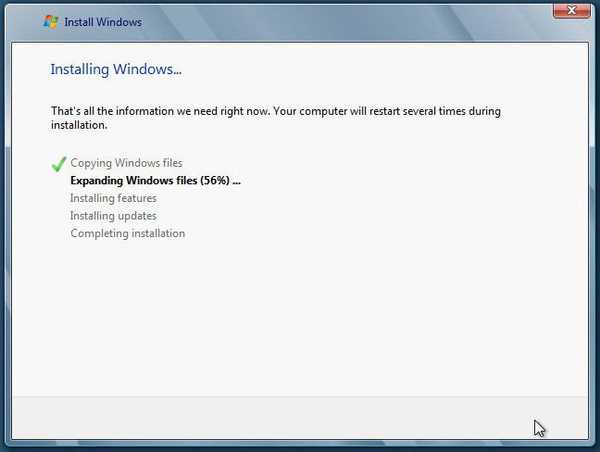
reštart.
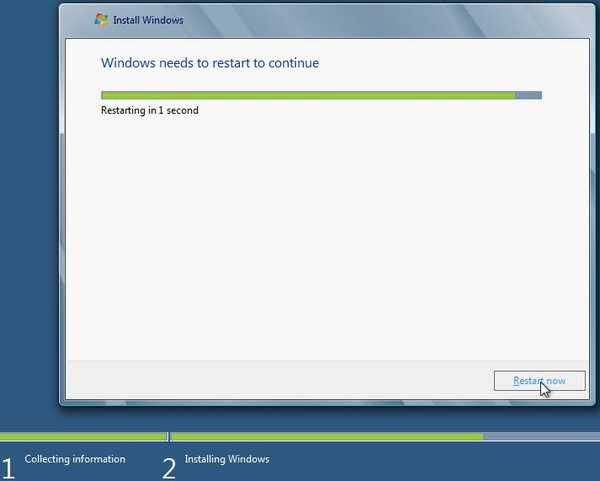 V žiadnom prípade nestláčajte klávesnicu na tomto mieste, inak sa proces inštalácie začne znova.
V žiadnom prípade nestláčajte klávesnicu na tomto mieste, inak sa proces inštalácie začne znova. 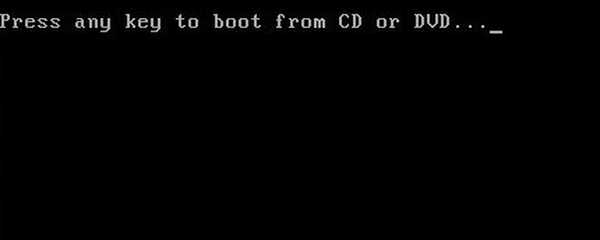
Inštalácia sa blíži k dokončeniu
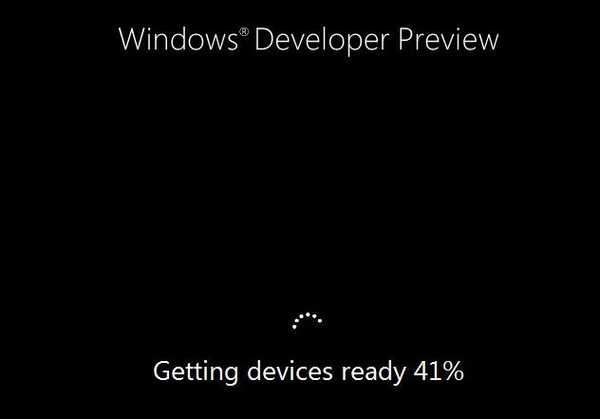
Licenčnú zmluvu na ďalší softvér začiarknite políčko a Access
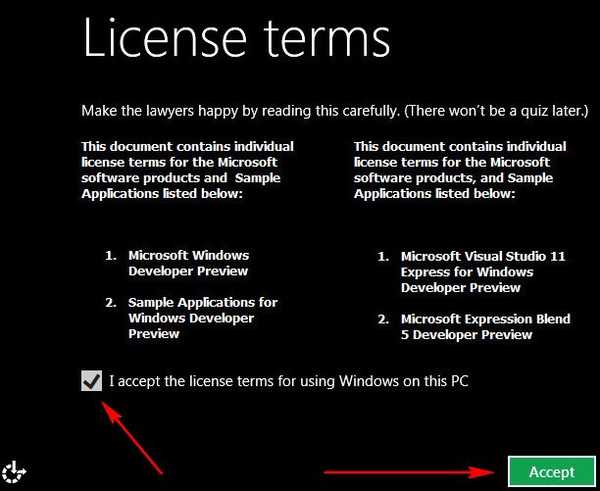
Zadajte názov počítača, napríklad ALEX.
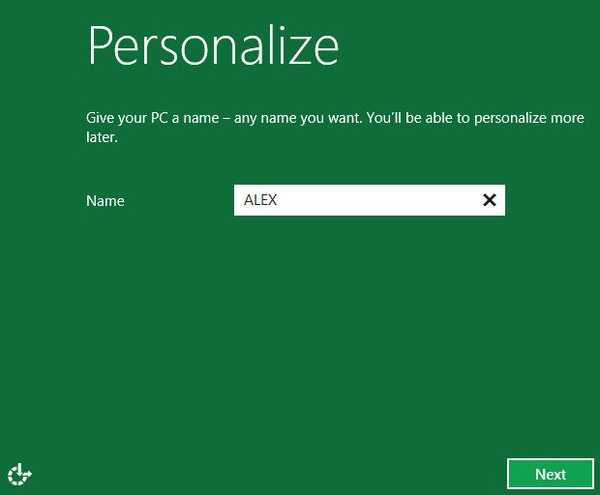
Vyberte Prispôsobiť inštaláciu alebo ako vyjadrím inštaláciu.
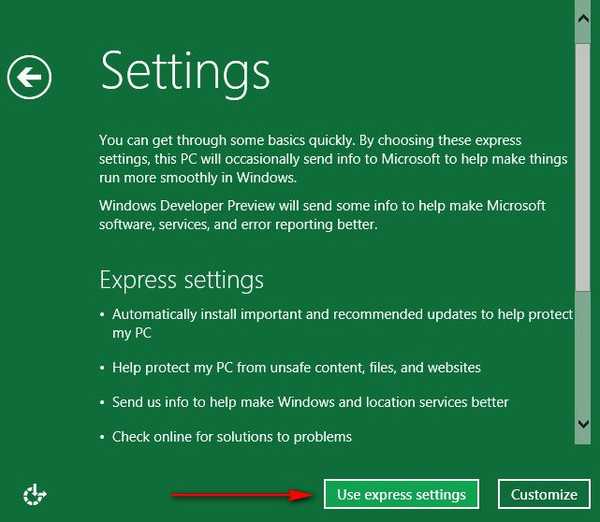
Tu na tomto mieste inštalácie náš druhý čitateľ veľa nerozumel, pomôžeme mu. Nie je potrebné zadávať e-mailovú adresu a svoje osobné číslo LiveID, môžete si vytvoriť nový používateľský účet Windows 8. Kliknite o niečo nižšie. Nechcete sa prihlasovať pomocou Windows Live ID?
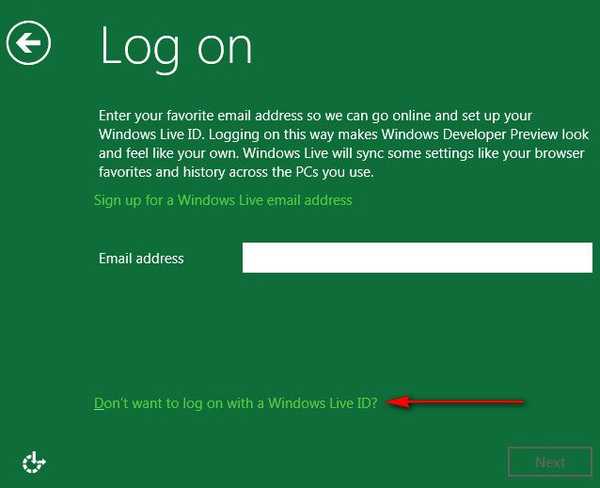
Ďalší miestny účet:
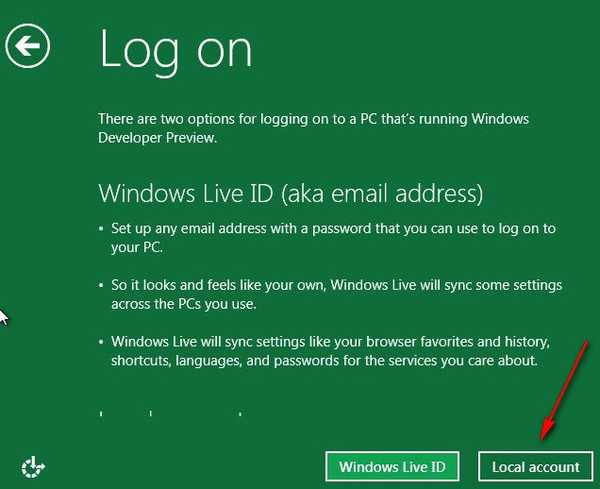
Zadajte meno používateľa. Heslá. Zopakujte heslo. Tip na heslo.
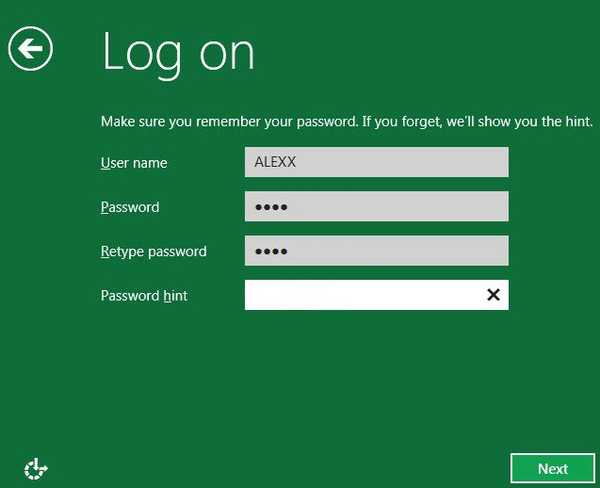
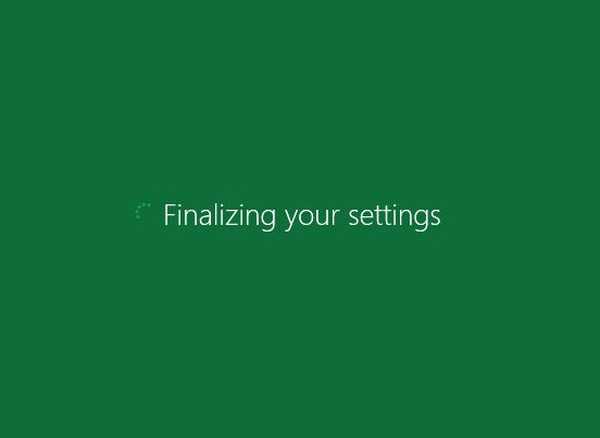
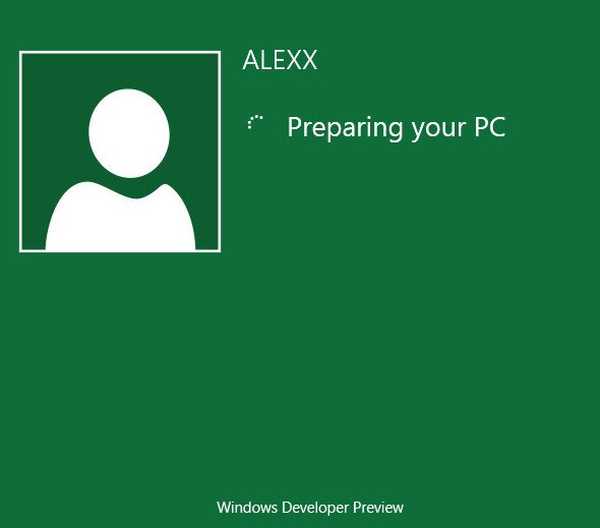
na zdravie!
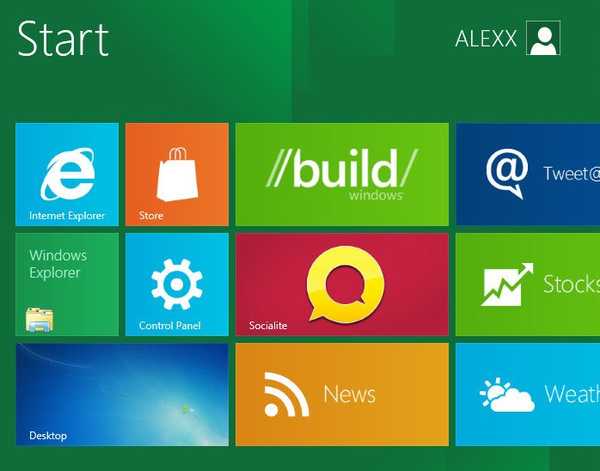
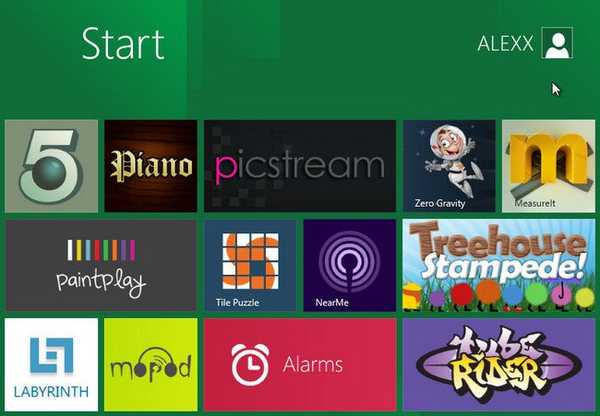
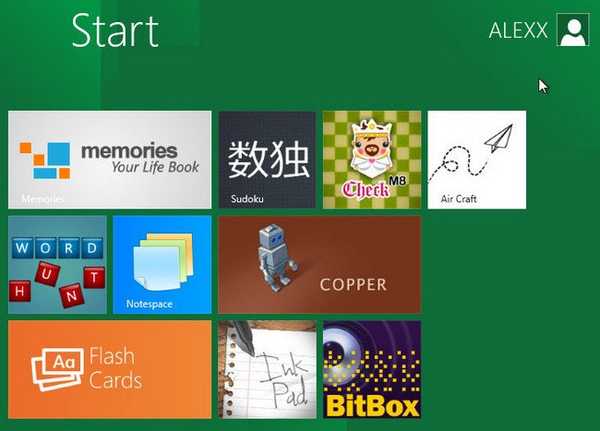
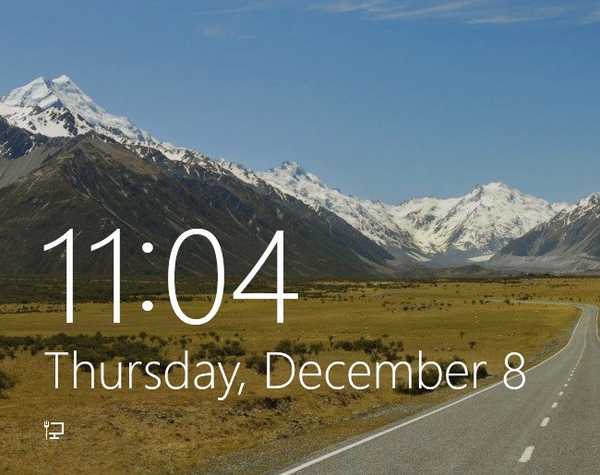
 Priatelia prichádzajú na návštevu, pripravuje sa veľa dobrých článkov o systéme Windows 8.
Priatelia prichádzajú na návštevu, pripravuje sa veľa dobrých článkov o systéme Windows 8. 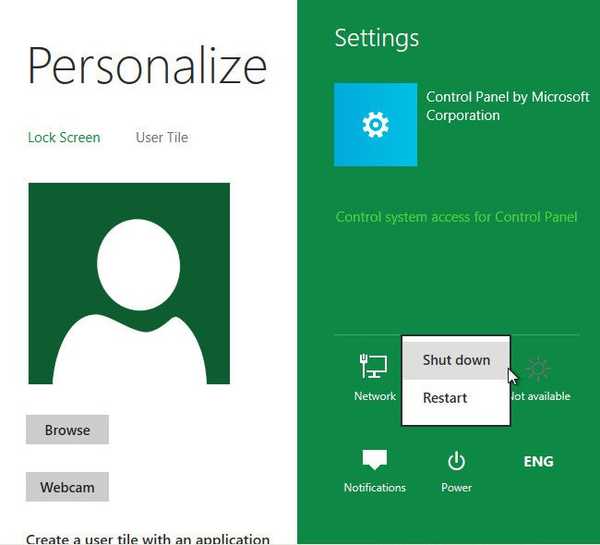
Značky článkov: Inštalácia virtuálnych počítačov so systémom Windows Windows 8.1











