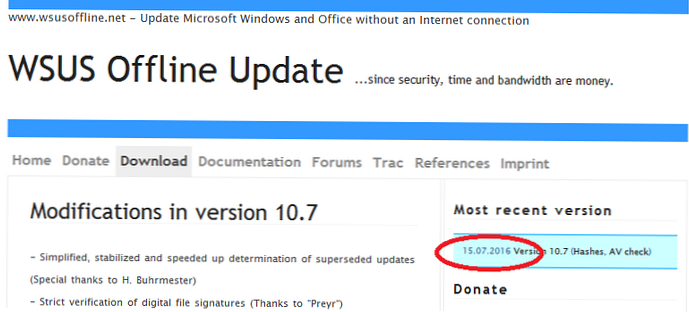V tejto príručke ukážeme, ako integrovať nové balíky systémových služieb do inštalácie offline obrazu systému Windows 10 / Windows 8.1 pomocou zabudovaných systémových nástrojov. Podobne môžete do distribúcie systému Windows Server 2012 R2 / 2016 pridať najnovšie aktualizácie zabezpečenia..
V tomto príklade ukážeme postup pridávania najnovších kumulatívnych aktualizácií zabezpečenia (december 2018) do inštalačného obrazu systému Windows 10 1803. Preto potrebujeme:
- Inštalačný obraz systému Windows 10 vo formáte ISO alebo jeho súbor WIM;
- Aktualizácie vo formáte .msu, ktoré je potrebné stiahnuť z aktualizačného servera Microsoft (ako ručne sťahovať aktualizačné súbory msu).
Na počítači vytvorte nasledujúcu štruktúru adresárov:
- C: \ updates\ mnt - priečinok, do ktorého chcete pripojiť súbor install.wim s inštalačným obrazom systému Windows;
- C: \ updates\ msu - Adresár, do ktorého chcete umiestniť aktualizácie pre svoju verziu systému Windows vo formáte MSU (v tomto príklade sme stiahli 2 aktualizácie zabezpečenia pre systém Windows 10 1803, vydané v decembri 2018 ako súčasť Patch Tuesday - KB4471331 a KB4471324);

- C: \ updates\ Win10Image \ - v tomto adresári musíte skopírovať súbor install.wim z inštalačného obrazu systému Windows 10. V tomto príklade sme do neho pripojili a rozbalili obsah obrazu ISO pôvodnej distribúcie systému Windows10x64-1803.iso. Môže to však byť aj súbor wim z virtuálneho počítača, jeho šablóna, obrázok WDS alebo obrázok uložený v inom systéme automatického zavádzania OS (napríklad SCCM) atď. Ak váš obraz systému Windows 10 ISO obsahuje iba súbor c: \ sources \ install.esd, môžete pomocou nástroja DISM previesť súbor ESD na WIM.
dism / export-image / SourceImageFile:"C:\updates\Win10Image\install.esd "/ SourceIndex: 4 /DestinationImageFile:C:\updates\Win10Image\win10pro.wim / Compress: max / CheckIntegrity
Pripojte súbor s inštalačným obrazom systému Windows 10 (install.wim) do adresára C: \ updates \ mnt vykonaním príkazu na príkazovom riadku s právami správcu:
dism / mount-wim /wimfile:C:\updates\Win10Image\install.wim / index: 1 / mountdir: C: \ updates \ mnt
DISM / Get-WimInfo /WimFile:C:\updates\Win10\install.wim

V našom príklade obrázok obsahuje iba jednu edíciu OS - verziu systému Windows 10 Pro s indexom 1, takže v príkaze určíme install.wim / index: 1.
Teraz môžete začať integrovať príslušné aktualizácie MSU umiestnené v zadanom adresári do obrazu Windows.
dism / image: C: \ updates \ mnt / add-package / packagepath: C: \ updates \ msu
Ak systém zistí nevhodnú aktualizáciu (verzia operačného systému sa nezhoduje, bitová hĺbka alebo ak je aktualizácia už nainštalovaná), bude preskočená a príslušné informácie sa zapíšu do protokolu C: \ Windows \ Logs \ DISM \ dism.log..

Ak chcete zmenšiť veľkosť obrázka odstránením súborov nepoužitých aktualizácií (pozri článok o vyčistení priečinka WinSxS), spustite príkaz:
dism / image: C: \ updates \ mnt / Cleanup-Image / StartComponentCleanup / ResetBase / ScratchDir: C: \ Temp
Ak už máte počítač s podobnou verziou systému Windows 10, na ktorom sú už nainštalované najnovšie aktualizácie zabezpečenia, môžete z neho získať všetky potrebné aktualizačné súbory. V takom prípade nemusíte manuálne vyberať a sťahovať aktualizačné súbory MSU z katalógu aktualizácií spoločnosti Microsoft na internete. Faktom je, že Windows ukladá všetky súbory na aktualizáciu kabíny prijaté zo serverov Windows Update alebo zo servera WSUS do adresára C: \ Windows \ SoftwareDistribution \ Download..

Pripojte obraz inštalácie Wim systému Windows, ktorý chcete inovovať:
dism / mount-wim /wimfile:C:\updates\Win10\install.wim / index: 1 / mountdir: C: \ updates \ mnt
Pomocou nasledujúceho príkazu spustíte integráciu do obrazu install.wim aktualizačných súborov, ktoré sú už stiahnuté a nainštalované na inom počítači prostredníctvom lokálnej siete:
Štart / w pre / R \\ Win10x64Patched \ C $ \ Windows \ SoftwareDistribution \ Download \% f in (* .cab) do demise / image: C: \ updates \ mnt / add-package / packagepath: ”% f”
V tomto príklade výhra10x64Patched - názov počítača, na ktorom už sú potrebné aktualizácie nainštalované (verzia operačného systému a bitová hĺbka sa musia zhodovať). Tento počítač bol, prirodzene, prístupný cez sieť a váš účet musí mať k nemu práva správcu. V dôsledku spustenia príkazu sa otvorí nové okno, v ktorom môžete monitorovať proces inštalácie aktualizácií do obrazu systému Windows v režime offline. Program DISM sa pokúsi pridať každý obrázok CAB nájdený vo vzdialenom počítači do obrázka Windows WIM.
Ak sa pri integrácii aktualizácií do obrazu systému Windows vyskytne chyba: „Chyba 0xc0000135 Došlo k chybe pri pokuse o spustenie procesu údržby obrazu umiestneného na C: \ Update \ mount. Ak chcete získať ďalšie informácie, prečítajte si súbor denníka. “, Uistite sa, že používate najnovšiu verziu DISM (napríklad sa snažíte zmeniť obrázok systému Windows Server 2016 z Windows 8.1. Nainštalujte najnovšiu dostupnú verziu súpravy Windows Assessment and Deployment Kit (Windows) ADK) pre váš operačný systém a spúšťajte DISM priamo z adresára C: \ Program Files (x86) \ Windows Kits \ 10 \ Assessment and Deployment Kit \ Deployment Tools \ amd64 \ DISM.Posledným krokom je uloženie zmien a odpojenie pripojeného obrazu.
dism / unmount-wim / mountdir: C: \ updates \ mnt / commit
demontáž / čistenie-wim

Zostáva skopírovať výsledný obraz v súbore install.wim do zdrojového adresára / virtuálneho počítača alebo znovu vytvoriť obraz iso inštalácie, napríklad pomocou oscdimg), UltraISO alebo Dism.++.
Ak je veľkosť získaného súboru install.wim viac ako 4 GB pri inštalácii obrazu Windows UEFI do systému, môže sa vyskytnúť chyba „Systém Windows nemôže otvoriť požadovaný súbor D: \ sources \ install.wim. Kód chyby: 0x8007000D“. V takom prípade musíte príkazom install pôvodný súbor install.wim rozdeliť na menšie súbory
dism / split-Image /imagefile:C:\Update\Win10Image\install.wim /swmfile:C:\Update\Win10Image\install.swm / veľkosť súboru: 4096
(pozri články Vytvorenie bootovacej jednotky USB Flash pre UEFI v systéme Windows 7 a Windows Server 2016).
Potom môžete pôvodný súbor install.wim odstrániť.
DISM tiež umožňuje ovládať inštaláciu ovládačov v obraze. Skôr sme skúmali, ako integrovať ovládače do inštalačného obrazu systému Windows pomocou nástroja DISM alebo PowerShell cmdlet Add-WindowsDriver pomocou príkladu systému Windows 10 / 8.1 / Windows Server 2012 R2 / 2016 alebo Windows 7 (integrácia ovládača USB3 do distribúcie Win7)..Teraz môžete svoju distribúciu používať s najnovšími integrovanými aktualizáciami zabezpečenia na inštaláciu do počítačov v sieti. Pravidelnou integráciou najnovších bezpečnostných aktualizácií do svojho obrazu Windows, umiestneného na nových počítačoch, zvyšujete úroveň ochrany vašej infraštruktúry pred najnovšími zraniteľnými miestami a znižujete riziko infekcie nových počítačov, kým sa nezačnú aktualizovať z WSUS..