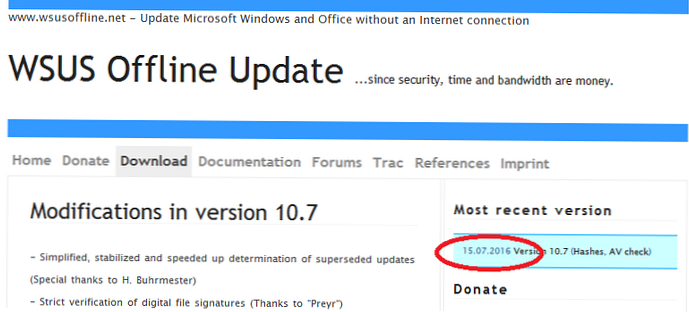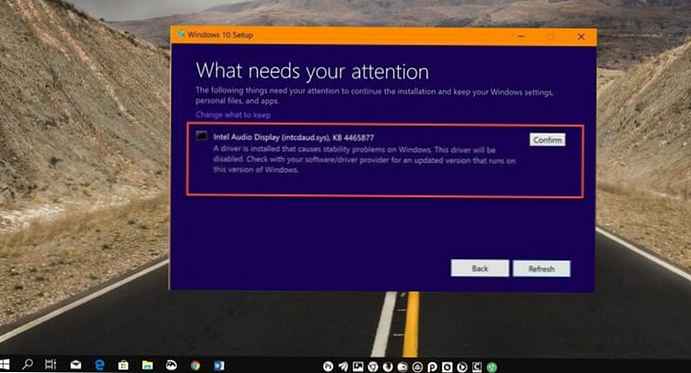Integrácia súhrnnej aktualizácie KB3125574 do distribučného balíka Windows 7
Autor: VladimirAhoj priatelia! Vytvorenie distribúcie Windows 7 s integrovanými aktualizáciami je v operačnom systéme veľmi jednoduché: Windows 8.1, 10, ale dnes budem v 64-bitovej verzii Windows 7 vytvárať 64-bitovú distribúciu Windows 7. Distribúcia 32-bitovej verzie systému Windows 7 je vytvorená rovnakým spôsobom, stačí si stiahnuť obraz ISO 32-bitovej a 32-bitovej aktualizácie Service Pack pre systém Windows 7. Myslím, že náš podrobný článok na to príde.
Najprv si stiahnite program 7-Zip z odkazu a nainštalujte ho (ak používate Windows 8.1, 10, potom nepotrebujete 7-Zip, pretože tieto systémy dokonale fungujú s obrázkami ISO) .http: //www.7 -zip.org/

Potom si stiahnite ISO obraz systému Windows 7 na oficiálnej webovej stránke spoločnosti Microsoft. Pravým tlačidlom myši klikneme na obraz ISO a vyberieme „7-Zip“ -> „Rozbaliť“

Zrušte začiarknutie a rozbaľte súbory systému Windows 7 do časti (E :) s nami vytvoreným priečinkom „1“

Rozbalenie súborov.

Súbory Windows 7 sa rozbalia na oddiel (E :) v priečinku „1“.

Stiahnite si (požadované v programe Internet Explorer) tri servisné balíky KB3020369 na odkaze:
http://www.catalog.update.microsoft.com/Search.aspx?q=KB3020369

KB3172605 na odkaze:
http://www.catalog.update.microsoft.com/Search.aspx?q=KB3172605

a súhrnná aktualizácia KB3125574:
http://www.catalog.update.microsoft.com/Search.aspx?q=KB3125574

Všetky tri servisné balíky boli stiahnuté do oblasti pevného disku (E :)

V časti (E :) vytvorte priečinok s názvom „P“ (nemali by tam byť ruské písmená) a skopírujte doň aktualizačný balík „KB3020369“..


Vytvorte priečinok v časti (E :) s názvom „P2“ a skopírujte doň aktualizačný balík „KB3172605“.

Vytvorte priečinok s názvom „P3“ v časti (E :) a skopírujte doň aktualizačný balík „KB3125574“.


V sekcii (E :) vytvoríme priečinok s názvom „M“, v tomto priečinku pripojíme 64-bitový Windows 7 a potom doň integrujeme aktualizácie.

Spustite príkazový riadok ako správca

Obrázok ISO systému Windows 7 64-bit, sme vás rozbalili na začiatku článku v priečinku "1".
Nasledujúci tím nájde index všetkých vydaní, ktoré sú v obraze ISO systému Windows 7.
Dism / Get-WimInfo /WimFile:E:\1\sources\install.wim
Potrebujem Windows 7 Professional a jeho index 3.

Ďalším príkazom je inštalácia (rozbalenie archívu Windows 7) umiestneného v priečinku 1, v podpriečinku „source“, obrazovom súbore install.wim - do priečinka „M“ na disku (E :)
dism / Mount-Wim /WimFile:E:\1\sources\install.wim / index: 3 / MountDir: E: \ M

Integrujeme aktualizačný balík „KB3020369“ z priečinka „P“ do obrázka pripojeného k M: Windows 7.
dism / image: E: \ M / add-package / packagepath: E: \ P
Balík aktualizácií „KB3172605“ integrujeme z priečinka „P2“ do obrázka pripojeného k M v priečinku M: obrázok Windows 7.
dism / image: E: \ M / add-package / packagepath: E: \ P2
Integrujeme aktualizačný balík „KB3125574“ z priečinka „P3“ do obrázka pripojeného k M: Windows 7.
dism / image: E: \ M / add-package / packagepath: E: \ P3

Počkajte na správu:
Operácia bola úspešne dokončenáC: \ windows \ system32>
Pomocou nasledujúceho príkazu vypnite (odpojte) obraz Windows 7 zo zložky „M“.
demontovať / odpojiť wim / mounttdir: E: \ M / commit

Teraz musíme zabaliť Windows 7 s integrovanými aktualizáciami do obrazu ISO
Stiahnite si program z odkazu WinToolkit 1.5

Klikneme na stiahnutý archív pomocou programu WinToolkit 1.5 pravou myšou a vyberieme „7-Zip“ -> „Rozbaliť“

Program rozbalím do sekcie (E :).

Spustím program WinToolkit 1.5.

Zatvorte okno reklamou.

Kliknutím na tlačidlo ISO Maker vytvoríte obrázok obsahujúci všetky vydania systému Windows 7

Kliknite na horné tlačidlo „Prehľadávať“

V otvorenom prieskumníkovi nájdeme na jednotke (E :) priečinok „1“ so súbormi Windows 7, vyberte ho ľavou myšou a stlačte tlačidlo „Vybrať priečinok“

Kliknite na spodné tlačidlo „Prehľadávať“

V otvorenom prieskumníkovi vyberte umiestnenie na uloženie budúceho obrazu ISO systému Windows 7 (oddiel E :) a pomenujte ho „Win7“, potom kliknite na „Uložiť“

Stlačím tlačidlo "Vytvoriť ISO"

a začína sa proces vytvárania obrazu ISO systému Windows 7


Windows 7 64-bit ISO s pripravenými integrovanými aktualizáciami!
"OK"

a nachádza sa na disku (E :).

Nainštalujte systém Windows 7 s integrovanou aktualizáciou Rollup Update na iný počítač
Po úspešnej inštalácii prejdite na „Windows Update“ a pozrite si nainštalované aktualizácie.

Vidíme, že naše integrované aktualizácie sú nainštalované spolu s operačným systémom..

Vrátime sa do predchádzajúceho okna a klikneme na tlačidlo „Vyhľadať aktualizácie“

Windows 7 začne vyhľadávať aktualizácie.

A nájdete aktualizácie. Kliknite na tlačidlo „Inštalovať aktualizácie“.

Prijímame podmienky licenčnej zmluvy a klikneme na tlačidlo „Dokončiť“.

Začne sa sťahovanie aktualizácií.

Prebieha aktualizácia.

Po inštalácii aktualizácií systém požiada o reštart.
Začiatok nastavenia aktualizácií.

Po reštartovaní prejdite na „Windows Update a skontrolujte, či sú nainštalované všetky aktualizácie“.

Pozeráme sa na aktualizáciu denníka.

Článok na túto tému:
Ako vytvoriť distribúciu Windows 7 s integrovanými aktualizáciami operačného systému pomocou virtuálneho disku VHD
Značky článkov: Vlastná zostava aktualizácií systému Windows Windows Dism Windows 7