
Distribúcia RTM systému Windows 7 po vybalení nepodporuje rozhranie USB 3.0, takže sa môžu vyskytnúť problémy s inštaláciou systému Windows 7 na počítač / prenosný počítač, ktorý má iba porty USB 3.0-3.1 (na najmodernejších zariadeniach vydaných po roku 2015 existujú iba Porty USB3). Napríklad v inštalátore systému Windows 7 nemusí klávesnica a myš USB fungovať alebo inštalátor bude vyžadovať stiahnutie ovládačov pre jednotku CD / DVD:
Požadovaný ovládač médií nebol nájdený. Môže to byť ovládač DVD, USB alebo pevný disk. Ak máte s týmto ovládačom jednotku CD, DVD alebo USB flash, vložte ju.
Poznámka: Ak je inštalačné médium Windows v jednotke CD / DVD, môžete ho bezpečne odstrániť z tohto kroku.
Preto nemôžete nainštalovať systém Windows 7 (Windows Server 2008 R2) z jednotky USB alebo jednotky USB do počítača, na ktorom sú všetky zariadenia pripojené prostredníctvom rozhrania USB 3.0..
V čipových sadách Intel začínajúcich sériami 100 a 200 (B150, H110, H170, Q150, Q170, Z170, Intel Apollo Lake), podobných čipových sadách AMD a čipových sadách od iných výrobcov nie je rozhranie Enhanced Host Controller Interface podporované, takže konektory USB (či už USB1, USB2 alebo USB3.0) jednoducho nefungujú v inštalátore systému Windows 7.Pri normálnej inštalácii systému Windows 7 na niektorých modeloch počítačov v systéme BIOS môžete režim USB 3.0 vypnúť prepnutím do režimu kompatibility USB 2.0 (Legacy USB 2.0). Vo všetkých ostatných prípadoch budete musieť upraviť inštalačnú distribučnú súpravu systému Windows 7 a integrovať ovládače do zavádzacieho a inštalačného obrazu tak, aby podporovali USB 3.0 pre čipovú súpravu základnej dosky..
Niektorí výrobcovia základných dosiek vyrábajú špeciálne pomôcky na integráciu svojich ovládačov USB do inštalačného obrazu Windows 7. Napríklad ASRock - Win 7 USB Patcher, MSI - MSI Smart Tool, Intel - Windows USB Installation Tool pre Windows 7, Gigabyte - Windows USB Installation Tool a atď. V tomto článku si ukážeme, ako integrovať ovládače USB do obrazu systému Windows samostatne bez použitia nástrojov tretích strán.Všetky operácie úpravy obrazu ISO systému Windows 7 opísané nižšie sa vykonávajú na bežnom počítači so systémom Windows 10.
Najskôr vyhľadajte a stiahnite ovládač pre vašu čipovú súpravu z webovej lokality výrobcu USB 3.0 (v našom príklade je to ovládač hostiteľského radiča Intel® USB 3.0 eXtensible Host Control pre rodinu čipových sad Intel® 7 / C216). Vytvorte nový adresár C: \ tmp, vo vnútri, ktoré vytvárajú 2 priečinky: kôň a USB3. Rozbaľte archív ovládačov do adresára USB3. Vo vnútri adresára USB3 môžete vytvoriť niekoľko podadresárov s rôznymi ovládačmi USB 3.0 pre populárne modely čipových sád.
Ďalej je potrebné aktualizovať inštalačný obraz systému Windows 7 (môže byť reprezentovaný ako súbor iso alebo už skopírovaný na inštalačnú jednotku USB Flash). Potrebujeme dva súbory WIM, ktoré je potrebné skopírovať do adresára c: \ tmp z obrazu ISO alebo inštalačného disku Windows 7:
- sources \ boot.wim - zavádzací obraz prostredia WinPE, ktoré sa používa počas inštalácie systému Windows;
- sources \ install.wim - obraz systému Windows 7, ktorý sa nainštaluje do vášho počítača.
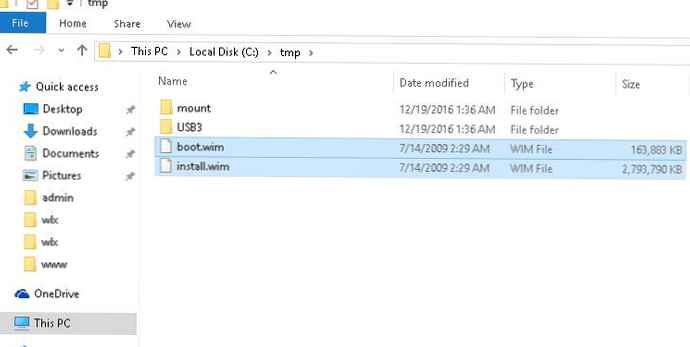
Otvorte príkazový riadok s oprávneniami správcu a pomocou DISM pripojte zavádzací obraz WinPE (boot.wim) a integrujte doň ovládače USB 3.0 pomocou príkazov (podľa postupu opísaného vyššie):
dism / mount-wim /wimfile:c:\tmp\boot.wim / index: 2 / mountdir: c: \ tmp \ mount
dism / image: c: \ tmp \ mount / add-driver: "c: \ tmp \ usb3" / recurse
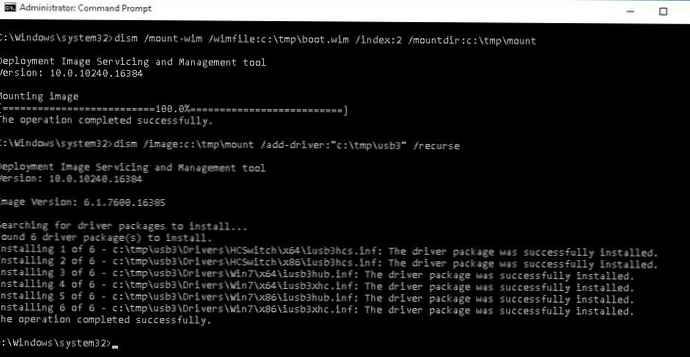
Nasledujúce riadky označujú, že zadaný ovládač USB3 bol úspešne pridaný do bootovacieho obrazu boot.wim inštalačného prostredia Windows 7:
Inštalácia 1 zo 6 - c: \ tmp \ usb3 \ Drivers \ HCSwitch \ x64 \ iusb3hcs.inf: Balík ovládačov bol úspešne nainštalovaný.Uložte zmeny do obrázka a odpojte súbor boot.wim (aby ste sa vyhli chybám DISM, nezabudnite zatvoriť všetky okná programu Prieskumník a správcu súborov, v ktorých je otvorený adresár c: \ tmp \ mount):
diz / unmount-wim / mounttdir: c: \ tmp \ mount / commit
demontáž / čistenie-wim
Podobne musíte aktualizovať inštalačný obraz samotného operačného systému v súbore install.wim. Tu je hlavný rozdiel v tom, že obraz install.wim môže obsahovať niekoľko vydaní systému Windows 7 s rôznymi indexmi. Preto budete musieť do vydania alebo vydaní systému Windows 7 pridať ovládače, ktoré chcete použiť na inštaláciu (alebo postupne do všetkých dostupných vydaní systému Windows)..
Zoznam dostupných edícií systému Windows v obraze install.wim je možné získať nasledovne:
dism / Get-WimInfo /WimFile:c:\tmp\install.wim
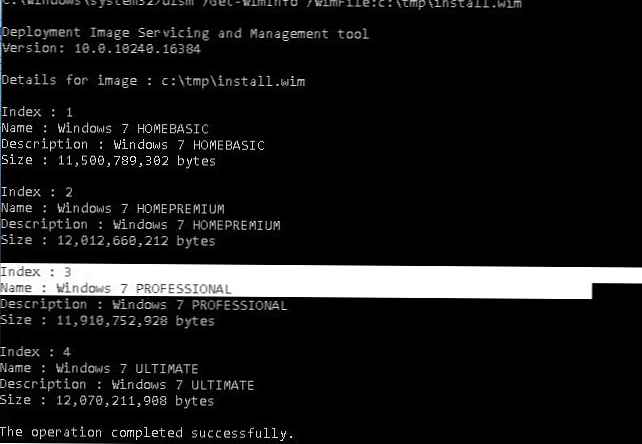
V našom príklade sú v obraze install.wim 4 vydania systému Windows. Pridáme ovládač USB 3.0 do edície Windows 7 PROFESSIONAL s indexom 3 (toto číslo použijeme na oslovenie redakčnej rady v nasledujúcom príkaze DISM).
Potom, podobne ako vyššie uvedené príkazy, pridajte ovládač USB 3.0 z adresára ovládačov do obrázka Windows:
dism / mount-wim /wimfile:c:\tmp\install.wim / index: 3 / mountdir: c: \ tmp \ mount
dism / image: c: \ tmp \ mount / add-driver: "c: \ tmp \ usb3" / recurse
diz / unmount-wim / mounttdir: c: \ tmp \ mount / commit
demontáž / čistenie-wim
Zostáva nahradiť vymenené súbory install.wim a boot.wim na inštalačnej jednotke USB Flash alebo aktualizovať súbor iso. Tento obrázok môžete použiť na inštaláciu systému Windows 7 na počítače s radičom USB 3.0..











