
V tomto článku si ukážeme, ako pridať potrebné ovládače zariadení priamo do inštalačného obrazu systému Windows. Integrácia potrebných ovládačov do vášho offline obrazu systému Windows sa používa, keď potrebujete nasadiť veľké množstvo pracovných staníc a serverov na rovnaký hardvér. Namiesto manuálnej inštalácie konkrétnych ovládačov (vrátane AHCI / RAID / NVMe) do každého počítača môžete výrazne zjednodušiť a zrýchliť proces zavádzania OS integráciou ovládačov priamo do úložiska ovládačov inštalačného obrazu Windows v súbore ISO / WIM. alebo v súbore VHD / VHDX s OS. Keď nainštalujete tento obrázok, služba Plug and Play (PnP) automaticky nainštaluje potrebné ovládače pre zistené zariadenie..
Tento pokyn na integráciu ovládačov do obrazu systému Windows je možné použiť na vydaniach systému Windows 10, Windows 8.1 a na serverových platformách Windows 2016, 2012 R2..
V moderných vydaniach systému Windows môžete do inštalačného obrazu ISO pridať ovládače dvoma spôsobmi:
- pomocou utility DISM;
- s pomocou PowerShell.
V skutočnosti obe techniky vykonávajú rovnakú operáciu: integrujte ďalšie ovládače do obrazu systému Windows v režime offline. Ako ju používať, je vecou osobných preferencií správcu. Poďme analyzovať obe metódy podrobnejšie pomocou príkladu integrácie ovládačov do inštalačného obrazu systému Windows 10..
poznámka. V systémoch Windows Server 2008 R2 a Windows 7 môžete do inštalačného obrazu systému Windows pridať ovládač pomocou obslužného programu príkazového riadka imagex (súčasť WAIK), ale jeho podpora v systéme Windows Server 2012 bola prerušená.obsah:
- Ako integrovať ovládače do obrazu systému Windows 10 pomocou programu PowerShell
- Integrácia ovládačov do obrazu Windows Server pomocou DISM
Ako integrovať ovládače do obrazu systému Windows 10 pomocou programu PowerShell
Najskôr musíte stiahnuť a umiestniť všetky potrebné ovládače zariadení do jedného adresára (pre každý ovládač musíte vytvoriť samostatný priečinok). Upozorňujeme, že veľa výrobcov (vrátane spoločností Dell, HP) dodáva svoje ovládače vo forme samorozbaľovacích súborov exe alebo archívov ZIP. Takéto archívy musia byť rozbalené na disk, aby sa v adresári ovládačov nachádzali súbory inf, cat a sys.
Skôr ako začnete, vytvorte nasledujúcu štruktúru adresárov:
- adresár vodiči - uchováva rozbalené súbory ovládačov pre vaše vydanie systému Windows 10 (ktoré sa majú integrovať do distribučného balíka); Potrebné súbory ovládačov môžete stiahnuť a rozbaliť manuálne alebo exportovať všetky ovládače tretích strán z referenčného počítača, na ktorom sú už nainštalované všetky potrebné ovládače, pomocou rutiny Export-WindowsDriver..
- adresár ISO - v adresári je uložený rozbalený iso obraz systému Windows 10. Potrebujeme iba súbor Install.wim z adresára Zdroje; Ak váš obraz systému Windows 10 ISO obsahuje iba súbor c: \ sources \ install.esd, môžete pomocou nástroja DISM previesť súbor ESD na WIM.
dism / export-image /SourceImageFile:"C:\WinWork\ISO\install.esd "/ SourceIndex: 4 /DestinationImageFile:C:\WinWork\ISO\install.wim / Compress: max / CheckIntegrity
- adresár kôň - prázdny adresár, do ktorého sa v budúcnosti pripojí obraz Wim systému Windows.
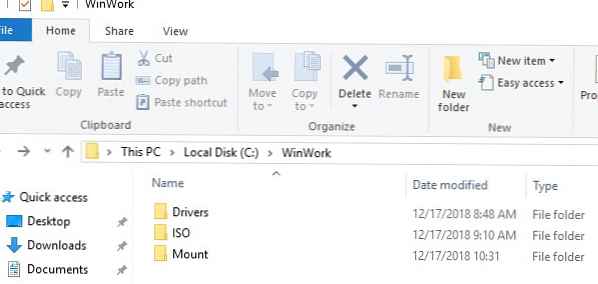
Zoznam všetkých verzií systému Windows, ktoré sú obsiahnuté v súbore Install.wim pomocou rutiny PowerShell dostať-WindowsImage. Je to potrebné, aby sa uviedlo vydanie vdov, do ktorého sa plánuje integrovať ďalšie ovládače.
Get-WindowsImage -ImagePath C: \ WinWork \ ISO \ install.wim
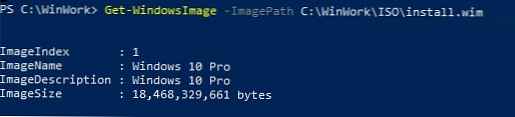
V našom príklade súbor WIM obsahuje iba 1 vydanie systému Windows 10 Pro s indexom 1 (ImageIndex: 1).
Ďalej musíte pripojiť obrázok vybranej verzie systému Windows do adresára Mount. Index vydania Windows, ktorý chcete pripojiť vyššie, musí byť zadaný ako argument pre index:
Mount-WindowsImage -Path C: \ WinWork \ Mount \ -ImagePath C: \ WinWork \ ISO \ install.wim -Index 1

Po pripojení obrázka spustite proces pridávania ovládačov, ktoré sú uložené v adresári Drivers (parameter -Recurse predpokladá rekurzívny prechod podpriečinkov a pridávanie ovládačov pre všetky nájdené inf súbory).
Add-WindowsDriver - Cesta C: \ WinWork \ Mount \ --Driver C: \ WinWork \ Drivers -Recurse
cmdlet Add-WindowsDriver vykonať rekurzívne vyhľadávanie v zadanom adresári všetkých súborov .inf s popismi ovládačov. Podľa popisu v inf súbore príkaz pridá závislé INF, DLL, CAT, PNF atď. súbory do obrázka systému Windows.
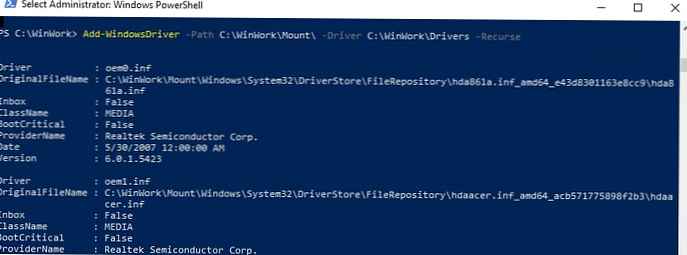
Ovládače sa skopírujú a aktuálny obrázok sa dá odpojiť, čím sa uložia zmeny.
Demontovať-WindowsImage-Cesta C: \ WinWork \ Mount \ -Save
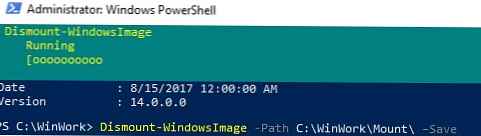
V tomto príklade sme do obrazu Install.wim pridali ovládače, toto je obraz systému Windows, ktorý sa nainštaluje na váš disk. Ak potrebujete k zavádzaciemu obrazu systému Windows pridať ovládače (z ktorých sa vykonáva iba inštalácia systému Windows), musíte do súboru pridať ovládače. boot.wim. To je zvyčajne potrebné, keď inštalácia systému Windows do počítača nezistí miestne jednotky alebo nemá prístup k sieti. Zvyčajne musia byť do obrazu boot.wim integrované iba ovládače radiča, disku alebo sieťového adaptéra.
Vezmite prosím na vedomie, že v priebehu času, adresár úložiska vodiča (DriverStore\ FileRepository) môže významne rásť, pretože sa dá pravidelne čistiť od starších verzií ovládačov.Svoj súbor install.wim obsahujúci inštalačný obraz systému Windows s integrovanými ovládačmi môžete previesť do formátu install.esd pomocou kompresie:
DISM / Export-Image / SourceImageFile:C:\WinWork\ISO\install.wim / SourceIndex: 1 /DestinationImageFile:C:\WinWork\ISO\install.esd / Compress: Recovery
Zostáva vytvoriť ISO súbor a zapísať ho na disk alebo flash disk pomocou Dism ++ alebo príkazu oscdimg:
oscdimg -n -m-bc: \ ISO \ boot \ etfsboot.com C: \ ISO C: \ new_win10pro_image.iso
Integrácia ovládačov do obrazu Windows Server pomocou DISM
Teraz ukážeme príklad integrácie ovládačov do inštalačného obrazu systému Windows Server 2012 R2. Ak sa obrázok zostavuje v systéme Windows 8.1, pre ďalšiu prácu s najnovšou verziou DISM budete musieť stiahnuť a nainštalovať ADK Windows 8 (http://www.microsoft.com/en-us/download/details.aspx?id=30652 ). Potreba nainštalovať komponent Nástroje na nasadenie.
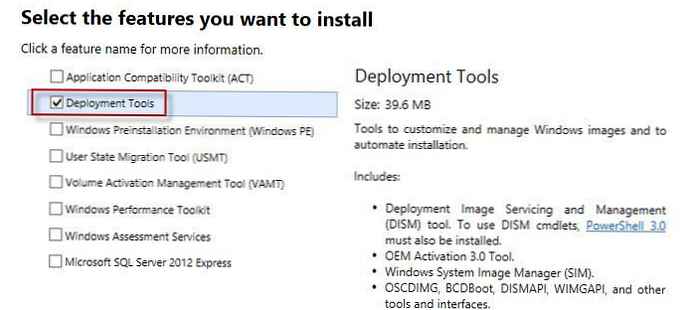
Štruktúra adresárov, s ktorou budeme pracovať, môže byť rovnaká: Ovládače (sú uložené ovládače a súbory * .inf), ISO (rozbalený obraz systému Windows Server 2012 R2), Mount (adresár na pripojenie obrázkov). Predpokladá sa, že v súbore install.wim sa zaujímame o verziu Windows Server 2012 R2 Datacenter s indexom 3.
Pripojte inštalačný obraz install.wim:
dism / Mount-Wim /WimFile:c:\iso\sources\install.wim / Register: 3 / MountDir: c: \ mount
Spustite rekurzívne vyhľadávanie a integrujte nové ovládače do úložiska komponentov obrazovej súčasti systému Windows Server 2012 R2:
dism / image: c: \ mount / Add-Driver "/ driver: c: \ drivers \" / recurse
Uložte zmeny do obrázka:
diz / unmount-wim / mounttdir: d: \ mount / commit
Ak potrebujete pridať ovládače do všetkých obrazov Windows Server obsiahnutých v súbore wim, tieto operácie sa musia vykonať pre všetky indexy verzií OS vrátené príkazom:
dism / get-wiminfo /wimfile:d:\install.wim
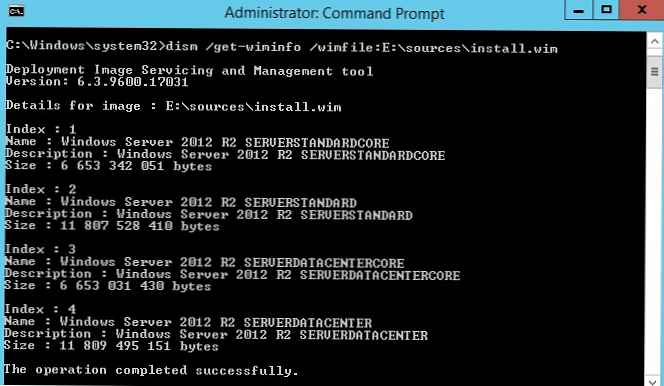
Okrem integrácie ovládačov je zvyčajne potrebné do nainštalovaného obrazu systému Windows pridať aktualizácie zabezpečenia (Ako integrovať aktualizácie do obrazu inštalácie systému Windows), čím sa zvýši úroveň zabezpečenia operačného systému ihneď po inštalácii. Zostáva zapísať výsledný inštalačný obraz na zavádzací disk alebo USB flash disk alebo ho previesť na ISO.











