
Po inštalácii operačného systému používateľ zavedie pracovnú plochu z účtu, ktorý má oprávnenia správcu. Všetky účty vytvorené neskôr budú mať práva bežného používateľa, pokiaľ manuálne neurčíte úroveň prístupu. V tejto publikácii zvážime, ako nastaviť užívateľa ako správcu v systéme Windows 10, a to aj bez schopnosti spúšťať aplikácie a spúšťať príkazy ako správca..
obsah- Udeľujte práva prostredníctvom možností
- Vydanie prostredníctvom ovládacieho panela
- Správa účtu s lusrmgr.msc
- Povolenie účtu na príkazovom riadku
- Ako získať práva s pravidelným prístupom?
Udeľujte práva prostredníctvom možností
Správa účtu v systéme Windows 10 sa okrem ovládacieho panela vykonáva aj prostredníctvom príslušnej časti Nastavenia. Ak chcete vykonať akcie podľa vyššie uvedených pokynov, potrebujete v systéme rozšírené privilégiá. Z normálneho účtu bez prístupu správcu nie je možné úlohu dokončiť.
1. Otvorte Možnosti pomocou klávesovej skratky Win + I.
2. Na karte Účty kliknite na položku Rodina a ďalšie ....
3. Vyberte účet a kliknite na položku Zmeniť typ ....
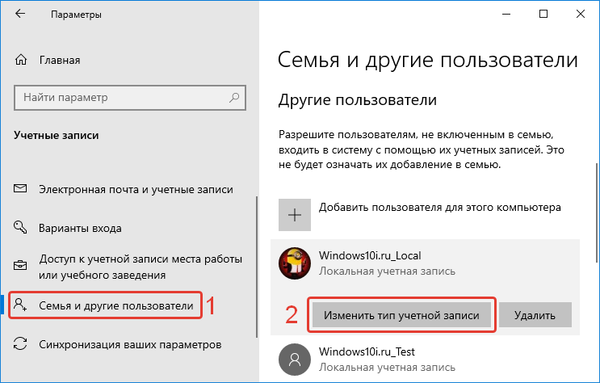
4. Z rozbaľovacieho zoznamu vyberte požadovanú úroveň prístupu a uložte zmeny.
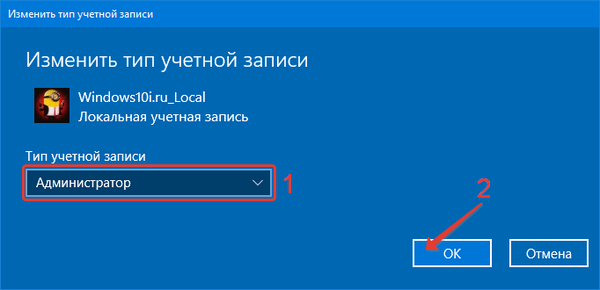
Vydanie prostredníctvom ovládacieho panela
Rovnaký výsledok je možné dosiahnuť prostredníctvom ovládacieho panela..
1. Zavolajte jej a otvorte „Účty ...“.
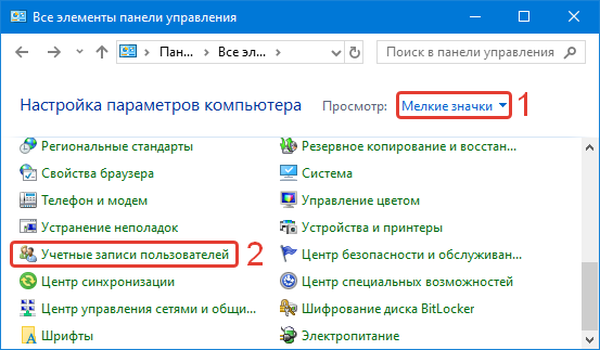
2. Prejdite do rozhrania správy iného profilu.
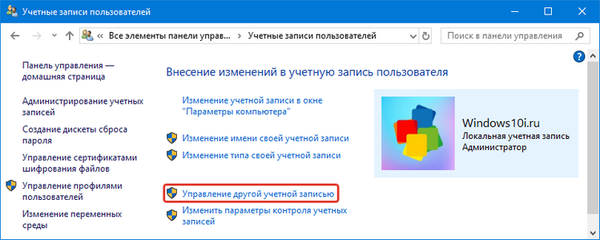
3. Zadajte účet a kliknite na položku Zmeniť typ ....
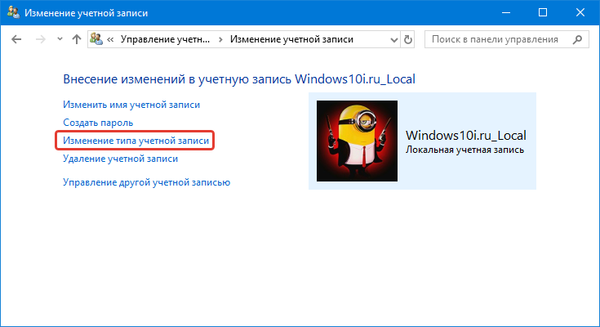
4. Prepínač prepnite do polohy „Správca“ a nové nastavenia uložte.
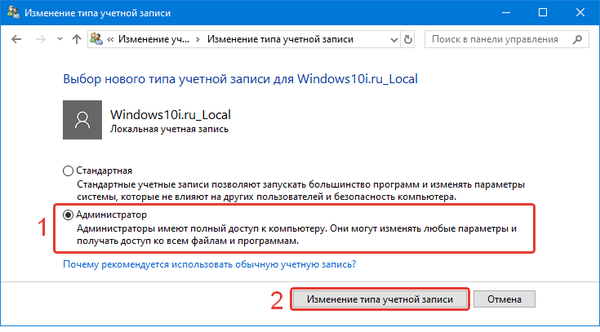
Pri najbližšom prihlásení do účtu bude mať používateľ v systéme rozšírené oprávnenia.
Ako zmeniť meno používateľa v systéme Windows 10Správa účtov systému Windows 10
Správa účtu s lusrmgr.msc
Jeden z modulov MMC vám umožňuje spravovať účty systému Windows 10.
1. Spustite príkaz "lusrmgr.msc" vo vyhľadávacom paneli alebo v okne, ktorý sa nazýva kombinácia klávesov Win + R.
2. Kliknite na prvú kartu na ľavej strane okna.
3. Dvakrát kliknite na názov cieľového profilu..
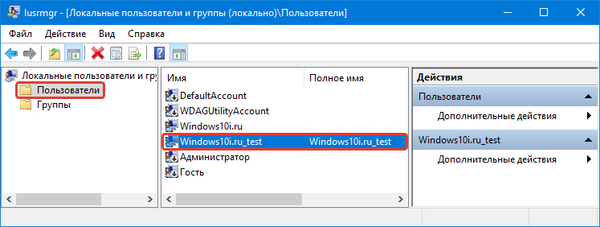
4. Na druhej karte „Členstvo v skupine“ kliknite na „Pridať ...“..
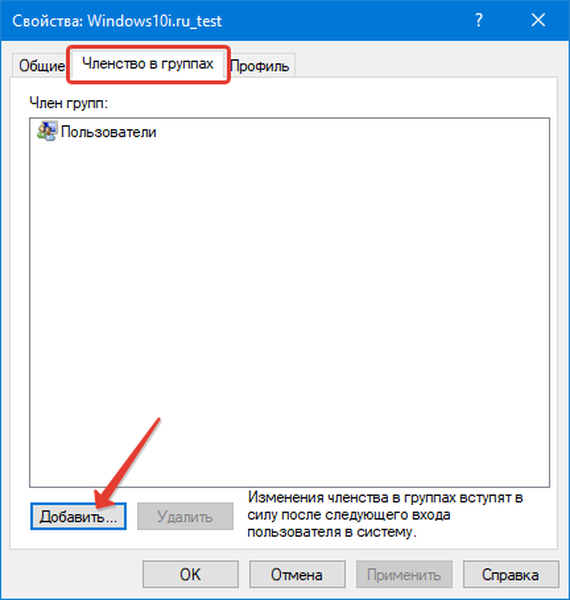
5. Do textového poľa „Zadajte názvy vybraných objektov“ napíšte „Správcovia“ a uložte zmeny pomocou tlačidla „OK“..
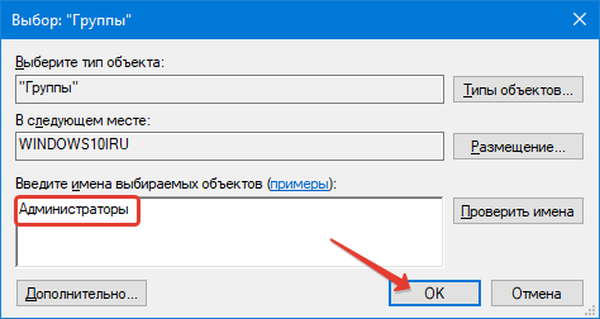
Povolenie účtu na príkazovom riadku
Ďalší jednoduchý spôsob, pre začiatočníkov, sa však bude javiť ako ťažký z dôvodu potreby pracovať s konzolou v textovom režime. Výsledok bude rovnaký ako v predchádzajúcom prípade - požadovaný používateľ bude v skupine Administrators.
1. Otvorte príkazový riadok s oprávneniami správcu.
2. Spustite príkaz „net users“, aby sa zobrazili názvy všetkých profilov v danom operačnom systéme.
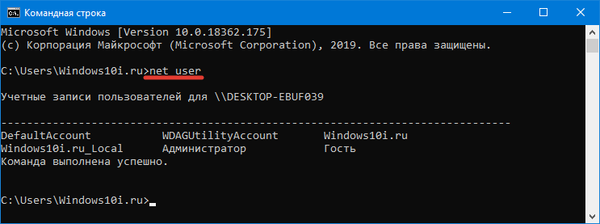
3. Spustite postupne dva príkazy:
net localgroup Administrators Name / add
net localgroup Users Name / delete
Kde namiesto „Názov“ zadajte názov cieľového účtu.
Prvý tím mu udelí rozšírené privilégiá, druhý ho vylúči zo skupiny s bežnými právami.
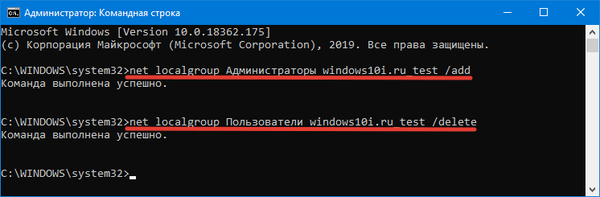
Ako získať práva s pravidelným prístupom?
Na to potrebujete zavádzaciu jednotku USB Flash s inštalačnými súbormi systému Windows 10.
1. Spustite počítač.
2. Po zobrazení inštalačnej obrazovky stlačte kombináciu klávesov Shift + F10 (ak na prenosnom počítači nefunguje, použite klávesy Fn + Shift + F10.
Spustí sa príkazový riadok s potrebnými privilégiami. Metóda bude okrem toho fungovať, aj keď neexistuje aktívne miestne konto správcu alebo ak je chránené heslom.
3. Postupujte podľa druhého a tretieho kroku z predchádzajúceho návodu.
Nemali by vzniknúť žiadne problémy.











