
Ako používať Rufus alebo ako nainštalovať Windows 8, 8.1, 10 priamo na USB flash disk pomocou tlačidla Windows To Go
Program Rufus si môžete stiahnuť na jeho oficiálnej webovej stránke http://rufus.akeo.ie/

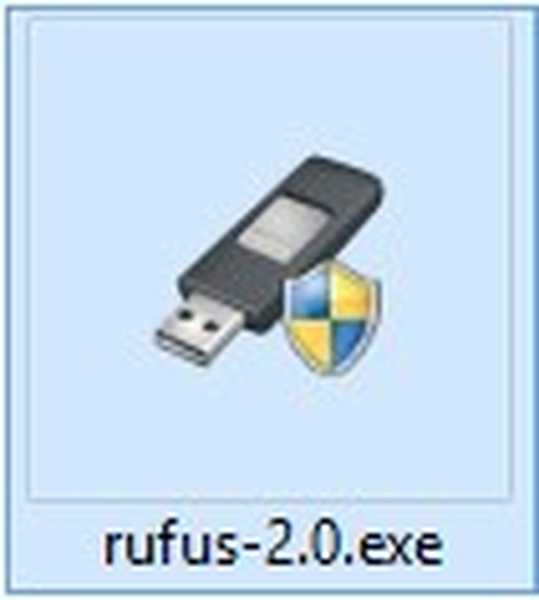
Zariadenie. Ak je k počítaču pripojených niekoľko jednotiek flash, vyberte v prvom odseku jednotku Flash, s ktorou budete pracovať. Rozmiestnenie oddielov a typ systémového rozhrania. Ak chcete nainštalovať systém Windows 7, 8.1, 10 na bežný počítač alebo prenosný počítač bez systému UEFI BIOS, v hlavnom okne vyberte možnosť „MBR pre počítače s BIOS alebo UEFI"Súborový systém NTFS



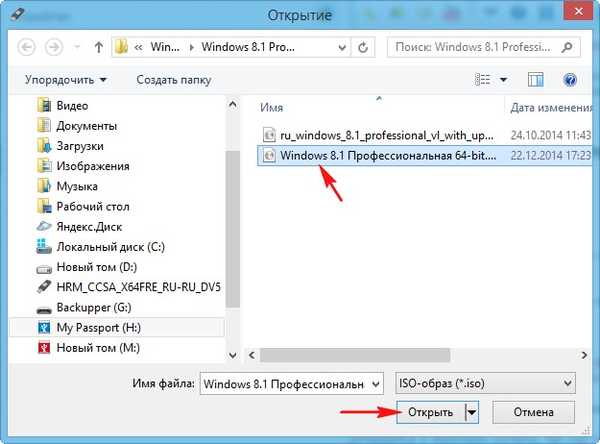


Začína sa proces vytvorenia zavádzacej jednotky Flash.


Technológia Windows To Go (WTG) - je schopná nainštalovať Windows 8, 8.1, 10 priamo na USB flash disk, z ktorého môžete zaviesť akýkoľvek počítač alebo laptop a operačný systém používať ako samostatný v budúcnosti. V takomto systéme Windows môžete nainštalovať softvér a používať ho ako bežný systém, ale ukázalo sa, že bude prenosný. Poďme si nainštalovať Windows 8 na USB flash disk ako príklad pomocou Windows To Go.
Poznámka: Flash disk Windows To Go je možné vytvoriť priamo pri spustení systému Windows 8, 8.1, to znamená bez použitia programu Rufus, ale v tomto prípade musí jednotka Flash vyžadovať rozhranie USB 3.0 s kapacitou 32 GB, a čo je najdôležitejšie, musí byť jednotka Flash certifikovaná spoločnosťou Microsoft. Zoznam takýchto zariadení je uvedený na stránke TechNet https://technet.microsoft.com/en-us/library/hh831833.aspx#wtg_hardware Jednotku Rufus môže používať každý výrobca, ale jednotka USB Flash vyžaduje rozhranie USB 3.0 a kapacitu 32 GB, ak vytvárate Windows Ak chcete ísť na USB 2.0 flash disk, bude to fungovať veľmi pomaly. Vytvorenie Windows Go Go s operačným systémom Windows 8 na Kingston USB 3.0 flash disku s kapacitou 32 GB Okamžite som si všimol, že Windows To Go nebude schopný vytvoriť bootovaciu UEFI flash disk, preto program nakonfigurujeme zodpovedajúcim spôsobom. Možnosti formátovania. Kliknite na ikonu disku,
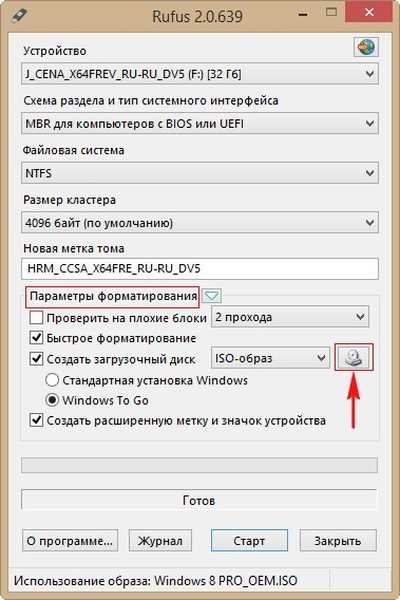
Otvorí sa prieskumník, vyhľadajte v ňom požadovaný obraz ISO systému Windows 8, vyberte ho ľavou myšou a kliknite na položku Otvoriť.
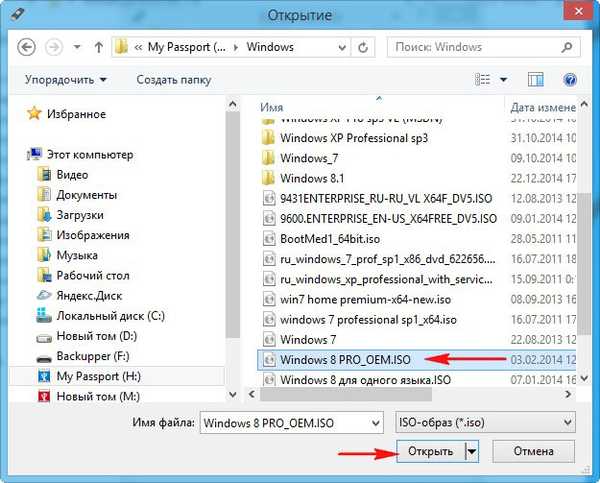

áno
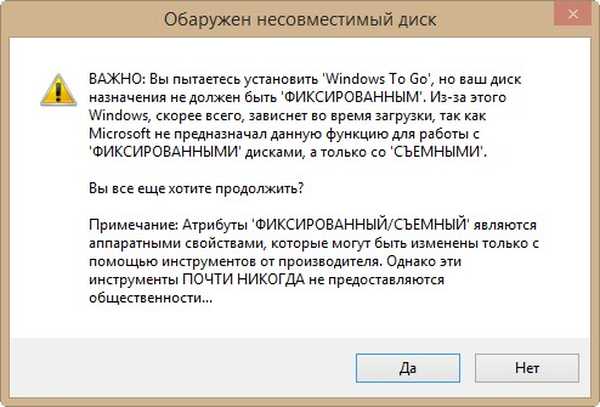
OK

Začína sa proces vytvorenia jednotky Windows To Go s operačným systémom Windows 8,
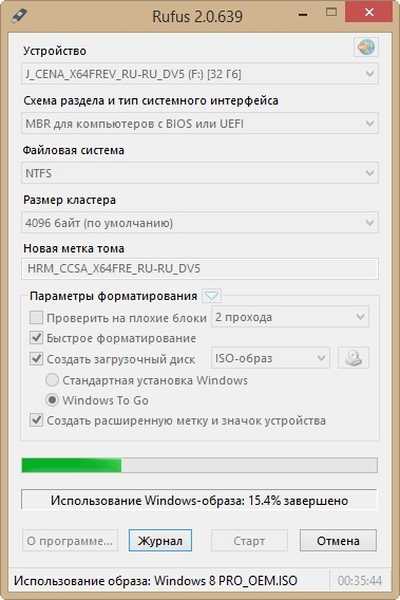
ktorý úspešne dokončí.

Zostáva nabootovať náš počítač z takejto jednotky flash, ale keďže jednotka Windows To Go nefungovala ako UEFI, pred stiahnutím nového notebooku z nej musíte vstúpiť do systému UEFI BIOS a prepnúť ho do režimu rozšíreného zavádzania. dedičstvo, potom uložte zmeny a reštartujte počítač,
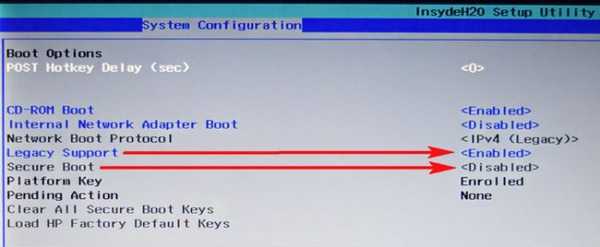
potom vstúpime do ponuky zavádzania prenosného počítača a načíta sa z vytvorenej jednotky Windows To Go flash.
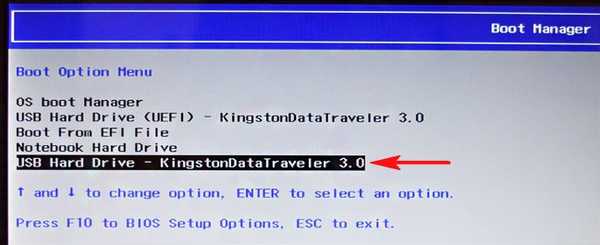

reštart.

Ak existuje produktový kľúč, zadajte, ak nie, stlačte Prejsť na obsah.
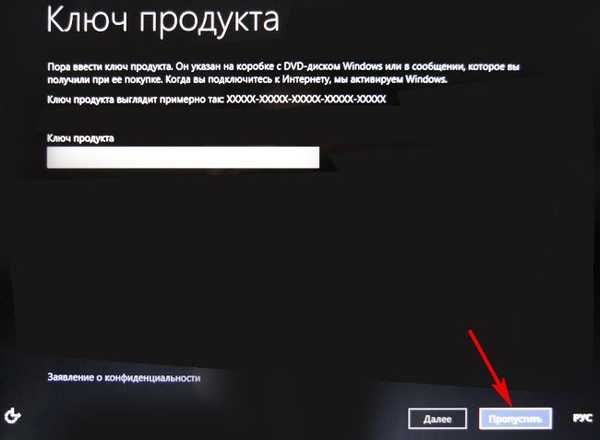
Prijímame podmienky licencie.
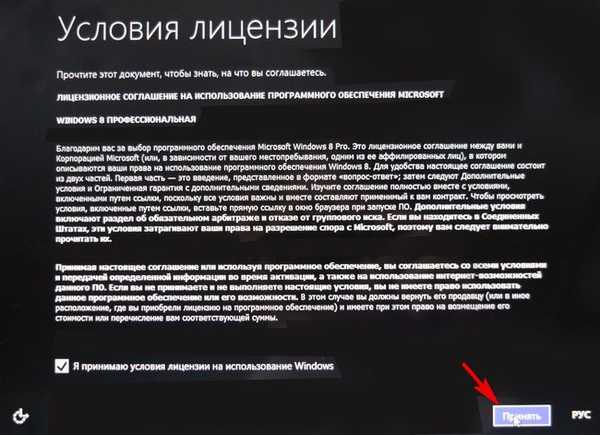
Zadajte názov počítača a kliknite na Ďalej
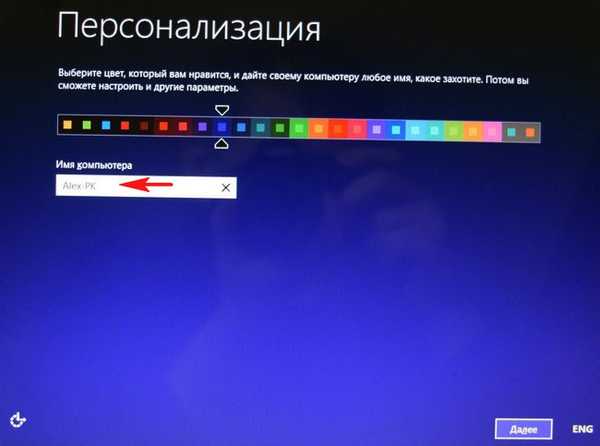
Neskôr sa pripojte k bezdrôtovej sieti
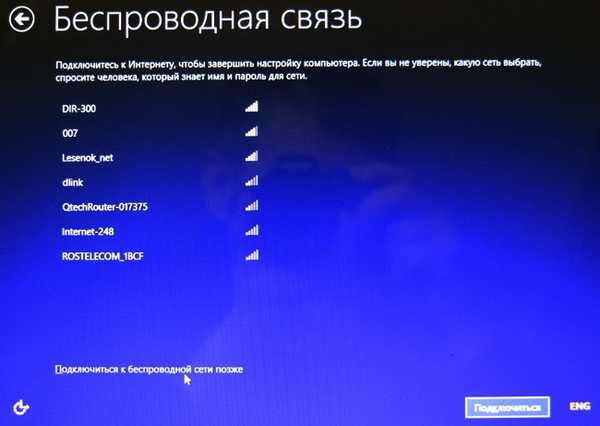
Použite predvolené nastavenia
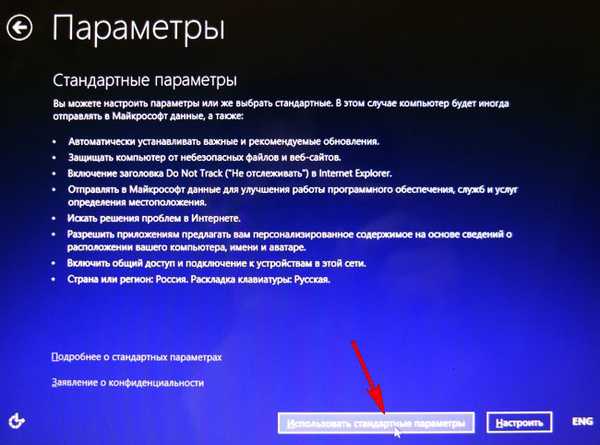
Zadajte užívateľské meno a kliknite na tlačidlo Hotovo.
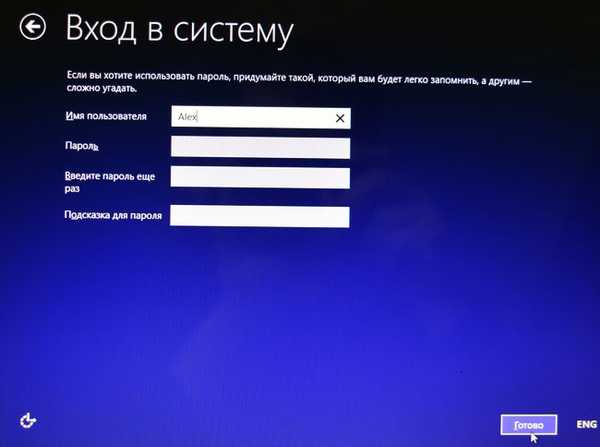


zavrieť
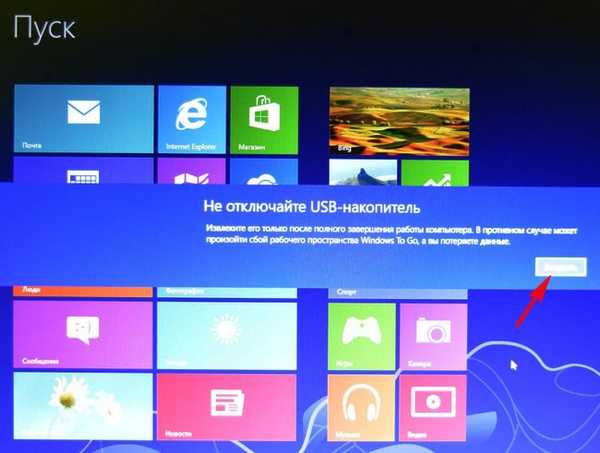
Zadajte pracovnú plochu Windows 8,
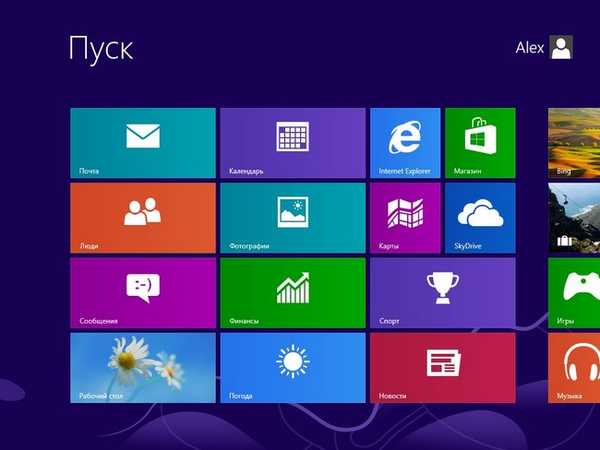
Ideme online, ale opäť to nemusí vždy fungovať av niektorých prípadoch budete musieť do systému nainštalovať sieťový ovládač.
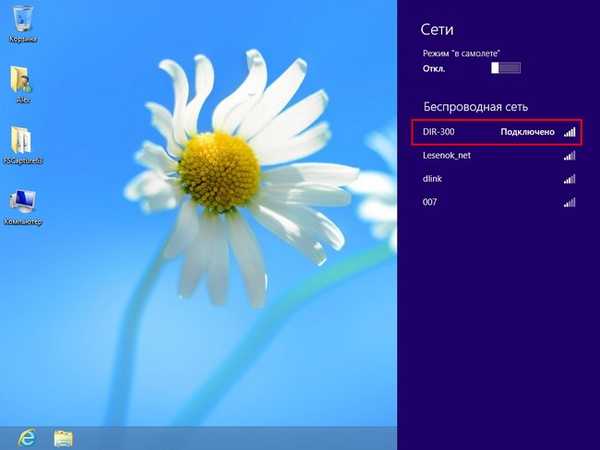
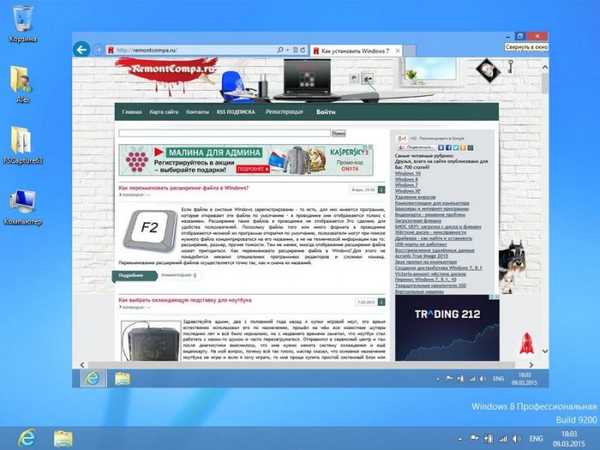
záver
Nepochybne môže byť takáto jednotka flash užitočná v domácnosti počítačového nadšenca. Jedinou vecou, ktorá je nepríjemná, je to, že pri prvom spustení systému na konkrétnom počítači systém Windows To Go nájde hardvér a nainštaluje ovládače a trvá to 3-5 minút, ale druhýkrát je sťahovanie omnoho rýchlejšie..

Súvisiaci článok: Inštalácia systému Windows 10 na prenosný pevný disk USB pomocou systému Windows To Go.
Značky článku: Windows To Go Rufus Flash Drive











