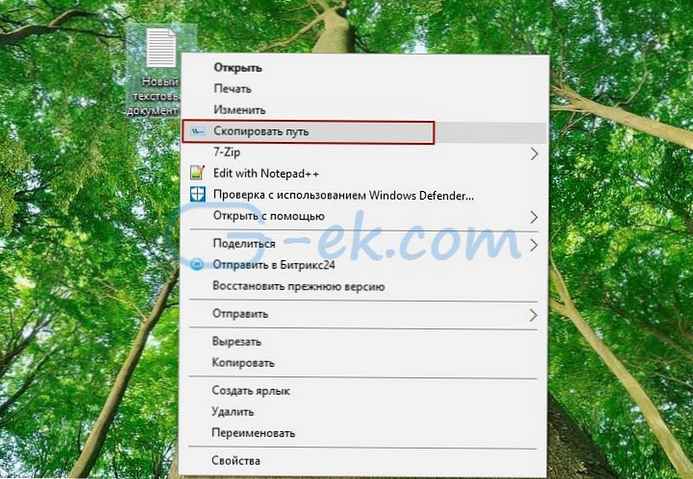Informácie o systéme sú potrebné na to, aby užívateľ získal informácie o hardvérových a softvérových komponentoch počítača. Základné informácie o počítači sa zobrazujú v možnostiach systému Windows, ku ktorým sa ľahko dostanete prístupom do časti Nastavenia systému Windows.
V niektorých prípadoch sú informácie o systéme Windows v nastaveniach operačného systému nedostatočné. Preto sú potrebné podrobnejšie informácie, ktoré sa môžu použiť na vyriešenie problémov alebo získanie pomoci..
obsah:- Obslužný program Msinfo32.exe (systémové informácie)
- Načítanie systémových informácií pomocou príkazu systeminfo
- Systémové informácie vo Windows PowerShell
- Závery článku
Ako získať systémové informácie? Všeobecné informácie o systéme je možné získať pomocou zabudovaných nástrojov operačného systému alebo pomocou špecializovaných programov od vývojárov tretích strán..
Na tomto počítači bohužiaľ nie je vždy možné využívať služby programov tretích strán. Preto v článku poviem, ako získať informácie o systéme pomocou vstavaných nástrojov, napríklad pomocou systému Windows 10 (v iných operačných systémoch tieto nástroje fungujú podobne).
Obslužný program Msinfo32.exe (systémové informácie)
Obslužný program msinfo32.exe (systémové informácie) vám umožňuje získať podrobné informácie o počítači: hardvérové zdroje, komponenty, softvérové prostredie.
- Ak chcete spustiť obslužný program msinfo, do poľa „Hľadať pre Windows“ zadajte výraz „msinfo32“ (bez úvodzoviek)..
- Hľadanie vráti lepšiu zhodu. Spustite klasickú aplikáciu System Information.
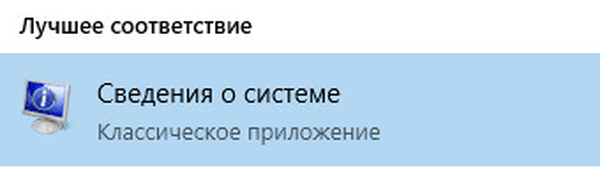
Druhý spôsob spustenia obslužného programu msinfo32:
- Súčasným stlačením klávesov „WIndows“ + „R“.
- V okne „Spustiť“ do poľa „Otvoriť“ zadajte výraz „msinfo32“ (bez úvodzoviek) a potom kliknite na tlačidlo „OK“..
Potom sa začne zhromažďovanie informácií o systéme, otvorí sa okno pomocníka „Systémové informácie“, v ktorom sa zobrazujú základné informácie o operačnom systéme Windows, hardvéri a komponentoch.
Priemerný užívateľ zvyčajne tieto informácie potrebuje..

Špecialisti sa môžu pozrieť na ďalšie systémové parametre: hardvérové prostriedky, komponenty, softvérové prostredie. Každá sekcia obsahuje podkategórie, ktoré zobrazujú podrobné údaje o všetkých systémových parametroch.
Prijaté informácie je možné uložiť do súboru v počítači. Prejdite do ponuky „Súbor“, kliknutím na položku „Uložiť“ („Ctrl“ + „S“) uložte informácie do súboru s informáciami o systéme (* .NFO), alebo na položku „Exportovať“ a uložte údaje do textového súboru (formát * .TXT).
Načítanie systémových informácií pomocou príkazu systeminfo
Na zobrazenie informácií o systéme môžete použiť pomocný program konzoly.
Spustite príkazový riadok ako správca. Zadajte príkaz „systeminfo“ (bez úvodzoviek). Potom sa v okne interpretu príkazového riadku zobrazia všeobecné informácie o systéme.
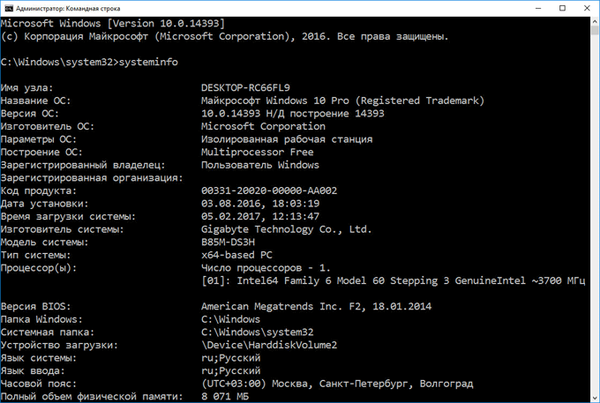
Ak chcete uložiť systémové informácie do počítača, do príkazového riadka zadajte nasledujúci príkaz:
systeminfo> C: \ systeminfo.txt

Po vykonaní príkazu sa súbor systeminfo vo formáte TXT uloží na jednotku C počítača.
Je lepšie otvoriť tento súbor nie v programe Poznámkový blok (vyskytnú sa problémy s kódovaním ruských písmen), ale v alternatívnom textovom editore, napríklad Notepad ++, ktorý podporuje rôzne kódovania..
Systémové informácie vo Windows PowerShell
Pomocou integrovaného nástroja systému Windows PowerShell sa môžete zoznámiť s potrebnými údajmi o operačnom systéme.
Môže vás zaujímať aj:- Ako spoznať zostavenie systému Windows v počítači, obraz ISO, jednotku USB flash alebo DVD
- Ako zistiť verziu DirectX v počítači - 4 spôsoby
- Index výkonnosti systému Windows 10 - 5 spôsobov
Na počítači spustite Windows PowerShell, napíšte „systeminfo“ (bez úvodzoviek) a stlačte kláves Enter.
V okne Windows PowerShell uvidíte všeobecné systémové informácie.
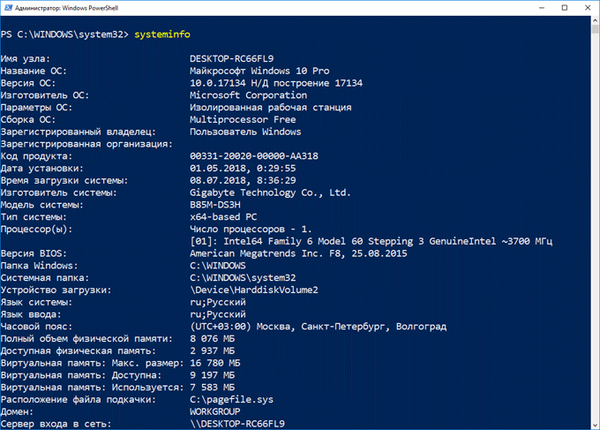
Závery článku
Užívateľ môže získať informácie o systéme pomocou nástrojov operačného systému Windows: pomocou nástroja msinfo32.exe alebo pomocou príkazu systeminfo v pomôcke konzoly alebo v prostredí Windows PowerShell.
Súvisiace publikácie:- DxDiag - informácie o systéme a zariadeniach počítača
- Nožnice systému Windows na zachytenie obrazovky a vytvorenie snímky obrazovky
- Zálohovanie ovládačov Windows 10 - 4 spôsoby
- Ako obnoviť pôvodný stav systému Windows 10
- CPU-Z pre technické informácie