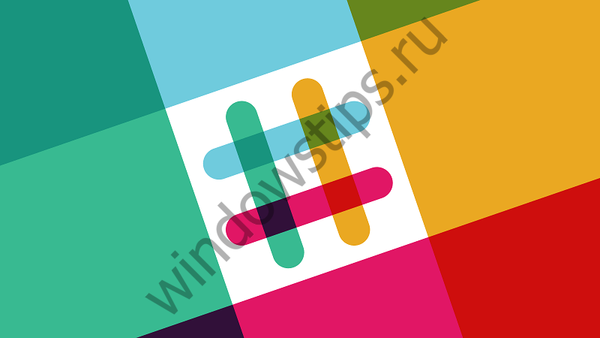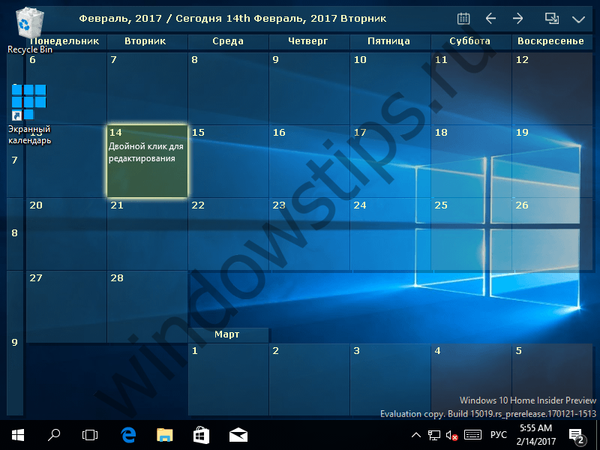Microsoft Word je najpopulárnejší textový editor, ale vedia ho používatelia tak dobre? Môžete sa staviť, že nie. Funkčnosť programu Word je obrovská a značná časť z nich je stále nenápadná. Tu dáme iba desať málo známych funkcií editora, ale všetky z nich budú samozrejme pri vašej práci veľmi užitočné..
1. Rýchly výber a vymazanie textových fragmentov
Ak potrebujete vybrať časť textu, používatelia to zvyčajne robia pomocou myši, zatiaľ čo držíte ľavé tlačidlo. Metóda je pohodlná, ale nie jediná. Ak chcete vybrať celú vetu, podržte stlačený kláves Ctrl a kliknite na ľubovoľné slovo, ak chcete vybrať slovo, podržte stlačený kláves Ctrl a musíte naň dvakrát kliknúť. Ak potrebujete vybrať celý odsek, dvakrát kliknite na ktorékoľvek slovo..

BackSpace sa používa na odstránenie malých fragmentov tradičnej, zatiaľ čo text je vymazaný znak po znaku, ale ak stlačíte BackSpace, zatiaľ čo držíte Ctrl, odstránia sa celé slová. Rovnaký trik vám umožní rýchlo sa pohybovať v texte, iba namiesto BackSpace musíte stlačiť klávesy so šípkami.
2. Vložte apostrof bez zmeny rozloženia klávesnice
Ak chcete do textu vložiť apostrof bez prepínania rozloženia a bez zbytočného mučenia numerickej klávesnice, jednoducho podržte kláves Ctrl a dvakrát stlačte kláves E..

3. Presuňte sa na pozíciu kurzora
Predstavte si, že pri práci s veľkým dokumentom musíte skontrolovať text nižšie alebo vyššie. Ako nemožno stratiť aktuálnu pozíciu kurzora a vrátiť sa na miesto, kde ste prerušili prácu? Je skutočne potrebné si pamätať číslo stránky? Samozrejme nie! Umiestnite kurzor na správne miesto a potom posúvajte text myšou nadol alebo nahor a vyhľadajte požadované miesta. Ak sa chcete vrátiť do „kotvy“, stlačte kombináciu Shift + F5.
4. Zopakujte predchádzajúci príkaz
Ak po vykonaní niektorej akcie kláves F4 zopakuje program Word. Touto akciou môže byť zadávanie textu, mazanie riadkov, použitie štýlov a formátovanie.

5. Generovanie náhodného textu
Ak počas testovania funkcií alebo vytvárania rozloženia potrebujete vyplniť určitú oblasť ľubovoľným textom, môžete pomocou zabudovanej voľby vygenerovať pole riadkov a odsekov. Potrebujete zadať príkaz = lorem (P, C), kde P je počet odsekov a C je počet viet a potom stlačte kláves enter.
Možno vás zaujíma: Ako obnoviť poškodený súbor PDF? Existuje život bez PDF alebo trest za dar od spoločnosti Adobe
6. Vytvorte snímky obrazovky
Pri vytváraní pomocných materiálov v programe Word je ťažké robiť bez použitia snímok obrazovky. Snímky obrazovky je možné vytvárať pomocou pomocných programov tretích strán a potom ich manuálne vložiť do dokumentu. Bude však oveľa jednoduchšie, ak použijete v aplikácii Word zabudovanú funkciu snímok obrazovky. Prepnite sa na kartu Vložiť, kliknite na ikonu Snímka a editor okamžite zobrazí všetky otvorené okná. Ak kliknete na vybrané okno, vloží sa do dokumentu, kde ho môžete upraviť.

7. Pokročilá schránka
Pri kopírovaní informácií do schránky ich program Word automaticky ukladá do pamäte, čo umožňuje ich opätovné použitie v dokumente. Ak chcete zobraziť všetko, čo ste skopírovali do schránky, kliknite na tlačidlo s rovnakým názvom na karte Domovská stránka.

8. Vertikálny výber textu
Vertikálny výber môže veľmi pomôcť pri práci so zoznamami. Ak to chcete urobiť, pri výbere textu pomocou myši musíte držať stlačený kláves Alt a pohybovať sa požadovaným smerom nahor, nadol a doľava-doprava..

9. Tlačte kdekoľvek
Pri príprave dokumentov je často potrebné do textu pridať meno autora, podpis a podobné informácie. Podľa všeobecne uznávaných pravidiel by sa nemali umiestňovať naľavo, ale napravo od stránky, to isté platí pre epigrafy. Pre začatie tlače na správnom mieste je veľmi jednoduché, musíte umiestniť kurzor na určené miesto tlače a rýchlo dvakrát kliknúť myšou.

10. Slovo ako správca úloh
Program Microsoft Word možno použiť ako jednoduchý správca úloh, ale na tento účel musíte najprv pridať panel nástrojov pre vývojárov. Kliknite na ponuku Pás s nástrojmi PCM, vyberte možnosť „Nastavenia pásu“ a začiarknite políčko „Vývojár“ v okne otvorených možností.

Ďalej prejdite na kartu vývojára, ktorá sa práve objavila, umiestnite kurzor na správne miesto, napríklad na začiatok budúceho zoznamu a kliknite na prvok „Začiarknutie“..

Na mieste, kde bol nastavený kurzor, sa zobrazí dynamické začiarkavacie políčko.
Prajem pekný deň!