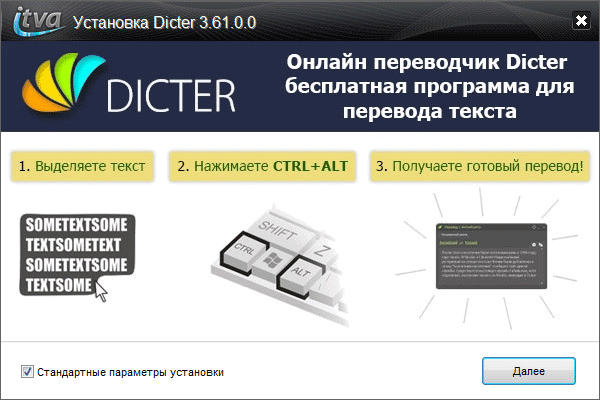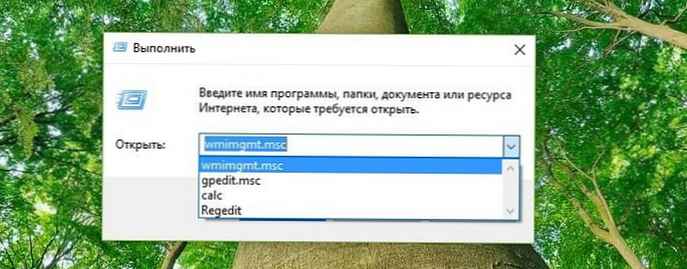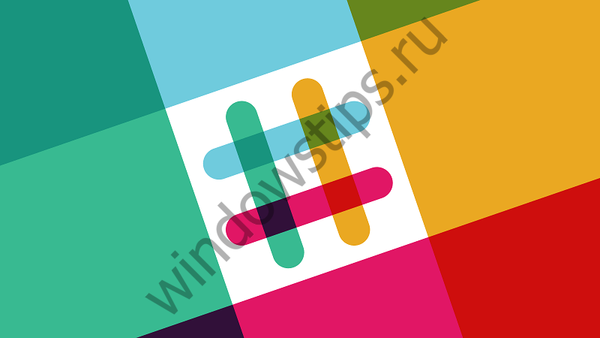Dexpot je určený na vytváranie ďalších virtuálnych pracovných plôch v počítači používateľa. Pomocou tohto programu môže užívateľ na svojom počítači vytvoriť až 20 pracovných plôch, z ktorých každý bude mať svoje vlastné nastavenia.
Po inštalácii programu bude v počítači v podstate niekoľko virtuálnych monitorov, každý s vlastnými nastaveniami. Medzi stolnými počítačmi môžete ľahko prepínať a vykonávať akékoľvek akcie na konkrétnej pracovnej ploche počítača.
obsah:- Spustite Dexpot
- Nastavenia Dexpotu
- Zmena pozadia pracovnej plochy
- Uvedenie pracovných plôch do Dexpotu
- Prenášajte priečinky a odkazy medzi pracovnými plochami
- Závery článku
Každá takáto pracovná plocha bude mať svoje vlastné skratky, samostatný obrázok na pozadí. Takto môžete rozšíriť svoje prostredie distribúciou skratiek a priečinkov programov na rôznych pracovných plochách, spustením alebo inštaláciou programov na konkrétnu plochu s vlastnými nastaveniami..
Dexpot je zadarmo na nekomerčné použitie. Program je preložený do ruštiny a dá sa ľahko spravovať. Program funguje v operačnom systéme Windows a sú podporované aj pomerne staré verzie operačného systému.
Program Dexpot si môžete stiahnuť z oficiálnej stránky výrobcu - nemeckej spoločnosti Dexpot GbR. Zo stránky sťahovania si môžete stiahnuť bežnú verziu programu, ktorý bude potrebné nainštalovať do počítača, alebo prenosnú verziu - Dexpot Portable, ktorá nevyžaduje inštaláciu do počítača..
Stiahnutie DexpotuZ priečinka sa spustí prenosná verzia programu na vytváranie pracovných plôch. Ďalej zvážte inštaláciu normálnej verzie Dexpotu do počítača.
Nainštalujte si Dexpot do svojho počítača. Program bude nainštalovaný v ruštine.
Po dokončení inštalácie sa na vašom počítači spustí Dexpot..
Spustite Dexpot
V oblasti oznámení sa zobrazí ikona Dexpot. Keď nad ňou umiestnite kurzor myši, zobrazí sa nápis: „Dexpot - Virtuálne počítače pre Windows“.

Po kliknutí na ikonu programu pravým tlačidlom myši môžete otvoriť už vytvorené desktopy z kontextového menu (štandardne boli v programe už vytvorené 4 desktopy) alebo prejdite na nastavenia programu.

Nastavenia Dexpotu
Môžete prejsť na nastavenia programu výberom „Nastavenia“ v kontextovej ponuke.
V sekcii Všeobecné môžete vybrať požadovaný počet pracovných plôch. Dexpot v predvolenom nastavení vytvára 4 počítače. Toto číslo môžete zmeniť na iné v sekcii „Počet stolných počítačov“. Celkovo bude možné pomocou programu vytvoriť až 20 pracovných plôch.
Tu si môžete vybrať pracovnú plochu, ktorá sa predvolene spustí. Ak to chcete urobiť, musíte v nastaveniach programu vybrať príslušné číslo pracovnej plochy.
V časti „Spustenie programu“ môžete aktivovať položku „Automatické spustenie zo systému Windows“. V takom prípade sa program spustí spolu so spustením operačného systému. Po spustení systému sa otvorí pracovná plocha, ktorú ste vybrali v nastaveniach programu ako počiatočnú pracovnú plochu.
Inak môžete pracovať s virtuálnymi plochami až po spustení programu Dexpot. Ak v počítači zriedkavo používate virtuálne počítače, nemôžete aktivovať možnosť „Automatické spustenie zo systému Windows“, aby program zbytočne nevyužíval prostriedky počítača..
Po zmene nastavení nezabudnite kliknúť na „Použiť“ a „OK“.

V časti „Zobraziť“ môžete nakonfigurovať nastavenia ikony, ktorá sa nachádza v oblasti oznámení (zásobník). Tu bude možné konfigurovať parametre otvárania okien pomocou klávesovej skratky „Ctrl“ a súčasným kliknutím myši.

V sekcii Komponenty, prejdite na karty „Správca tabuliek“, „Zobraziť tabuľky“, „DexTab - prepínač na paneli úloh“, „Celá obrazovka“, môžete nakonfigurovať nastavenia programu, ak nie ste spokojní s predvolenými nastaveniami..

V časti Ovládacie prvky môžete nakonfigurovať klávesové skratky a prepínať pomocou myši.

V časti Prepínanie tabuliek môžete na karte Položky na pracovnej ploche nakonfigurovať zobrazenie položiek, ktoré sa zobrazia na pracovnej ploche..
Na karte „Prvky pracovnej plochy“ môžete povoliť zobrazovanie ikon (ikon) na rôznych plochách, zobrazovať obrázok na pozadí, zobrazovať prvky na paneli úloh..
Ak chcete nakonfigurovať obrázok na pozadí na pracovnej ploche, musíte aktivovať položku Prispôsobiť obrázok na pozadí. Potom si môžete vybrať individuálny obrázok na pozadí pre každú virtuálnu plochu.
Ak chcete, aby sa aktívne aplikácie bežiace v danom okamihu zobrazovali na všetkých plochách, musíte v podokne „Panel úloh“ aktivovať možnosť „Udržať viditeľné všetky tlačidlá na paneli úloh“. Všetky aktuálne spustené programy sa zobrazia na paneli úloh vo všetkých oknách stolových počítačov. Pracovný program môžete ľahko otvoriť na ľubovoľnej pracovnej ploche.
V podsekcii Ikony na ploche musíte aktivovať položku Prispôsobiť ikony, aby každá pracovná plocha mala svoje vlastné skratky. Inak sa rovnaké skratky zobrazia na všetkých plochách. Potom kliknite na tlačidlo „Advanced“.

Potom sa otvorí okno, v ktorom budete vyzvaní, aby ste vybrali priečinok na nastavenie ikon na ploche: samostatný pre každú pracovnú plochu alebo verejný pre všetky pracovné plochy. „Ak chcete zobraziť rôzne odkazy na rôznych pracovných plochách, vyberte možnosť„ Vytvoriť samostatný priečinok “. pre každú pracovnú plochu “a potom kliknite na tlačidlo„ OK “.

V nastaveniach v časti „Pluginy a moduly“ môžete k programu pripojiť ďalšie doplnky, nastaviť alebo zmeniť heslo pre program..
Môže vás zaujímať aj:- RocketDock - Panel Rýchle spustenie pre Windows
- Classic Shell - klasická ponuka Štart vo Windows 10, Windows 8.1, Windows 8, Windows 7
Po zvýraznení príslušného doplnku sa následne objaví krátky popis účelu tohto doplnku. Po kliknutí na tlačidlo „Konfigurácia“ môžete nakonfigurovať činnosť tohto doplnku a zvoliť potrebné nastavenia.
Napríklad doplnok Dexcube vám umožňuje spúšťať animované 3D efekty pre prechody medzi plochami.

Zmena pozadia pracovnej plochy
Ak chcete zmeniť pozadie na konkrétnej pracovnej ploche, budete musieť vybrať položku kontextovej ponuky „Prispôsobiť pracovné plochy“.
V okne „Nastavenia pracovnej plochy - Dexpot“ budete musieť vybrať príslušnú pracovnú plochu a potom prepnúť na kartu „Pozadie“..
Na karte „Pozadie“ vyberte pomocou tlačidla „Prehliadať“ obrázok v počítači, ktorý chcete vytvoriť obrázok na pozadí tejto pracovnej plochy. Potom kliknite na tlačidlo „Použiť“ a potom na tlačidlo „OK“.

Uvedenie pracovných plôch do Dexpotu
Existuje niekoľko spôsobov, ako ísť na konkrétnu plochu..
Stlačte a podržte kláves Alt na klávesnici a potom stlačte číselné tlačidlo, ktoré zodpovedá číslu konkrétnej pracovnej plochy. Napríklad klávesová skratka „Alt“ + „1“ atď..
Po stlačení klávesov „Windows“ + „W“ sa na obrazovke počítača otvorí panel s oknami pracovnej plochy. Podržte stlačený kláves „Windows“ a stlačením a uvoľnením klávesu „W“ prejdite na požadovanú pracovnú plochu. Potom uvoľnite tlačidlá klávesnice.
Kliknutím pravým tlačidlom myši na ikonu programu Dexpot v oblasti oznámení môžete z kontextovej ponuky spustiť konkrétnu plochu.
Iným spôsobom môžete spustiť virtuálnu plochu z panela úloh. Po umiestnení kurzora myši na ikonu programu, ktorá sa nachádza na paneli úloh, sa objaví panel s miniatúrami, ktorý zobrazuje plochy vytvorené v Dexpot.
Po kliknutí na miniatúru pracovnej plochy môžete prejsť na aktuálnu požadovanú virtuálnu pracovnú plochu a pokračovať v práci na počítači.

Prenášajte priečinky a odkazy medzi pracovnými plochami
Môžete ľahko preniesť priečinky alebo existujúce skratky na inú plochu.
V oblasti oznámení kliknite pravým tlačidlom myši na ikonu programu Dexpot. V kontextovej ponuke vyberte možnosť „Desktop Manager“. V pravej dolnej časti obrazovky sa objaví panel s obrázkami monitorov, ktorý zodpovedá počtu stolových počítačov vytvorených v počítači..

Ak chcete preniesť odkaz, priečinok alebo súbor na inú pracovnú plochu, bude potrebné tieto údaje pretiahnuť myšou na obrázok príslušnej pracovnej plochy. Potom bude možné v kontextovej ponuke znova kliknúť na položku „Desktop Manager“ a vypnúť zobrazenie panela.
Existuje aj iný spôsob prenosu priečinkov a skratiek. Ak to chcete urobiť, v kontextovej ponuke najprv vyberte položku „Desktop Windows“ a potom v okne, ktoré sa otvorí, na karte „Windows“ alebo „Ikony“ prepnite na požadovanú plochu. Vyberte odkaz, priečinok alebo súbor a potom ich potiahnite na príslušnú plochu v ľavej časti tohto okna.

Závery článku
Pomocou bezplatného programu Dexpot bude možné vytvoriť ďalšie virtuálne pracovné plochy v systéme Windows, z ktorých každá bude mať vlastné nastavenia, ktoré je možné použiť v počítači..
Súvisiace publikácie:- Top 10 správcov súborov Windows
- DriverPack Solution - automatická inštalácia ovládačov do počítača
- Universal Viewer - univerzálny prehliadač súborov
- Softvér Windows zadarmo
- TeamViewer - PC diaľkové ovládanie