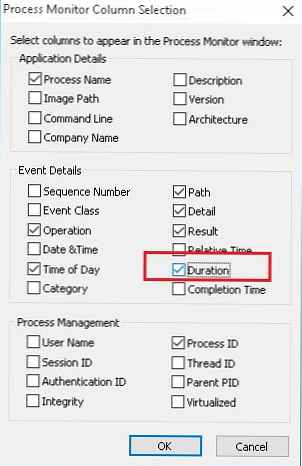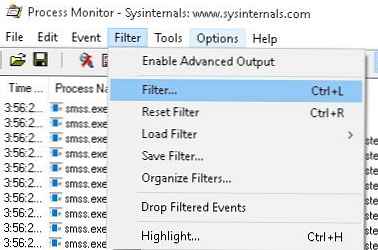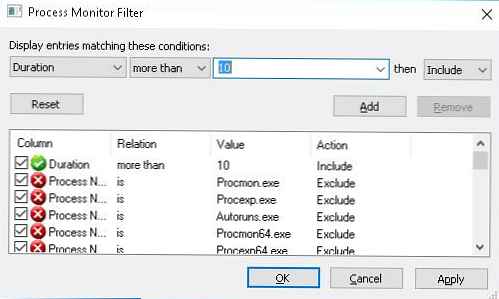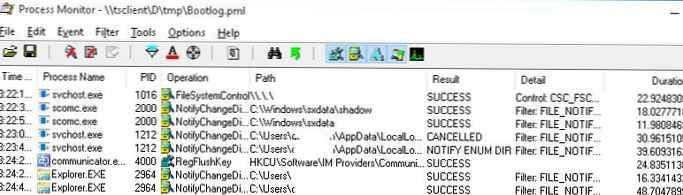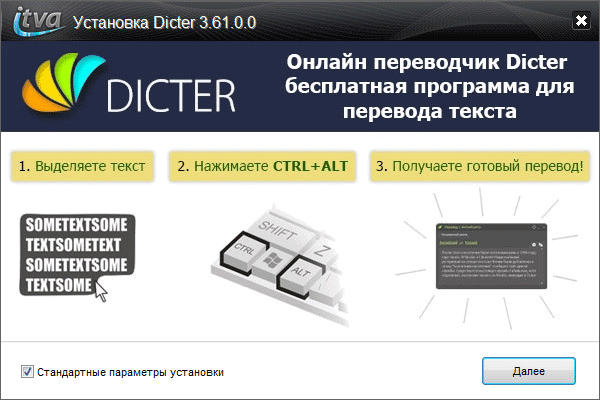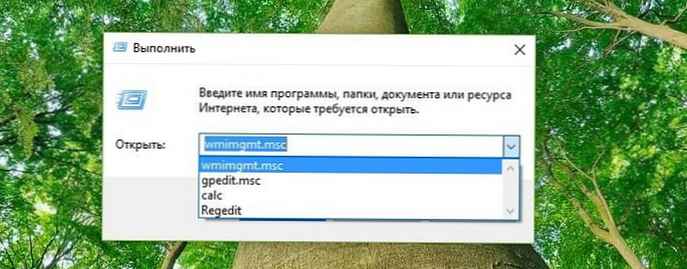Na diagnostikovanie príčin pomalého načítania systému Windows existuje rad pomerne výkonných pomocných programov a metód na analýzu protokolov udalostí, ktoré vám umožňujú vykonávať podrobné ladenie všetkých fáz procesu spúšťania systému a spúšťania služieb (xperf / xbootmgr z nástroja Windows Performance Toolkit / Analyzer). Ich používanie však môže spôsobiť množstvo problémov, najmä pre začínajúceho správcu systému. V tomto článku ukážeme, ako používať Monitorovanie procesu môžete jednoducho a rýchlo určiť, ktoré programy, služby a ovládače sa spúšťajú po spustení systému po dlhú dobu, čím sa zvýši celková doba načítania pre používateľa.
Tento nástroj by samozrejme mali byť oboznámení všetci správcovia systému Windows. proces monitor zo sady systémových utilít Sysinternals. Obslužný program Process Monitor vám umožňuje sledovať aktivitu spustených procesov, prístup k systému súborov a register v reálnom čase. Jednou z mála známych funkcií Process Monitor je možnosť povoliť režim monitorovania procesov spustených počas spúšťania systému Windows.
Na diagnostikovanie fázy zavádzania vytvorí Process Monitor samostatnú službu v kľúči databázy Registry HKLM \ SYSTEM \ CurrentControlSet \ Services. Táto služba načíta ovládač režimu bootovania procmon23.sys, spustenie po spustení programu Winload.exe, ktorý zaznamenáva aktivitu všetkých procesov, ktoré sa vykonávajú počas spúšťania systému a prihlásenia používateľa.
- Stiahnite a rozbaľte archív z proces monitor (Http://download.sysinternals.com/files/ProcessMonitor.zip)
- Spustiť ako súbor správcu procmon.exe
- V ponuke možnosti vyberte položku Povoliť protokolovanie zavádzania

- V zobrazenom okne vyberte možnosť Generujte udalosti profilovania vlákien -> každú sekundu. V tomto režime procmon driver zachytí stav všetkých procesov každú sekundu.
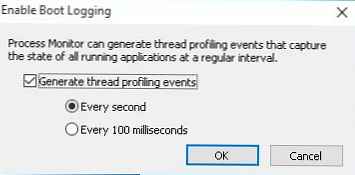
- Reštartujte počítač a počkajte, kým sa nezobrazí pracovná plocha
- Ovládač procmon23.sys zaznamená všetky udalosti, kým užívateľ nespustí pomôcku Process Monitor. Potom je režim protokolovania zavádzania vypnutý.
- V okne Process Monitor súhlasíme s návrhom na uloženie zozbieraných údajov do súboru.
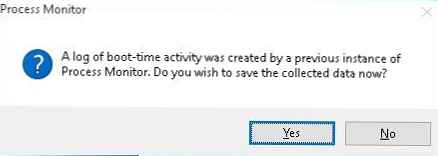 poznámka. Ak nezastavíte sledovanie procesu, dočasný súbor denníka% windir% \ procmon.pmb zaberie v priebehu času všetok voľný priestor na systémovom disku..
poznámka. Ak nezastavíte sledovanie procesu, dočasný súbor denníka% windir% \ procmon.pmb zaberie v priebehu času všetok voľný priestor na systémovom disku.. - Vyberte adresár, do ktorého chcete súbor uložiť, a počkajte na jeho uloženie. V mojom prípade sa v cieľovom adresári objavili tri súbory Bootlog .pml, Bootlog-1.pml a Bootlog-2.pml s celkovou veľkosťou 700 MB..
- Kliknite na názov tabuľky v okne ProcMon, vyberte vybrať stĺpce a povoliť zobrazenie stĺpcov trvanie
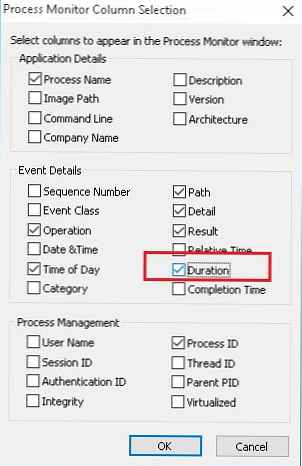
- V ponuke vytvorte nový filter filter.
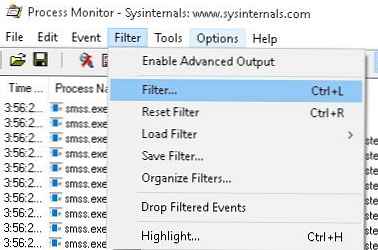
- Ako parameter filtra uvádzame trvanie, podmienka viac ako a hodnota 10. Kliknite na tlačidlo Pridať a OK.
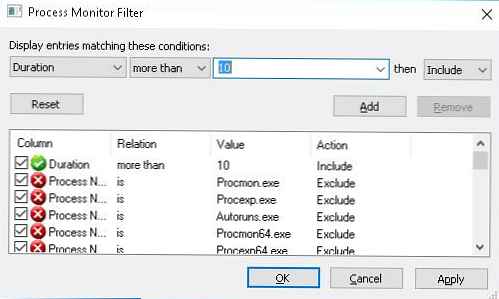
- V zozname procesov budú teda len tie procesy, ktoré trvali viac ako 10 sekúnd, aby sa dokončili určité operácie (vybral som 10 sekúnd, aby bol príklad jasnejší)..
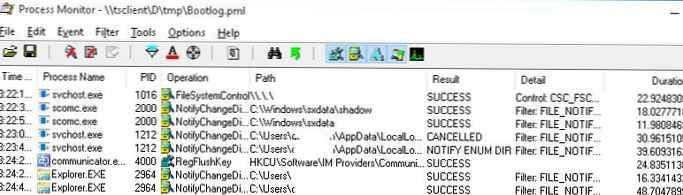
- Funkciu v ponuke môžete použiť aj na analýzu procesu načítania. Nástroje -> Spracovateľský strom, umožňuje zobraziť všetky procesy vo forme grafického stromu s informáciami o začiatku, dokončení a trvaní procesu.

Zostáva analyzovať výsledný zoznam procesov (v prípade potreby môžete problémový proces ďalej analyzovať zahrnutím filtra podľa názvu spustiteľného súboru), korelovať procesy so službami, programami a ovládačmi a optimalizovať systém..
Táto analýza spravidla pomôže identifikovať „inhibičné“ procesy, ktoré uviazli v systéme Trojan (v prvom rade je potrebné analyzovať podradené procesy Winlogon.exe), rozhodnúť sa, či odstrániť alebo aktualizovať problémový softvér alebo ovládač zariadenia, zakázať niektoré služby alebo zmeniť typ ich spustenia. (oneskorené spustenie alebo manuálne na požiadanie), odstráňte programy zo spustenia. V tomto zozname sa najčastejšie vyskytujú antivírusy a iný „ťažký“ softvér..




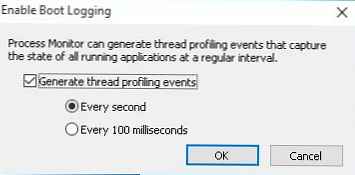
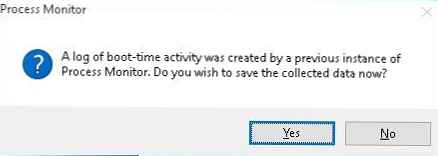 poznámka. Ak nezastavíte sledovanie procesu, dočasný súbor denníka% windir% \ procmon.pmb zaberie v priebehu času všetok voľný priestor na systémovom disku..
poznámka. Ak nezastavíte sledovanie procesu, dočasný súbor denníka% windir% \ procmon.pmb zaberie v priebehu času všetok voľný priestor na systémovom disku..