
Tento rok sa skončil. Každý sa teší na nový rok! Mnohí z nás radi udržiavajú kalendár aktuálneho roka na pracovnej ploche, hoci veľké množstvo počítačov a smartfónov už digitálne kalendáre obsahuje.
Existujú používatelia, ktorí by chceli vytvárať prispôsobené kalendáre tak, že do svojho kalendára zahrnú svoje obľúbené obrázky a fotografie svojich blízkych.
Program Microsoft Word vám umožňuje vytvoriť si vlastné plne prispôsobené kalendáre pomocou niekoľkých kliknutí. Svoju obľúbenú šablónu kalendára si môžete vybrať z desiatok bezplatných šablón, pridať do kalendára dôležité dátumy, vybrať si písmo a farbu podľa vlastného výberu, zvoliť pozadie kalendára a oveľa viac.
Vytvorte kalendár pomocou aplikácie Microsoft Office Word alebo Excel
V tejto príručke sa zameriame na to, ako vytvoriť vlastný kalendár pomocou programov Microsoft Word alebo Excel..
Krok 1: Spustite program Microsoft Office Word alebo Excel, kliknite na ponuku „Súbor“ a vyberte „Vytvoriť“..
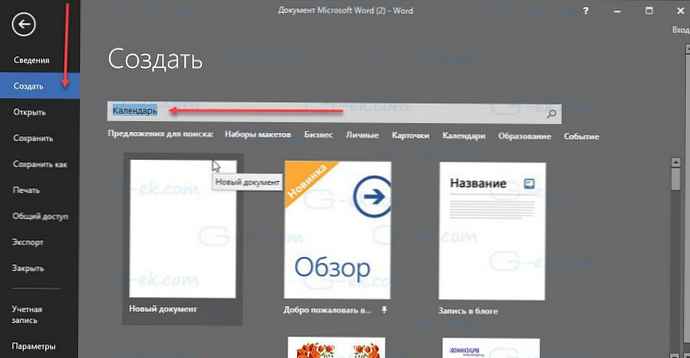
Krok 2: Na vyhľadávacom paneli pre šablóny Microsoft Word alebo Excel zadajte „Kalendár“ a stlačením klávesu Enter zobrazte všetky dostupné šablóny kalendára. Na paneli vyhľadávania môžete zadať dotaz „Kalendár pre ktorýkoľvek rok“ a po otvorení šablóny po výzve uviesť rok, ktorý potrebujete, alebo okamžite vyplniť dotaz ako „Kalendár 2018“.
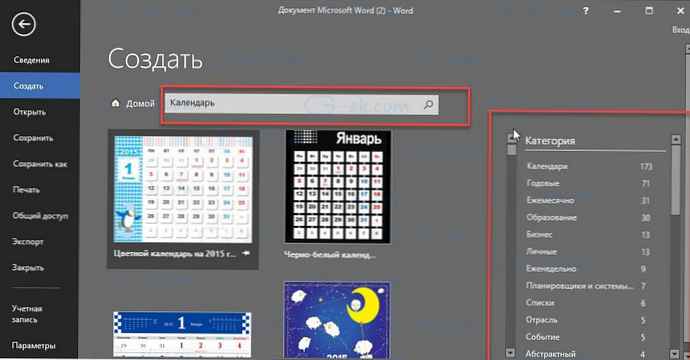
Ako vidíte na obrázku vyššie, na stiahnutie je k dispozícii veľké množstvo šablón kalendára. Existujú týždenné, mesačné, ročné a iné typy šablón kalendára. Pomocou filtra na pravej strane môžete zobraziť kalendáre dostupné v tejto kategórii..
K dispozícii sú rodinné fotografie, školské kalendáre, kalendáre narodenín, výročia, mesačné a týždenné kalendáre, finančné, kalendáre kalendárov a mnoho ďalších typov šablón kalendára. Prezrite si všetky z nich a nájdete šablónu, ktorá sa vám páči a spĺňa vaše požiadavky..
Krok 3: Pri výbere šablóny sa zobrazí malý dialóg s podrobnosťami o kalendári. Kliknutím na tlačidlo Vytvoriť šablónu stiahnete do svojho počítača..
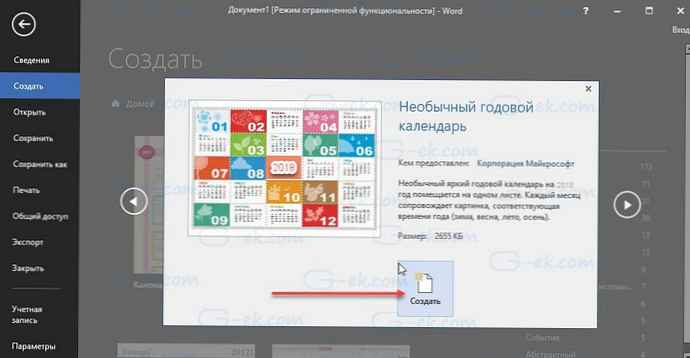
Krok 4: Ak ste sa rozhodli „Kalendár na každý rok“ zobrazí sa nasledujúce dialógové okno s možnosťami výberu roku, mesiaca (ak ste vybrali kalendár pre mesiac), ak ste práve vybrali kalendár, možno bude potrebné ho upraviť..
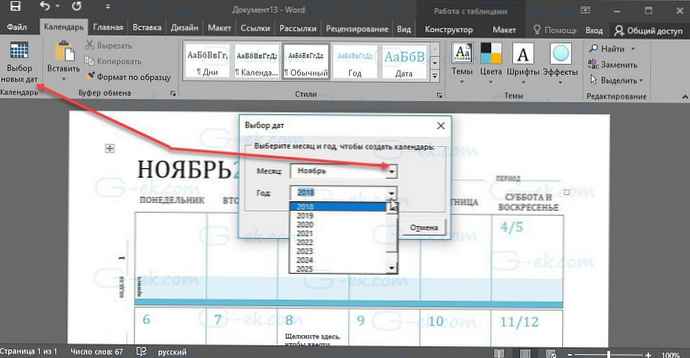
Krok 5: Po vytvorení kalendára ho nastavte pridaním loga spoločnosti, mena, fotografie a ďalších údajov. Na novej karte Kalendár môžete zobraziť všetky dostupné možnosti..
Krok 6: Všetky ukladajú kalendár. Ak chcete papierovú kópiu, použite možnosť tlače.











