
Ako vytvoriť najkomprimovanejší inštalačný obraz vo všetkých vydaniach systému Windows 7
Autor: Vladimir! Obrázok Windows 7 WIM je súbor install.wim, ktorý je súčasťou inštalačného obrazu ISO, ktorý je v podstate základom distribúcie, ukladá systémové súbory na inštaláciu. Hmotnosť tohto súboru môže byť znížená o 30-40%. Ak to chcete urobiť, budete ju musieť komprimovať pomocou nástroja na správu obrazu systému Dism na palube Windows 8.1 a 10.- Dôležité: Verzia programu Dism, ktorá je súčasťou systému Windows 7, nanešťastie nevie, ako vykonať nižšie uvedené operácie. Musíte pracovať v systémových verziách 8.1 a 10.
Stiahnite si pôvodnú distribúciu systému Windows 7
Čistý obraz ISO inštalácie „Sedem“ si môžete stiahnuť aspoň dvoma spôsobmi: • Prostredníctvom programu Windows ISO Downloader; • Na webovej stránke Tech Bench. Vyberiem poslednú. Navštívime webovú stránku Tech Bench: https://tb.rg-adguard.net/public.php Vyberieme distribučnú súpravu, v našom prípade je to 64-bitový Windows 7 Ultimate (Maximum). Kliknite na tlačidlo „Stiahnuť“.
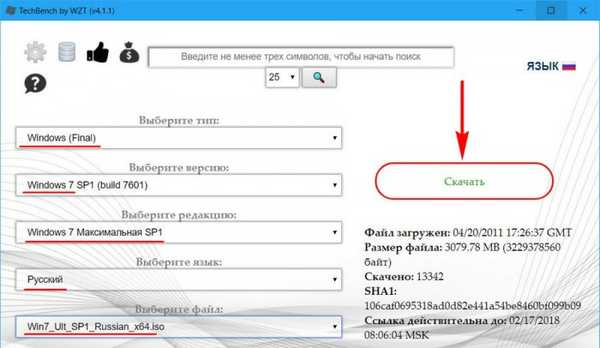
Kompresia obrázkov WIM
Stiahnutá ISO váži 3 GB.

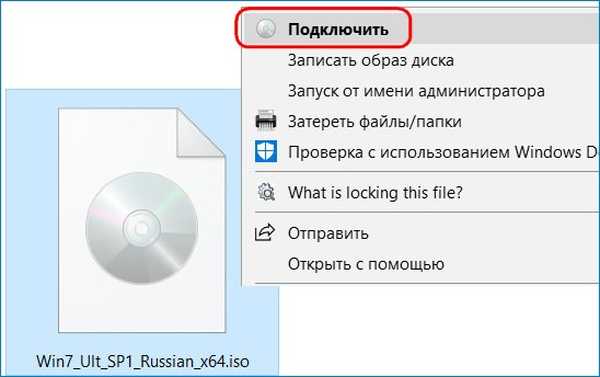
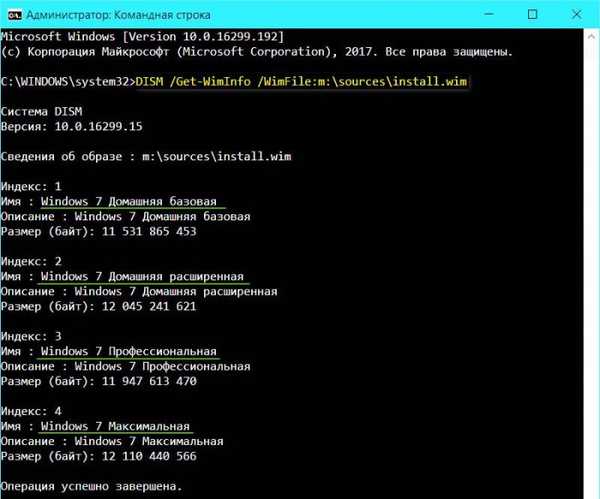
Týmto príkazom vytvoríme archívny súbor install.wim v koreňovom adresári (D :) a skopírujeme do neho vydanie Windows 7 Home Basic, tiež zmeníme rýchlu kompresiu na obnovenie (v podstate sa náš archív install.wim stane archívom install.esd, podrobnosti v tomto článku).
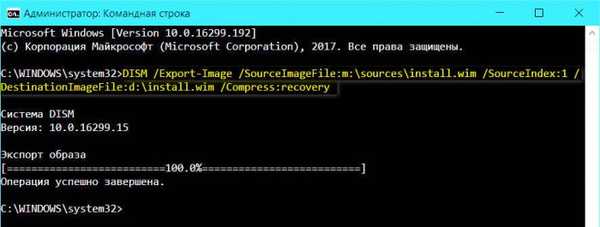
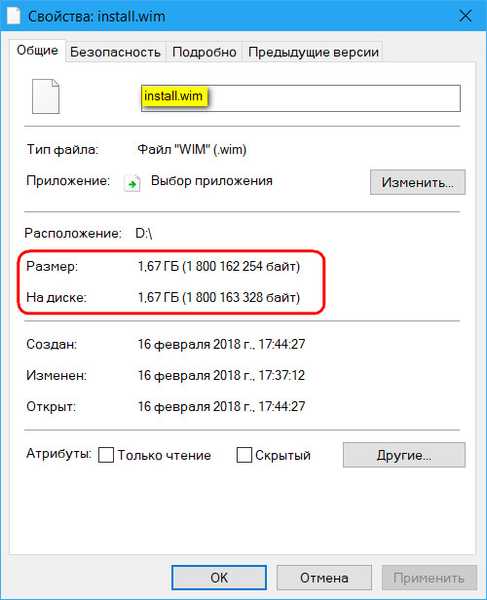
Pridajte všetky vydania systému Windows 7
Teraz na obrázku WIM musíte pridať ďalšie vydania Sedem. Za týmto účelom zadáme príkazový riadok jeden po druhom podľa typu: Dism / Export-Image /SourceImageFile:m:\sources\install.wim / SourceIndex: 2 /DestinationImageFile:d:\install.wim / Compress: recovery
Dism / Export-Image /SourceImageFile:m:\sources\install.wim / SourceIndex: 3 /DestinationImageFile:d:\install.wim / Compress: recovery
Dism / Export-Image /SourceImageFile:m:\sources\install.wim / SourceIndex: 4 /DestinationImageFile:d:\install.wim / Compress: recovery Rovnako ako v predchádzajúcom odseku článku, v príkaze zmeníme: m - na tomto písmene jednotky, pod ktorým uvidíte pripojenú ISO s označením „Sedem“, d - písmeno jednotky (alebo cestu), ktoré ste zadali na vytvorenie komprimovaného obrázka WIM.
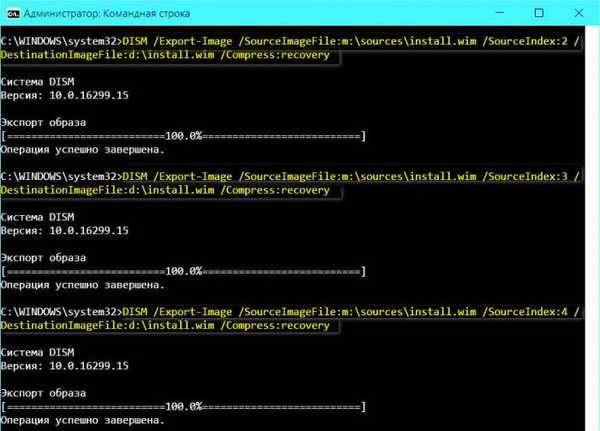
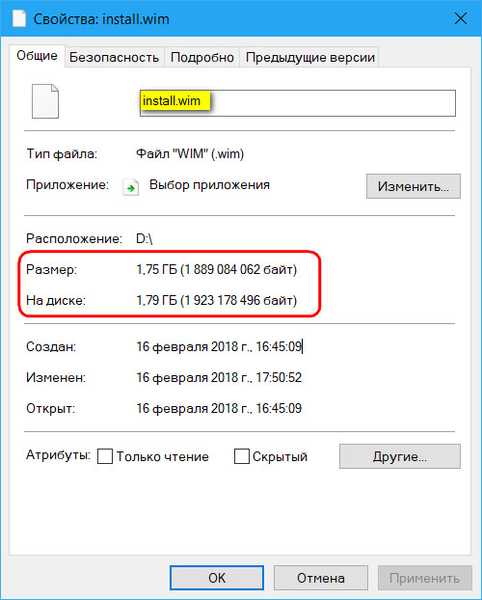
Balenie ISO
Na zabalenie obrazu Windows 7 WIM potrebujeme: • Inštalácia ISO image 10; • Program UltraISO. Distribúcia desiatok nemusí byť relevantná, odtiaľ potrebujeme iba vonkajšiu vrstvu inštalačného procesu. Takže ak máte niekde okolo ISO s "Top Ten", nie je prvá čerstvosť, je celkom vhodná pre ďalšie účely. Ak na disku počítača nie je nič, stiahnite si systém Windows 10 rovnakým spôsobom, ako je opísané vyššie (v prvom odseku článku), alebo z oficiálnych webových stránok spoločnosti Microsoft. Spustite program UltraISO. Kliknite na ponuku „Súbor - Otvoriť“, otvorte súbor ISO v systéme Windows 10.
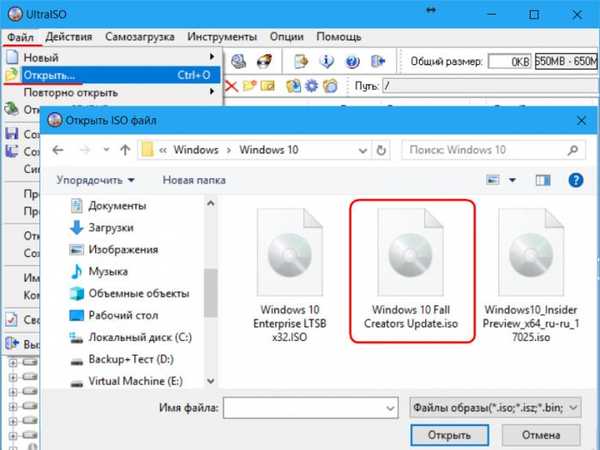
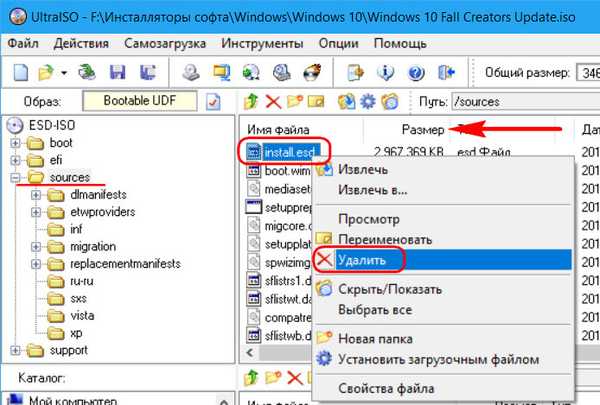
- Poznámka: priatelia, nebojte sa odstrániť install.esd, ak pracujete so správnou distribúciou systému Windows 10. Nemôžete ich kopírovať. To všetko je len návrh novej ISO so zamýšľanými operáciami. Výsledkom bude, že pôvodná distribúcia desiatok zostane nezranená.
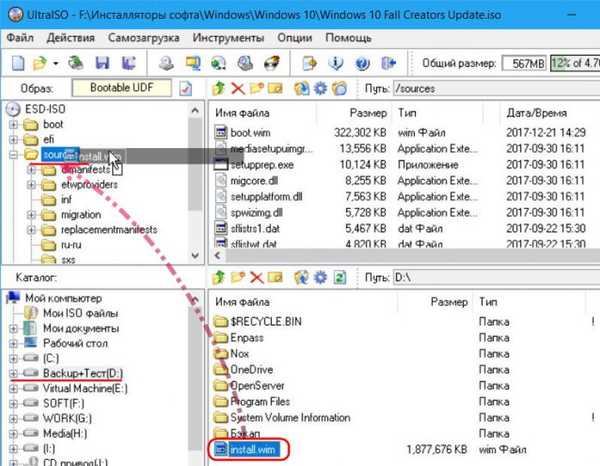
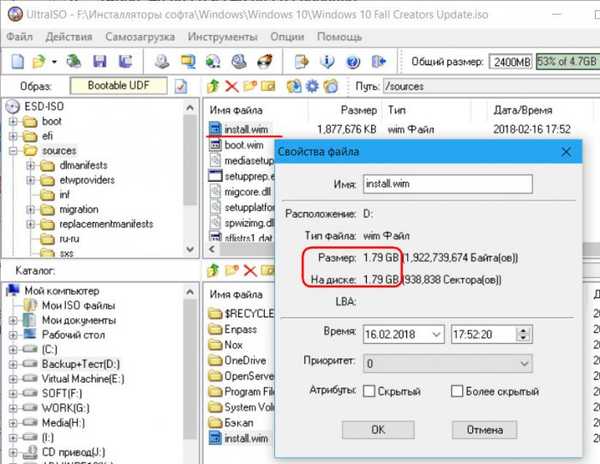
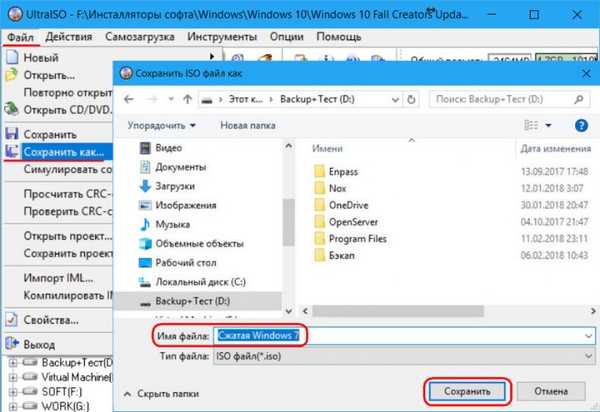


ISO kontrola
Skontrolujte výsledok práce vykonanej na virtuálnom počítači. Pripojíme k nemu vytvorený ISO obraz a spustíme z neho inštaláciu hosťovského OS. Uvíta nás proces inštalácie v tmavo modrých odtieňoch rozhrania, ako by to bolo pri inštalácii z čistých distribúcií Windows 8.1 a 10..

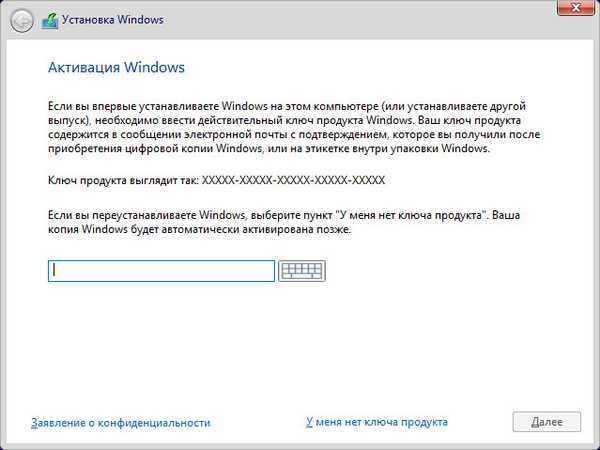
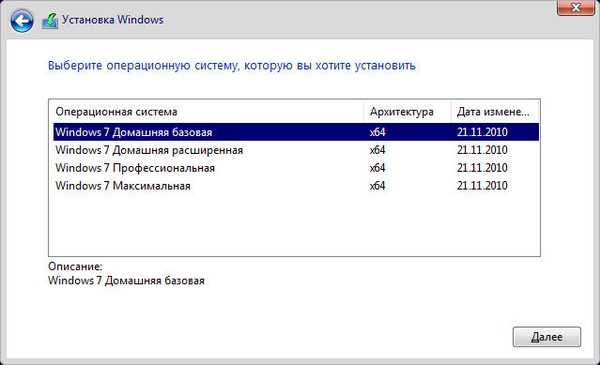
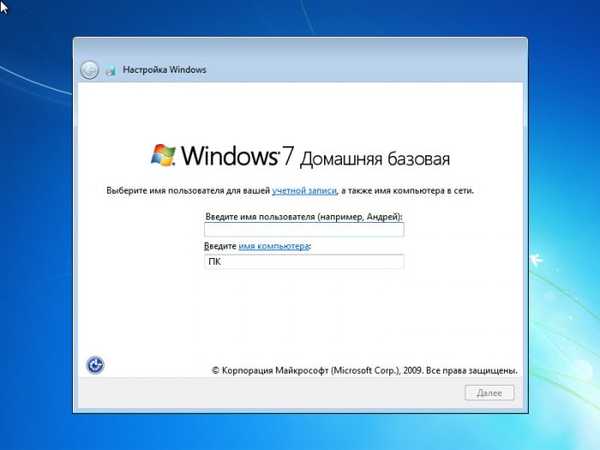
Značky článkov: Vlastná montáž systému Windows Windows 7 Dism











