
V dnešnej príručke sa pozrieme na to, ako vytvoriť nového používateľa v systéme Windows 10 pomocou všetkých metód dostupných v operačnom systéme. S najväčšou pravdepodobnosťou všetci používatelia systému Windows 10 poznajú obidva typy účtov, z ktorých môžete pracovať v prostredí „desiatok“..
Prvými sú miestne používateľské účty, ktoré sa nelíšia od účtov predchádzajúcich vydaní operačného systému. Druhým sú účty spoločnosti Microsoft, ktoré vyžadujú registráciu na webovej stránke vývojára operačného systému. Po vytvorení takéhoto účtu budú všetky parametre pravidelne synchronizované s parametrami uloženými na serveri softvérového gigantu.
Ak nechcete, aby spoločnosť Microsoft ukladala všetky údaje o vašom účte alebo naopak, chcete využiť výhody svojho účtu Microsoft, v systéme Windows 10 existuje možnosť otočiť jeden typ účtu iným smerom v ľubovoľnom smere.
- Prostredníctvom položky „Nastavenia systému“
- Cez príkazový riadok
- Prostredníctvom modulu MMC
- Príkaz "control userpasswords2"
Prostredníctvom položky „Nastavenia systému“
Na rozdiel od predchádzajúcich vydaní OS, kde boli účty vytvárané a upravované prostredníctvom špeciálneho apletu ovládacieho panela, v prvej desiatke jeho funkčnosť v skutočnosti nahrádza časť ponuky „Nastavenia“ nazvanú „Účty“..
1. Pre prístup do menu „Možnosti“ použite kombináciu klávesových skratiek „Win + I“.
2. Prejdite do časti Účty.
3. Aktivujte kartu „Rodina a ďalší používatelia“, ktorá sa nachádza vo vertikálnej ponuke.
- Prvá časť „Vaša rodina“ s účtom Microsoft vám umožní vytvoriť účty s obmedzenými právami pre ostatných členov rodiny, napríklad pre deti;
- Ďalšia časť poskytuje možnosť vytvoriť druhý lokálny účet s oprávneniami správcu alebo s bežnými právami. Táto možnosť a zvážte nižšie.
4. Prejdeme dole po pravom ráme a klikneme na ikonu pre pridanie nového miestneho profilu pre tento počítač, ktorý sa nachádza v časti „Ostatní používatelia“.
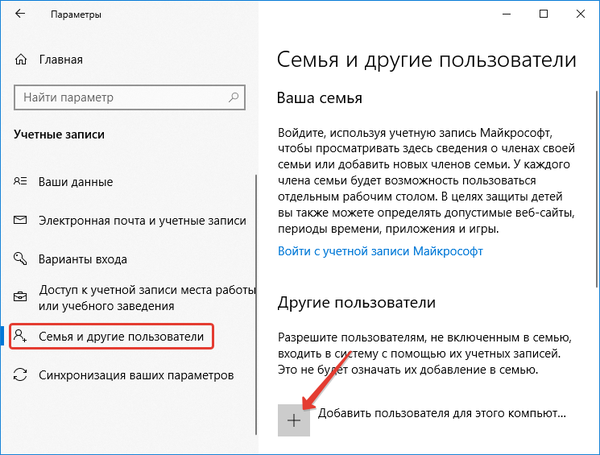
V zobrazenom okne sa zobrazí výzva na nastavenie spôsobu autorizácie v účte (poštové alebo telefónne číslo)..
5. Ak nemáte v úmysle vytvoriť si účet Microsoft (alebo ak si ho neželáte získať, ale ešte k nemu nemáte e-mailovú adresu), kliknite na odkaz „Nemám žiadne údaje na prihlásenie tohto používateľa“ v dolnej časti okna.
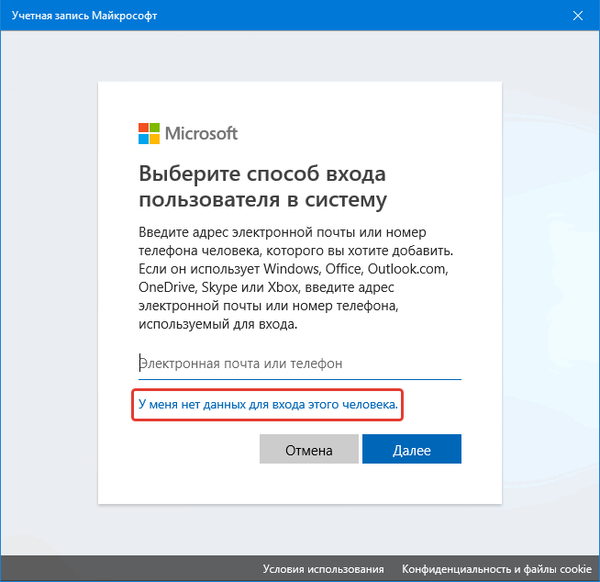
Potom sa otvorí nové okno so žiadosťou o vytvorenie účtu Microsoft.
6. Ak ho chcete vytvoriť, vyplňte pole s e-mailom a kliknite na tlačidlo „Ďalej“, v opačnom prípade kliknite na odkaz „Pridať používateľa bez účtu Microsoft“, ktorý sa nachádza v dolnej časti okna..
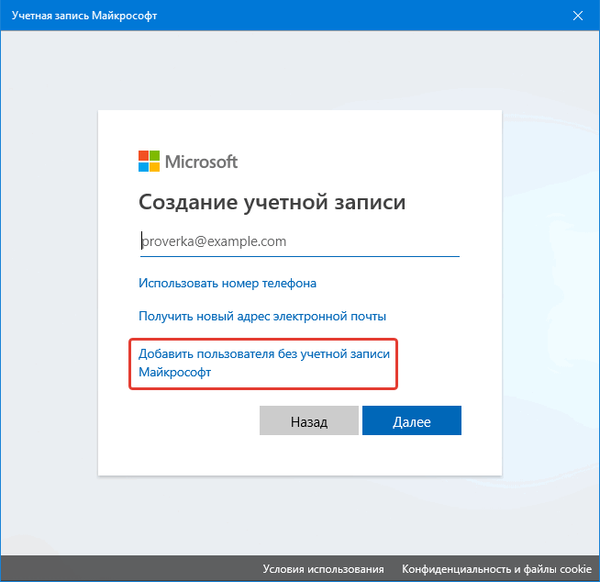
7. Ďalej nastavte meno iného nového používateľa, zadajte silné heslo potrebné na autorizáciu.
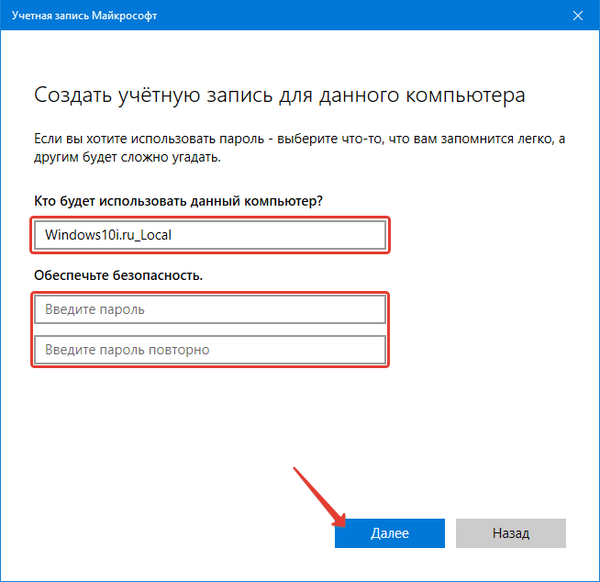
V systéme Windows 10 má každý nový používateľ obvyklé (obmedzené) oprávnenia. Ak chcete získať oprávnenia správcu pre počítač, musíte vykonať niekoľko krokov opísaných v článku „Ako urobiť zo správcu používateľa v systéme Windows 10“.
Odstráňte účet Microsoft v systéme Windows 10Ako zmeniť alebo odstrániť avatar systému Windows 10
Cez príkazový riadok
Existuje aj jednoduchší spôsob, ako získať účet v systéme Windows 10. Na tento účel použijeme textové príkazy, ktoré sa vykonávajú pomocou príkazového riadka. Všimnite si, že všetky akcie budú podobné prvej možnosti, s jediným rozdielom, že príkazy sa vykonajú v textovom režime.
1. Spustite príkazový riadok s rozšírenými oprávneniami, napríklad prostredníctvom kontextovej ponuky Štart.
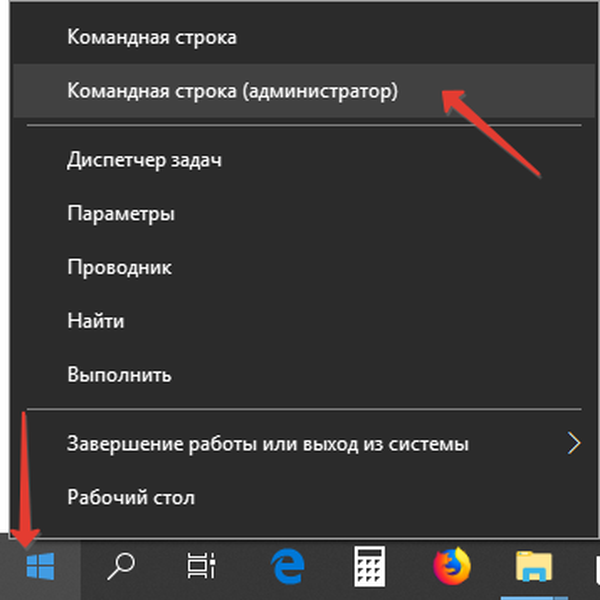
2. Zadajte príkaz formulára „net user User Pass Pass / add“ a spustite ho kliknutím na „Enter“..
UserName je meno nového účtu, Pass je heslo pre autorizáciu v systéme.
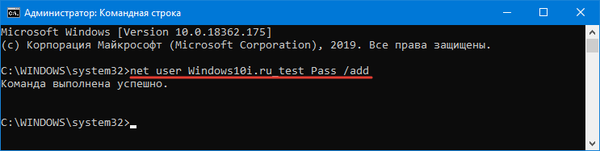
Ak používatelia používajú neaktivovanú alebo nelicencovanú kópiu systému Windows 10, v prípade chyby sa odporúča nahradiť slovo „správcovia“ slovami „správcovia“ v anglickom jazyku..
Prostredníctvom modulu MMC
Späť v XP sa objavila systémová konzola s mnohými modulmi snap-in na vytváranie konzol pre správu systému. Jedným z nich je prvok „Lokálni používatelia a skupiny“.
1. Spustite nástroj pomocou príkazu „lusrmgr.msc“ vykonaného vo vyhľadávacom riadku alebo v okne „Run“ (spustí sa pomocou „Win + R“)..
2. Otvorte adresár „Users“.
3. Vyvolajte kontextové menu voľnej oblasti pravého rámu a vyberte príkaz „Nový užívateľ“.
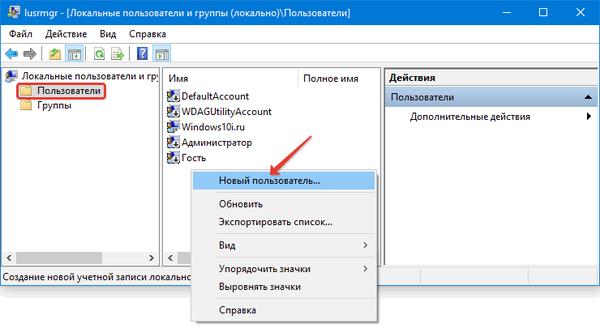
4. Vyplňte všetky potrebné polia formulárov a kliknite na tlačidlo Vytvoriť..
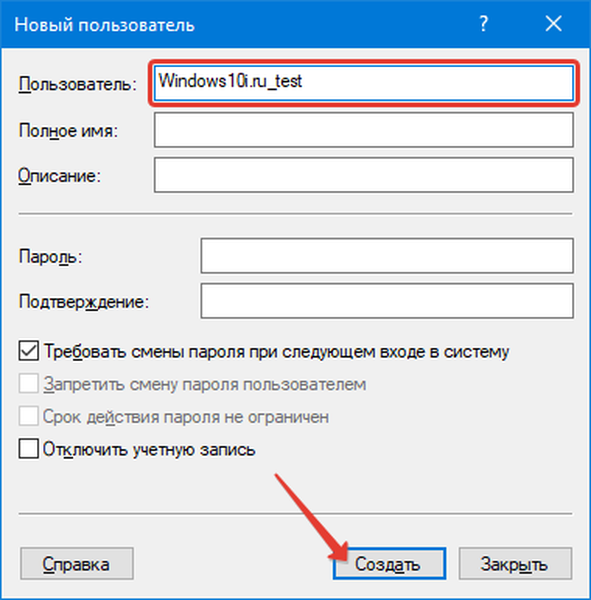
Príkaz "control userpasswords2"
Poslednou metódou na získanie účtu v systéme Windows 10 je vykonanie príkazu „control userpasswords2“ v okne „Run“..
V zobrazenom okne kliknite na „Pridať“.
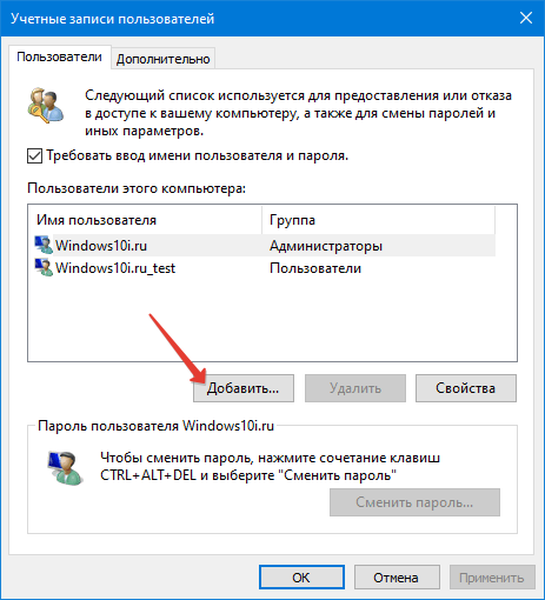
Všetky ďalšie operácie budú podobné prvému zvažovanému spôsobu pridania účtu v systéme Windows 10.











