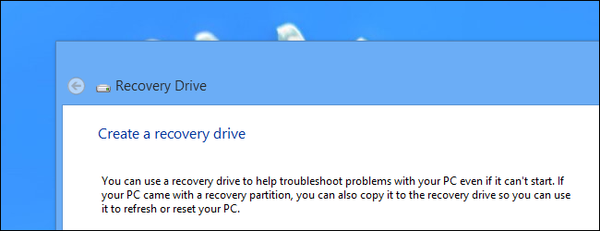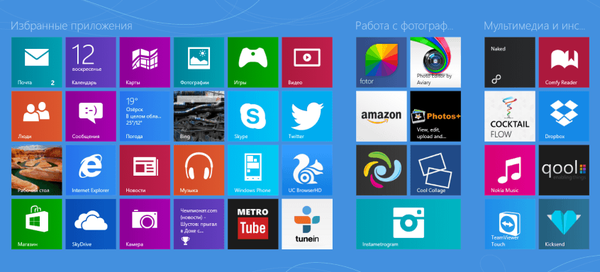Niektoré zmeny operačného systému (OS) sú nežiaduce. Používanie bodu obnovenia je jednou z kľúčových funkcií systému Windows 10. Umožňuje vám vrátiť späť systémové zmeny, ktoré majú zničujúci vplyv na operačný systém. Informácie o tom, ako vytvoriť bod obnovenia v systéme Windows 10, sú verejne dostupné, nebude však zbytočné opísať túto funkciu podrobne..
Podstata zrušenia ďalších zmien v vrátení ovládačov, registrov a ďalších komponentov do predchádzajúceho stavu. Záchranným bodom systému Windows 10 je OS pred neželanými konverziami. Nejde o návrat k predchádzajúcemu obrazu OS, ale o zrušenie kritických zmien jeho kľúčových prvkov. Vytvorenie bodu obnovenia pre systém Windows 10 je automatické alebo manuálne. Druhá sa odporúča pred optimalizáciou spustenia OS a vypnutím niektorých jeho služieb, aby sa uvoľnila RAM.
K automatickému vytvoreniu bodov obnovenia dôjde v dôsledku špeciálnej konfigurácie bezpečnostného systému Windows 10. OS umožňuje odstránenie niektorých a použitie iných podľa uváženia používateľa. Ďalej o tom, ako vrátiť späť Windows 10 do bodu obnovenia.
obsah- Konfigurácia zabezpečenia OS
- Vytvorenie bodu obnovenia OS
- Vráťte späť OS a obnovte bod
- Odstránenie bodov obnovenia systému Windows 10
Konfigurácia zabezpečenia OS
Najprv sa odporúča študovať nuansy pri obnove Windows 10. Na tento účel prejdite na „Štart“, musíte vybrať príslušnú lištu ponuky „Ovládací panel“ a tam „Obnovenie“. Po kliknutí na „Nastavenie obnovenia systému“. Alternatívnym spôsobom, ako sa dostať do požadovaného okna, je stlačenie klávesov Win + R a zavedenie ochrany systému pred potvrdením klávesom Enter.

V dôsledku toho sa otvorí ponuka nastavení, kde sa kontroluje, ktorá ochrana pohonov je aktivovaná. Body obnovy sú generované iba pre označené, takže užívateľ môže nezávisle kontrolovať úroveň bezpečnosti OS. Najmä ak je ochrana jednotky „C“ neaktívna, môžete ju spustiť kliknutím na ňu a kliknutím na „Konfigurovať“..

V ďalšom kroku sa klikne na „Povoliť ochranu systému“ a vyznačí sa oblasť potrebná na vytvorenie bodov obnovenia: čím väčšie miesto, tým viac sa uloží. Keď sa virtuálne územie zaplní, staré údaje sa vymažú a automaticky sa nahradia novými..

Vytvorenie bodu obnovenia OS
Na vykonanie tejto operácie musíte znova vstúpiť na kartu „Ochrana systému“. Vytvorenie bodu obnovenia sa začína kliknutím myši na „Štart“, potom na „Systém“ a nakoniec „Ochrana systému“.

Potom sa stlačí kláves „Vytvoriť“ a nastaví sa názov nového prvku, potom sa opäť vyberie „Vytvoriť“. Po niekoľkých sekundách sa proces automaticky ukončí..

Na konci tohto postupu sa na pevnom disku počítača zobrazia údaje, aby sa operačný systém Windows vrátil, ak je to potrebné, aby sa zrušili zmeny v systémových súboroch, ktoré sú kritické pre normálnu prevádzku systému Windows 10. Táto funkcia bude mimoriadne užitočná, ak operačný systém nefunguje správne kvôli inštalácii softvér alebo iný produkt IT.

Vytvorené body obnovenia sa nachádzajú v uzavretom priečinku Informácie o zväzku systému v koreňovom adresári diskov alebo ich oddieloch vybratých v priečinku „Ochrana systému“. Vlastník však k nim nebude mať prístup.
Vráťte späť OS a obnovte bod
Je dôležité pamätať na poradie implementácie predložených systémových funkcií. Existuje niekoľko spôsobov, ako ju implementovať: v rozhraní OS pomocou diagnostiky v špeciálnych režimoch spúšťania a v bezpečnom režime pomocou príkazového riadku.
Štandardná metóda spočíva v použití ovládacieho panela. Predpoklad - musí byť načítaný OS. Musíte vybrať možnosť Obnovenie a potom kliknite na položku Spustiť obnovenie systému..
Výsledkom bude spustenie sprievodcu obnovením. Perie jeho rozhrania ponúka odporúčanú automaticky generovanú bodku. Druhou možnosťou je „Vybrať iný bod obnovenia“, kde v zobrazenom zozname môžete kliknúť na iný, ktorý sa vytvorí akýmkoľvek spôsobom. Potom kliknite na tlačidlo Dokončiť a potom sa proces vrátenia operačného systému späť do vybraného stavu skončí.

Alternatívny spôsob použitia bodu obnovenia je použitie špeciálnych režimov zavádzania, ku ktorým budete mať prístup prostredníctvom nastavení, aktualizácie a obnovenia a obnovenia..

Z obrazovky uzamknutia je to ešte jednoduchšie: budete musieť kliknúť na „Napájanie“ v pravom dolnom rohu a potom podržaním klávesu Shift vyberte „Reštartovať“.
V rozhraní špeciálnych režimov spúšťania vyberte „Diagnostika“, potom „Rozšírené nastavenia“ a „Obnovenie systému“. Ďalej má používateľ možnosť vrátiť sa späť k vytvoreným bodom obnovy, pre ktoré bude možno potrebné zadať heslo účtu..

Treťou metódou je spustenie obnovy systému do vybraného stavu z príkazového riadku. Táto voľba bude nevyhnutná pri jedinom spustení systému OS - bezpečné. Na príkazovom riadku sa zadá súbor rstrui.exe a stlačí sa Enter. Ďalej sa v grafickom rozhraní spustí sprievodca obnovením.

Odstránenie bodov obnovenia systému Windows 10
Celý postup nezaberie veľa času. Aby sa vylúčili vytvorené body obnovenia, užívateľ bude musieť znova vstúpiť do „Ochrana systému“. Disk je vybraný, kliknite na „Konfigurovať“ a „Odstrániť“. Výsledkom je vymazanie všetkých bodov pre vybratú položku..
Ďalšou možnosťou je použitie IT produktu na sanitáciu diskov Windows 10. Ak ho chcete načítať, stlačte Win a R, potom zadajte cleanmgr a po otvorení softvéru kliknite na „Vymazať systémové súbory“. Potom sa vyberie disk na sanitáciu a vykoná sa prechod na záložku „Advanced“. Tam sa vymažú všetky body obnovenia, s výnimkou konečného.

Záverom je, že poslednou metódou ich odstránenia z pevného disku počítača je produkt IT CCleaner, ktorý je všetkým poskytovaný úplne zadarmo. Jeho rozhranie je pre ruského používateľa jednoduché a zrozumiteľné a postupnosť potrebných krokov je logická. Program obsahuje „Nástroje“, klikne na „Obnovenie systému“ a vyberie bod obnovenia, ktorý chcete odstrániť.
Na prvý pohľad je algoritmus akcií mätúci, ale v skutočnosti sa ukazuje, že je ťažké iba na začiatku. Po vyskúšaní niekoľkých spôsobov, ako vytvoriť body a niekoľkokrát rolovať systém, používateľ dosiahne požadovaný efekt a vidí výhody tejto nenahraditeľnej funkcie..