
Teraz odpovieme na otázku, ako nainštalovať systém Windows 8.1 na počítač používateľa, aké metódy inštalácie tohto OS existujú. Inštaláciu operačného systému Windows 8.1 je možné vykonať tromi spôsobmi: aktualizácia nainštalovaná v počítači, operačný systém Windows 8 na verziu Windows 8.1, pomocou webového inštalátora alebo nová inštalácia operačného systému v počítači.
Po vydaní verzie operačného systému Windows 8.1 ju môže každý užívateľ operačného systému Windows 8 upgradovať na novú verziu zadarmo. Existujú určité výnimky z tohto pravidla, keď v niektorých prípadoch nebude možné aktualizovať systém podľa požiadaviek spoločnosti Microsoft. Viac sa o tom môžete dočítať na webovej stránke spoločnosti Microsoft..
obsah:- Spôsoby inštalácie systému Windows 8.1 na počítač
- Nainštalujte systém Windows 8.1 do počítača
- Závery článku
- Inštalácia systému Windows 8.1 (video)
Spôsoby inštalácie systému Windows 8.1 na počítač
Pri inovácii zo systému Windows 8 na Windows 8.1 budete musieť stiahnuť aktualizáciu z obchodu Windows Store do svojho počítača a potom spustiť proces inštalácie operačného systému..
Systém Windows môžete nainštalovať pomocou webového inštalátora. skontroluje váš produktový kľúč a potom si môžete stiahnuť obraz systému do svojho počítača. Potom môžete nainštalovať systém alebo uložiť obraz systému do počítača. V budúcnosti bude možné tento obrázok zapísať na disk DVD alebo vytvoriť bootovaciu jednotku USB USB.
Pre čistú inštaláciu v počítači budete musieť nainštalovať systém z jednotky DVD alebo pomocou bootovacej jednotky USB Flash.
Najprv budete musieť napáliť obraz zo systému Windows 8.1 na disk DVD alebo vytvoriť pre tento účel spúšťaciu jednotku USB Flash, napríklad pomocou programov, ktoré nájdete na mojej webovej stránke v časti „Programy“. Potom by ste mali uprednostniť zavedenie systému BIOS z príslušného média a potom spustiť proces inštalácie systému Windows.
Inštalácia systému Windows 8.1 sa prakticky nelíši od inštalácie systému Windows 8 na počítač.
Nainštalujte systém Windows 8.1 do počítača
Po stiahnutí sa začne inštalácia systému Windows 8.1 na počítač.
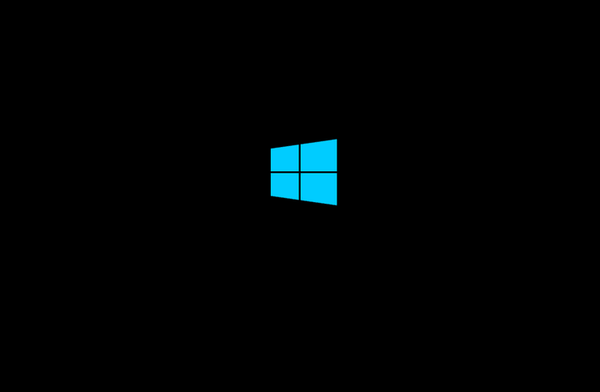
Zobrazí sa okno „Inštalácia systému Windows“, v ktorom budete musieť vybrať jazyk, ktorý sa má nainštalovať, formát času a meny a metódu zadávania (rozloženie klávesnice). Pretože nainštalovaný operačný systém v počítači už má lokalizáciu v Rusku, automaticky sa vybral ruský jazyk a ďalšie parametre.
Potom kliknite na tlačidlo „Ďalej“.
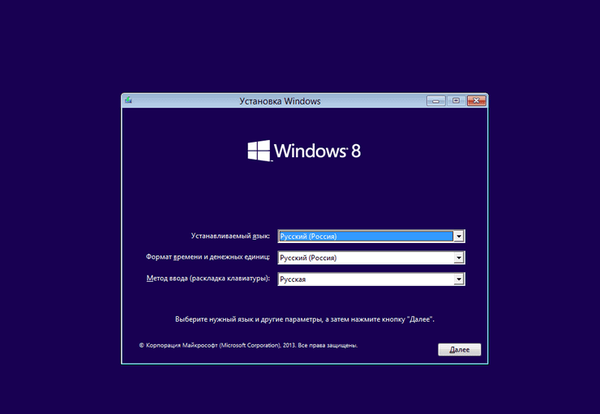
V ďalšom okne kliknite na tlačidlo „Inštalovať“.
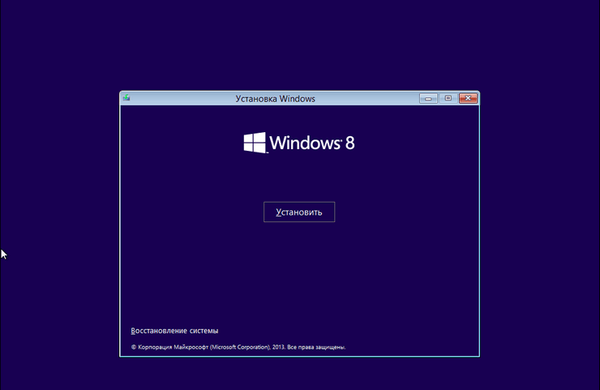
Ďalej sa zobrazí aktivačné okno systému Windows na zadanie kódu Product Key.
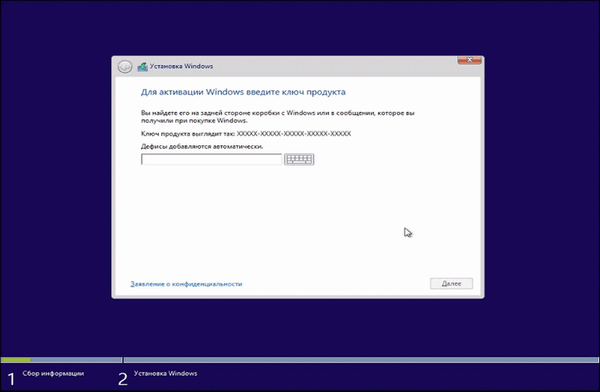
Pri inštalácii podnikovej verzie (VL) operačného systému Windows 8.1 do počítača toto okno pre zadanie aktivačného kľúča nebude. V takom prípade budete musieť systém po inštalácii do počítača aktivovať.
V okne „Licenčné podmienky“ musíte aktivovať položku „Súhlasím s podmienkami licencie“ a potom kliknúť na tlačidlo „Ďalej“.
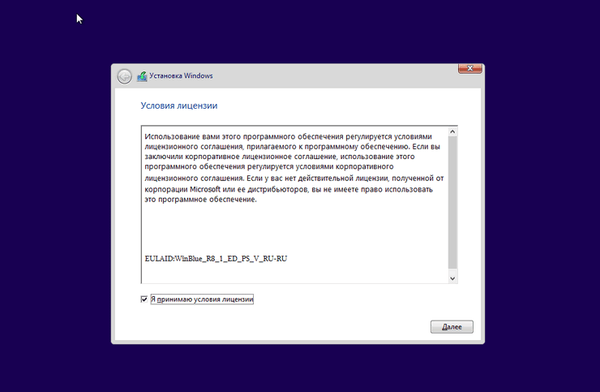
V ďalšom okne „Vybrať typ inštalácie“ vyberte a kliknite na položku „Vlastné: iba inštalácia (pre pokročilých používateľov)“..
Typ inštalácie „Aktualizácia: Inštalácia systému Windows pomocou ukladania súborov, nastavení a aplikácií“ vám umožňuje nainštalovať systém Windows 8.1 na podporovaný operačný systém, ktorý je už v počítači nainštalovaný..
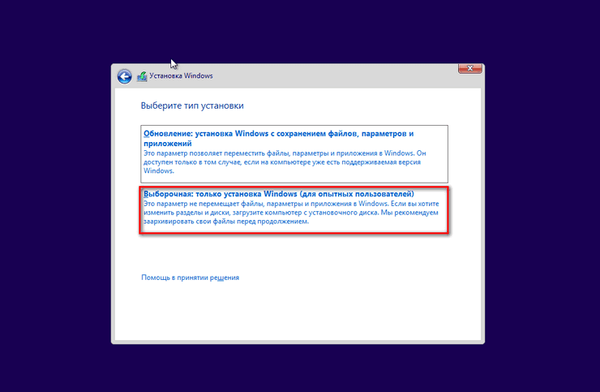
V časti „Kam chcete nainštalovať systém Windows?“ Na lokálnej jednotke môžete vytvoriť nový oddiel. Ak chcete vytvoriť sekciu, musíte kliknúť na odkaz Vytvoriť. Vytvorenie nového oddielu nie je vôbec potrebné, takže môžete okamžite kliknúť na tlačidlo „Ďalej“.
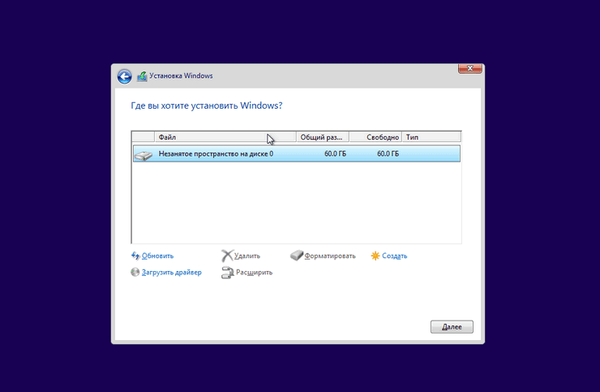
V okne „Inštalácia systému Windows“ sa vykonávajú operácie na inštaláciu operačného systému Windows 8 do počítača. Súbory sa skopírujú a potom sa pripravia na inštaláciu, inštaláciu komponentov, inštaláciu aktualizácií a dokončenie inštalácie.
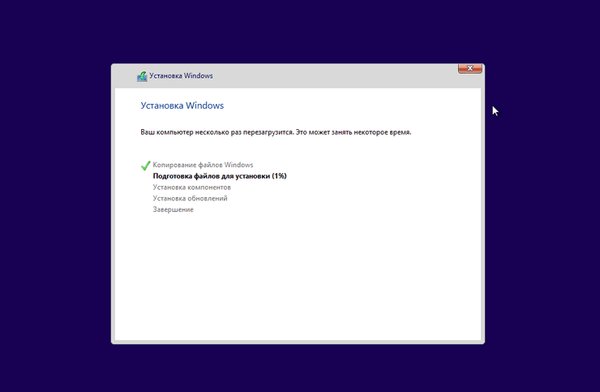
Po dokončení tohto kroku inštalácie operačného systému je potrebný reštart systému Windows. Nemôžete čakať na automatický reštart, ale na rýchlejšie začatie procesu reštartovania kliknite na tlačidlo „Reštartovať teraz“..
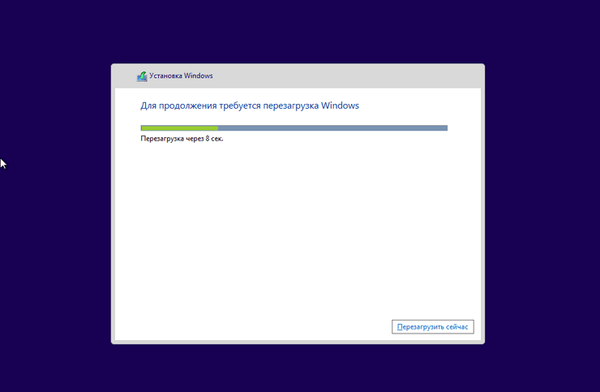
Po reštartovaní počítača operačný systém pokračuje v konfigurácii. Prebieha príprava systému.
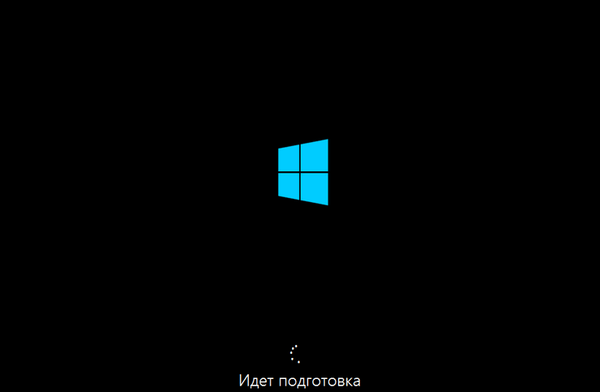
Ďalej dôjde k ďalšiemu reštartu systému. Potom sa otvorí okno „Prispôsobenie“..
V tomto okne si môžete vybrať farbu, ktorá sa vám najviac páči, a budete tiež musieť pomenovať počítač. Tieto a ďalšie parametre potom môžete nakonfigurovať po inštalácii systému Windows do počítača.
Po nainštalovaní systému Windows do počítača, až kým nebude systém aktivovaný, nebudete môcť zmeniť nastavenia prispôsobenia.
Po zadaní ľubovoľného názvu do poľa „Názov počítača“ kliknite na tlačidlo „Ďalej“.
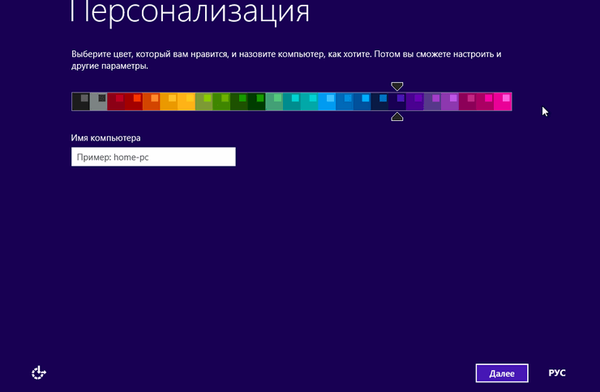
Nasledujúce okná konfigurujú operačný systém.
Prvé okno Nastavenia ponúka štandardné možnosti používania systému Windows. Spoločnosť Microsoft odporúča použiť tieto možnosti. Teraz môžete nakonfigurovať štandardné nastavenia alebo to urobiť neskôr po dokončení inštalácie operačného systému v počítači.
Kliknite na tlačidlo „Použiť štandardné parametre“.
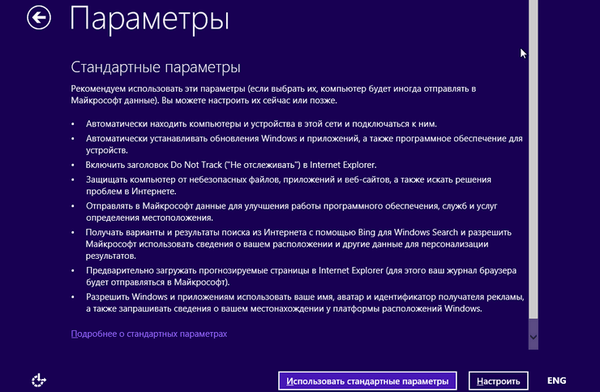
Ďalej sú nastavenia sieťového pripojenia..
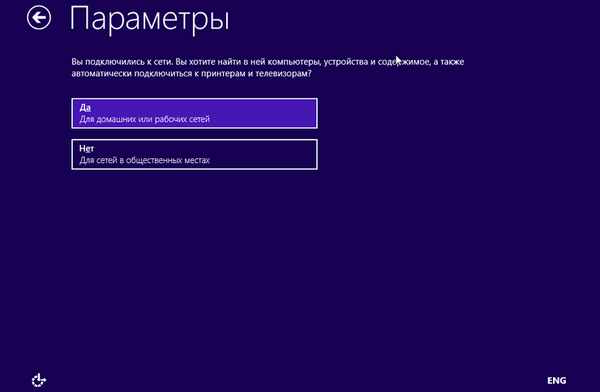
V nasledujúcom okne sa vykonajú nastavenia položiek „Aktualizácia počítača a aplikácií“ a „Ochrana počítača a súkromia“. Ak ste spokojní s predvolenými nastaveniami systému, musíte kliknúť na tlačidlo „Ďalej“.
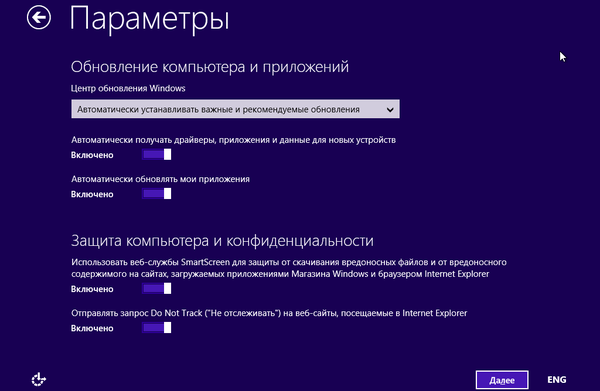
V nasledujúcom okne môžu nastavenia „Vyhľadať riešenia problémov na internete“ a „Pomôcť vylepšiť produkty a služby“ akceptovať predvolené nastavenia a potom kliknúť na tlačidlo „Ďalej“..
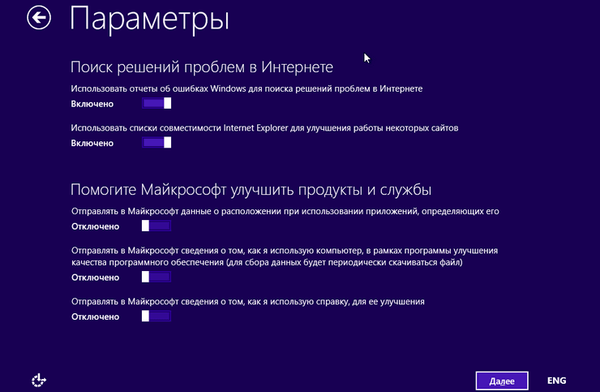
V okne „Posielanie údajov do a ďalších služieb“ interagujú užívateľ a rôzne služby navzájom. Po nastavení týchto parametrov kliknite na tlačidlo „Ďalej“.
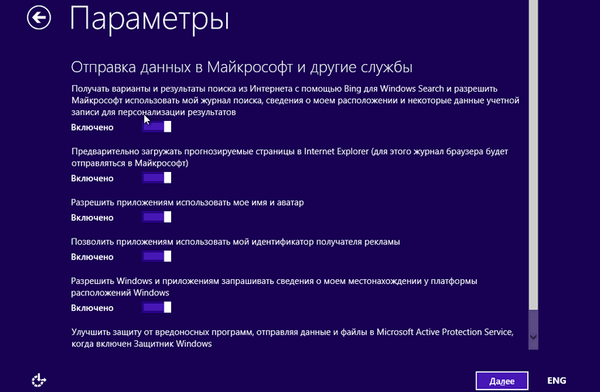
Týmto sa dokončia nastavenia. Po dokončení inštalácie operačného systému v počítači môžete tieto parametre v budúcnosti zmeniť, ak je to potrebné.
Ďalej bude nastavený váš účet..
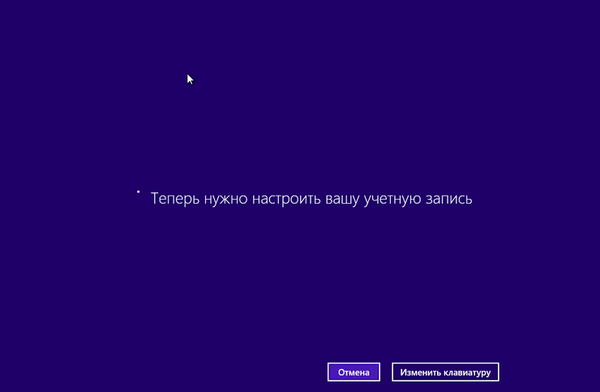
Operačný systém Windows kontroluje pripojenie na internet. V závislosti od výsledku sa otvoria rôzne okná, v ktorých budete musieť vytvoriť lokálny účet alebo zadať informácie o svojom účte Microsoft.
Môže vás zaujímať aj:- Nainštalujte systém Windows 10
- Nainštalujte systém Windows 7
V prípade, že neexistuje pripojenie na internet, v okne „Váš účet“ sa zobrazí správa, že operačný systém Windows sa nemôže pripojiť na internet.
Preto bude teraz navrhnuté vytvorenie miestneho účtu. Účet si môžete vytvoriť neskôr. V tomto okne budete musieť kliknúť na tlačidlo „Vytvoriť miestny účet“.
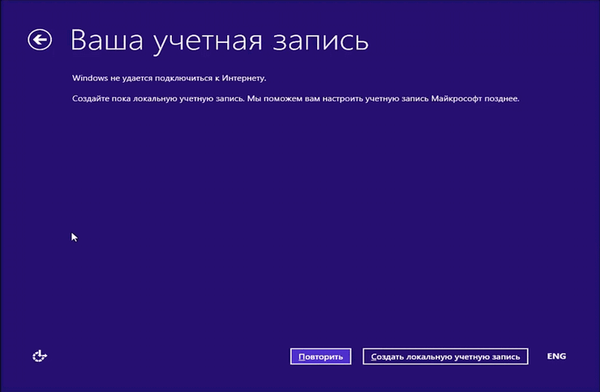
V nasledujúcom okne „Prihlásiť sa“ budete vyzvaní na zadanie používateľského mena, potom na zadanie hesla, potvrdenie hesla a nápovedu k heslu. Po zadaní údajov kliknite na tlačidlo „Dokončiť“.
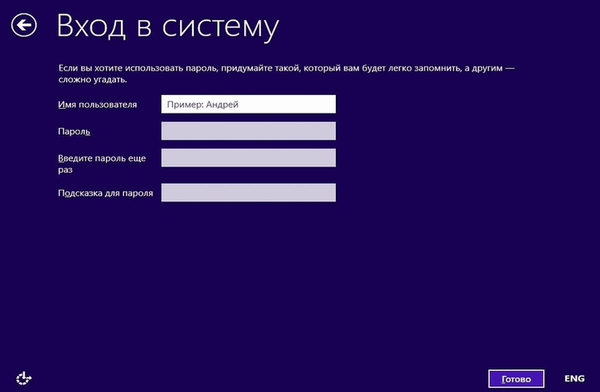
V prípade, že aktualizujete operačný systém Windows 8 na verziu Windows 8.1, pripojenie k internetu bude v počítači fungovať.
Otvorí sa preto okno „Prihlásiť sa na účet“. Do príslušných polí je potrebné zadať adresu poštovej schránky a heslo účtu. Ak ešte nemáte účet Microsoft, môžete si vytvoriť nový účet kliknutím na odkaz „Vytvoriť nový účet“.
V každom prípade budete musieť vytvoriť taký účet, pretože v operačnom systéme Windows 8.1 je s týmto účtom úzko spojené veľa služieb.
Po zadaní údajov kliknite na tlačidlo „Ďalej“.
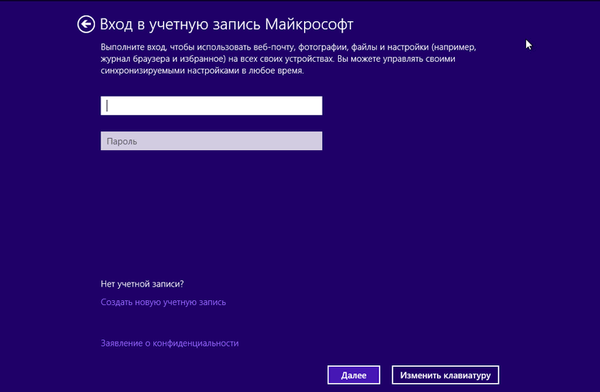
V okne „Pomôžte nám chrániť vaše informácie“ môžete na telefónne číslo, ktoré bolo priradené k vášmu účtu Microsoft, poslať SMS s kódom. Po odoslaní kódu kliknite na tlačidlo „Ďalej“.
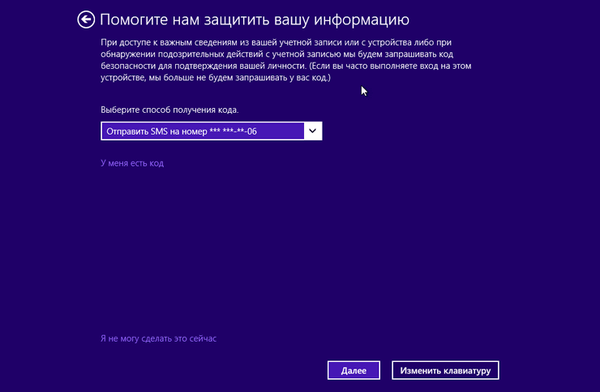
V okne „Zadajte kód, ktorý ste dostali“, zadajte kód, ktorý ste dostali, a potom kliknite na tlačidlo „Ďalej“.
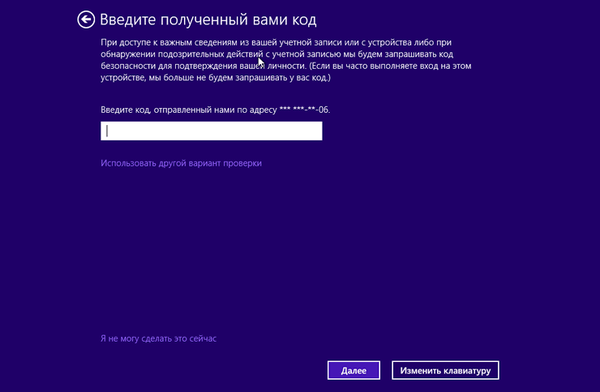
Ďalej nastavujeme váš účet. V okne „Sky Drive - vaše cloudové úložisko“ ste predstavení cloudového úložiska Sky Drive, ktoré je teraz pevne integrované do operačného systému. V tomto okne kliknite na tlačidlo „Ďalej“.
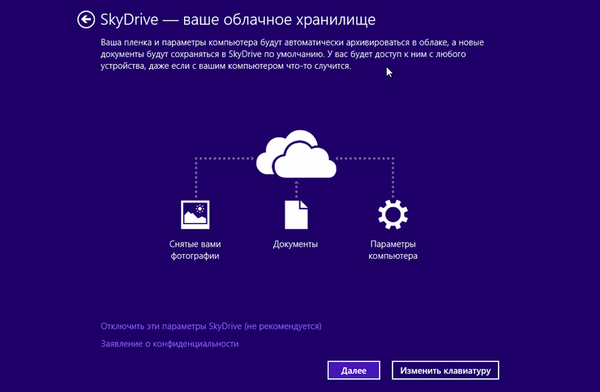
Potom je nastavenie účtu dokončené.
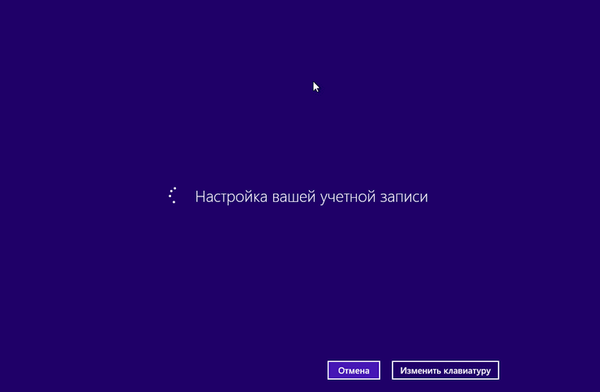
Potom sa spustí inštalácia aplikácií. Počas inštalačného obdobia sa na obrazovke monitora zobrazí farebné okno, ktoré niekoľkokrát zmení farbu. V dolnej časti okna je viditeľný nápis „Prebieha inštalácia aplikácie“..

V záverečnej fáze inštalácie operačného systému bude vykonaná príprava aplikácie. V dolnej časti okna sa nachádza upozornenie „Nevypínajte počítač“..

Po dokončení inštalácie operačného systému Windows 8.1 sa „domovská obrazovka“ stiahne do počítača.

V počítači bol nainštalovaný systém Windows 8.1.
Závery článku
Ak je to potrebné, používateľ môže nainštalovať systém Windows 8.1, aby mohol tento nový operačný systém používať na svojom počítači. Článok popisuje proces inštalácie systému na PC.
Inštalácia systému Windows 8.1 (video)
https://www.youtube.com/watch?v=-paVHFSuZKsJednoduché publikácie:- Ako odstrániť heslo na prihlásenie do systému Windows 8.1
- Stiahnite si Desktop na Windows 8.1
- Ako vypnúť uzamknutú obrazovku v systéme Windows 8.1
- Vytvorte bod obnovenia a obnovte systém Windows 8.1
- Windows 8.1 AIO (všetko v jednom) vo WinAIO Maker Professional











