
Teraz uvidíme, ako môžete nainštalovať systém Windows 7 ako druhý systém, do predtým nainštalovaného operačného systému Windows 10 na jednom počítači. V niektorých situáciách musí užívateľ pracovať z rôznych dôvodov v rôznych operačných systémoch na tom istom počítači.
Túto situáciu je možné vyriešiť dvoma spôsobmi: pomocou virtuálneho počítača, na ktorom sú nainštalované iné operačné systémy, alebo inštaláciou nového OS na iný oddiel disku alebo na iný pevný disk, ak má počítač niekoľko pevných diskov..
obsah:- Vytvorenie oddielu na pevnom disku na inštaláciu systému Windows 7
- Vytvorte bootovaciu jednotku USB Flash alebo napaľujte disk DVD do systému Windows 7
- Nainštalujte systém Windows 7 ako druhý operačný systém
- Ako zmeniť poradie spúšťania dvoch operačných systémov na jednom počítači
- Závery článku
- Nainštalujte systém Windows 7 s do systému Windows 10 (video)
V tomto článku nájdete pokyny na inštaláciu systémov Windows 10 a 7 na ten istý počítač. V prípade systému Windows 10, ktorý už beží na počítači, nainštalujeme systém Windows 7 ako druhý systém. Zároveň nie je potrebná žiadna manipulácia so zavádzačom, zavádzací záznam systému Windows 7 sa pridá k spúšťaciemu záznamu systému Windows 10 a neprepíše ho „sedem“..
V tejto príručke si prečítame aktuálnu konfiguráciu počítačového hardvéru. Na spustenie systému Windows 7 ako druhého systému v systéme Windows 10 musia byť splnené nasledujúce podmienky:
- V počítači musí byť nainštalovaný 64-bitový systém Windows
- Pevný disk počítača má GPT (tabuľku oddielov GUID).
- Počítač používa UEFI, nie starý BIOS.
- Na inštaláciu ako druhého systému potrebujeme systém Windows 7 s bitovou kapacitou 64-bit, ktorý musí byť zapísaný na zavádzaciu jednotku USB Flash alebo DVD..
Všetky moderné počítače: notebooky alebo stolové počítače používajú rozhranie UEFI BIOS namiesto zastaralého systému BIOS a pevný disk je označený v GPT. Iba 64-bitová verzia systému Windows 7 je vhodná na inštaláciu na disk GPT.
Inštalácia systému Windows 7 ako druhého operačného systému v systéme Windows 10 prebieha v tomto poradí:
- Na pevnom disku sa vytvorí oddiel na inštaláciu systému Windows
- Vytvorí sa zavádzacia jednotka USB Flash so systémom Windows 7, ktorá podporuje načítanie na disk GPT alebo sa obraz systému zapíše na disk DVD..
- Inštalácia systému Windows 7 do osobitne vytvoreného oddielu na pevnom disku.
- Vyberie predvolený operačný systém.
Výsledkom bude, že na počítači budú fungovať dva operačné systémy: Windows 7 - druhý systém, Windows 10 - pôvodne nainštalovaný systém. Pomocou príkladu z tohto článku inštalujeme systém Windows 7 spolu so systémom Windows 10, namiesto „siedmich“ týmto spôsobom môžete nainštalovať systém Windows 8.1 alebo Windows 8..
Pred inštaláciou druhého operačného systému vstúpte do systému UEFI BIOS, čím deaktivujete funkciu bezpečného spustenia, ktorá zabráni spusteniu systému z externého média do počítača. Ak je povolená funkcia „Secure Boot“, nebude fungovať, bude sa zavádzať z jednotky USB Flash. Nájdite parameter „Secure Boot“ v UEFI (UEFI BIOS sa líši v počítačoch rôznych výrobcov), nastavte ho na „Disabled“, uložte nastavenia.
Vytvorenie oddielu na pevnom disku na inštaláciu systému Windows 7
Na nových počítačoch je vo väčšine prípadov v Prieskumníkovi zobrazený jeden systémový oddiel. Ostatné sekcie: jedna servisná sekcia (v MBR) alebo niekoľko servisných sekcií (v GPT) je skrytých. Prenosný počítač môže mať oddiel Recovery, ktorý sa používa na obnovenie, vytvorený výrobcom zariadenia. Táto časť môže byť skrytá alebo zobrazená v Prieskumníkovi.
Ak chcete nainštalovať systém Windows 7 vedľa systému Windows 10, musíte na pevný disk počítača vytvoriť ďalší oddiel. Pridelíme voľné miesto na vytvorenie nového oddielu z oddielu s nainštalovaným systémom Windows bez odstránenia systému a údajov. V vytvorenej sekcii nainštalujeme Windows 7.
Postupujte podľa týchto krokov:
- Pravým tlačidlom myši kliknite na ponuku Štart.
- V kontextovej ponuke vyberte možnosť Správa diskov..
- Otvorí sa okno Správa diskov.
Tento počítač má jeden pevný disk označený ako „Disk 0“ a optickú jednotku CD / DVD s názvom „CD-ROM 0“. Pevný disk má systémový oddiel: jednotka „C:“ a servisné oddiely potrebné na fungovanie operačného systému, vytvorené automaticky počas inštalácie systému Windows..
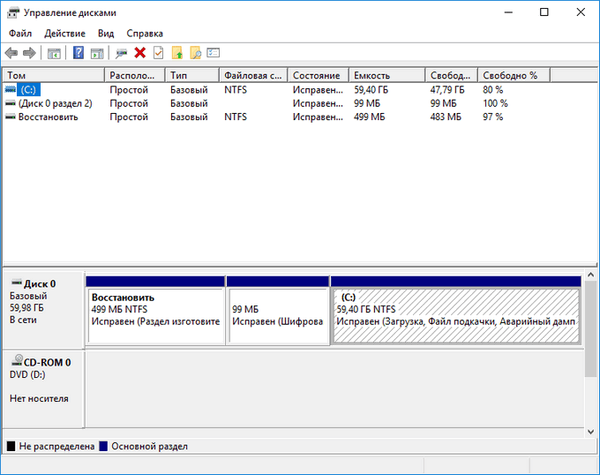
Potrebujeme vytvoriť nový oddiel na pevnom disku, na ktorom bude nainštalovaný systém Windows 7.
- Pravým tlačidlom myši kliknite na jednotku „C:“ av kontextovej ponuke vyberte „Komprimovať zväzok ...“.

- Po vykonaní žiadosti o miesto na komprimovanie disku sa otvorí okno „Komprimovať C:“, ktoré označuje dostupné miesto na kompresiu v MB (megabajtov). V poli „Veľkosť stlačiteľného priestoru (MB)“ vyberte požadovanú veľkosť a kliknite na tlačidlo „Komprimovať“.

- V module Správa diskov sa zobrazí nepridelené miesto.
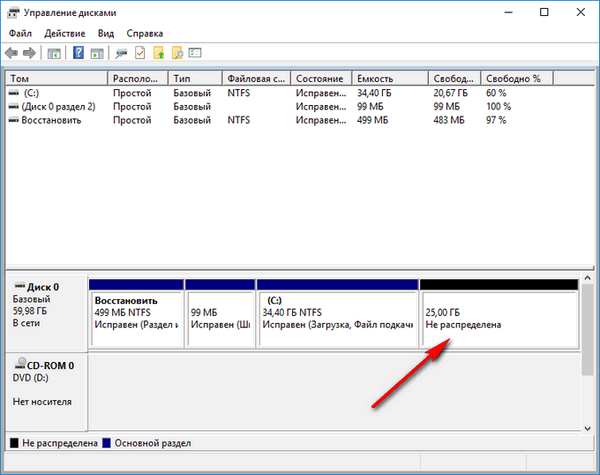
- Pravým tlačidlom myši kliknite na nepridelené miesto a v kontextovej ponuke vyberte možnosť Vytvoriť jednoduchý zväzok ....
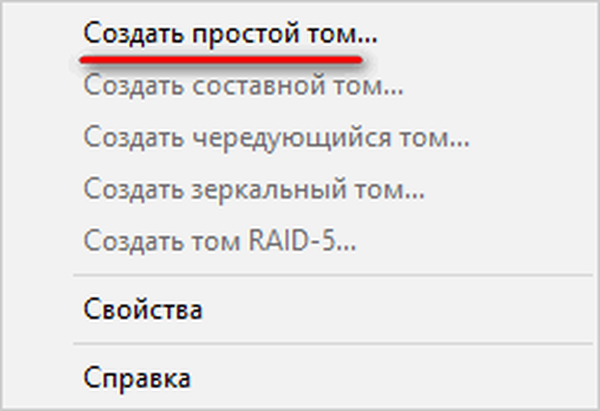
- V okne „Create Simple Volume Wizard“ kliknite na tlačidlo „Next“.
- V okne Zadať veľkosť zväzku kliknite na Ďalej..
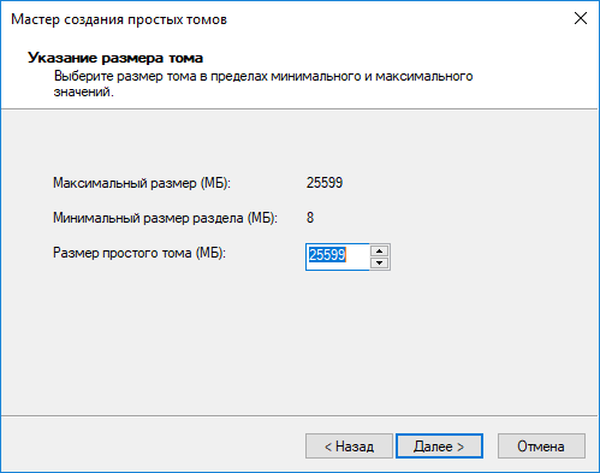
- V okne „Priradiť písmeno alebo cestu jednotky“ priraďte písmeno jednotky pre nový oddiel. V predvolenom nastavení je vybrané prvé voľné písmeno nasledujúce po zaneprázdnenom.
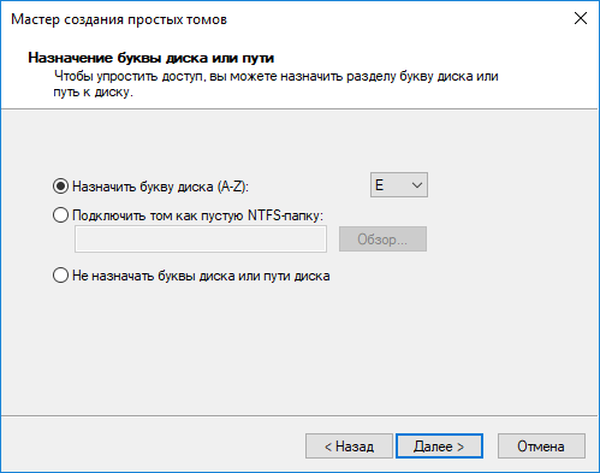
- V okne „Formátovať oddiel“ prijmite predvolené nastavenia.
- Do poľa „Volume Label“ zadajte názov, pod ktorým sa tento disk zobrazí v Prieskumníkovi a v inštalátore systému Windows. Vybral som štítok „Windows 7“, aby bolo jasné, ktorý systém je v tejto časti.
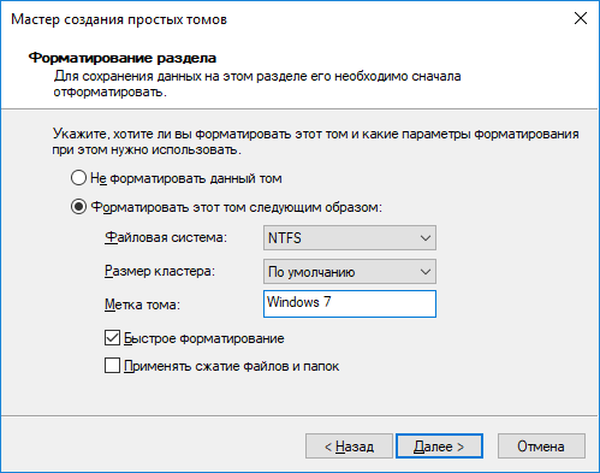
- V okne „Dokončenie sprievodcu vytvorením zväzku“ kliknite na tlačidlo „Dokončiť“.
- V okne Správa diskov nová sekcia Windows 7..
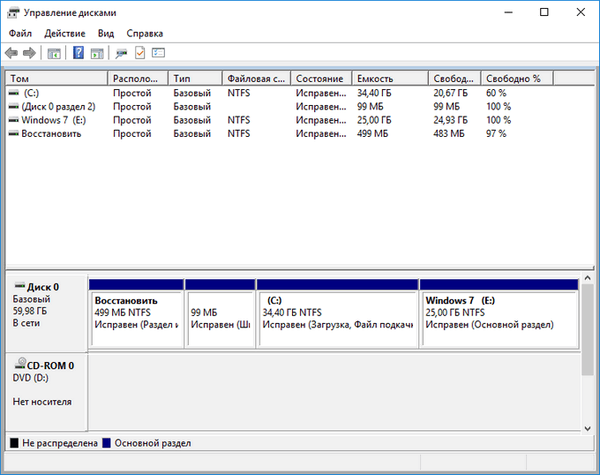
Vytvorte bootovaciu jednotku USB Flash alebo napaľujte disk DVD do systému Windows 7
Na inštaláciu systému Windows potrebujete zavádzacie médium (jednotka USB Flash alebo DVD). V predstihu musíte vytvoriť zavádzaciu jednotku USB Flash pre Windows 7, ktorá podporuje zavádzanie na disky s označením GPT. Môžete si vybrať inú možnosť: napáliť obraz systému Windows 7 na disk DVD, ak má počítač optickú jednotku.
V článkoch na mojich stránkach som opísal programy na vytváranie zavádzacích flash diskov alebo DVD, takže sa tu nebudem opakovať. Nižšie sú uvedené odkazy na niektoré z týchto programov..
Môže vás zaujímať aj:- Vytvorenie bootovacej jednotky Flash v aplikácii Rufus
- Vytvorenie bootovacej jednotky Flash v systéme UltraISO
- Ako napáliť obraz systému Windows na disk - 7 spôsobov
Po vytvorení bootovacieho média môžete pokračovať ďalším krokom..
Nainštalujte systém Windows 7 ako druhý operačný systém
Vložte optický disk do jednotky počítača alebo pripojte spúšťaciu jednotku USB Flash ku konektoru USB 2.0. Port USB 3.0 (konektor má modrý plastový panel) nebude fungovať, pretože nie je podporovaný v operačnom systéme Windows 7. Tento OS bol vydaný pred vytvorením rozhrania USB 3.0..
Prejdite do ponuky Boot Menu alebo UEFI BIOS a vyberte bootovacie zariadenie (jednotka USB flash alebo DVD).
Môže vás zaujímať aj:- Ako vstúpiť do ponuky Boot na stolnom počítači alebo notebooku
- Ako vstúpiť do systému BIOS na stolnom počítači a notebooku: tabuľka
Po výbere metódy zavádzania sa v počítači spustí inštalátor systému Windows 7.
V prvom okne vyberte jazyk, formát času a menové jednotky a rozloženie klávesnice, kliknite na tlačidlo „Ďalej“.

V ďalšom okne kliknite na tlačidlo „Inštalovať“.

V okne „Prečítajte si podmienky licencie“ začiarknite políčko „Súhlasím s podmienkami licencie“..
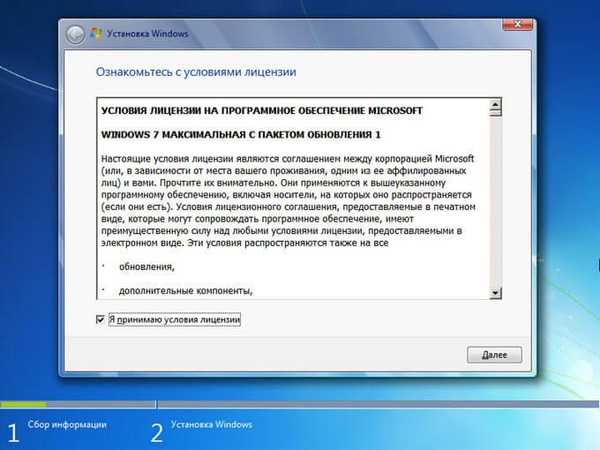
V okne „Vybrať typ inštalácie“ vyberte možnosť „Úplná inštalácia (ďalšie parametre)“. Ak vyberiete možnosť „Aktualizovať“, operačný systém sa nainštaluje na predchádzajúci systém Windows. Nepotrebujeme to.
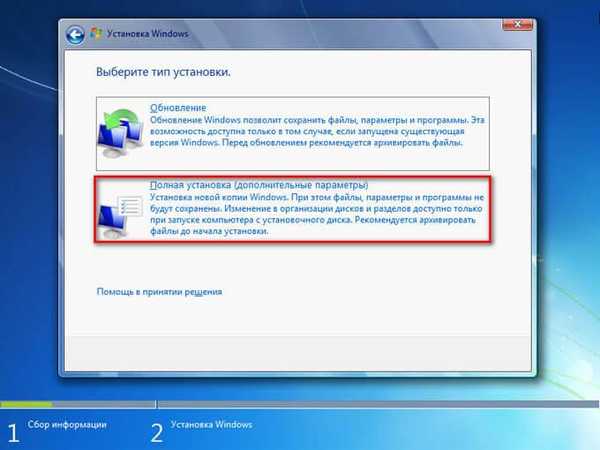
V okne „Vyberte oblasť na inštaláciu systému Windows“ musíte vybrať správny oddiel na inštaláciu operačného systému. Zvýraznite časť pre inštaláciu systému Windows 7 a potom kliknite na tlačidlo „Ďalej“.
V tomto počítači sú: oblasť Windows 10, tri malé servisné oddiely vytvorené na počítačoch s rozdelením pevného disku na pevný disk GPT a špeciálne vytvorený oddiel na inštaláciu systému Windows 7. V našom prípade sme oddielu priradili označenie „Windows 7“, takže je to pre nás ľahké odhaliť ho. Ak nebol priradený žiadny štítok, pozrite si veľkosť vytvoreného oddielu.
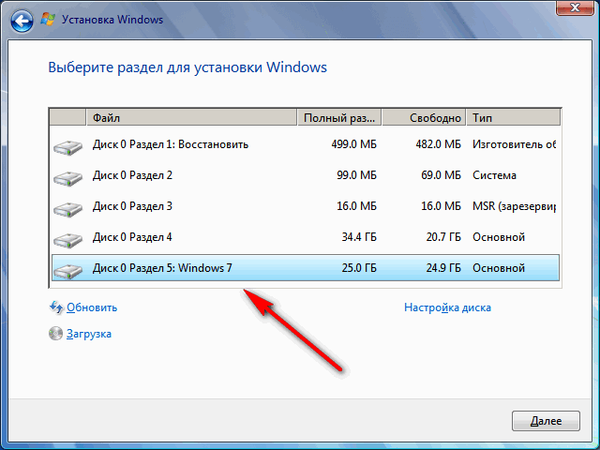
Otvorí sa okno s upozornením, že poradie oddielov na jednotke vybranej na inštaláciu je iné ako odporúčané. Zobrazí sa otázka: „Nainštalovať inštaláciu?“. Kliknite na tlačidlo OK.
Inštalačný program zistil, že počítač už má systémový oddiel s operačným systémom a užívateľ chce nainštalovať nový operačný systém do iného oddielu na pevnom disku. Preto sa systém pýta, či bol diskový oddiel pre inštaláciu systému Windows vybratý správne..
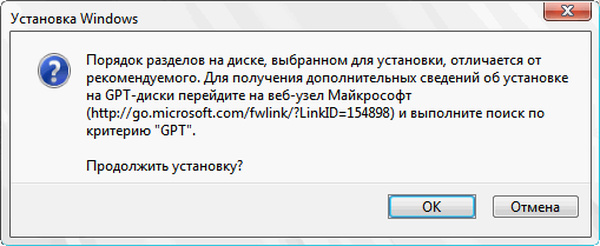
Začína sa inštalácia systému Windows 7 do počítača. Podrobný popis nájdete v článku na mojej webovej stránke.
Môže vás zaujímať aj:- Nainštalujte systém Windows 7
- Nainštalujte systém Windows 8.1
Po dokončení inštalácie operačného systému sa spustí Windows 7.
Ak chcete zobraziť oblasti pevného disku, na ktorých sú nainštalované systémy Windows 7 a Windows 10, otvorte program Prieskumník. Ak sa prihlásite zo systému Windows 7, tento systém bude v Prieskumníkovi na jednotke C:.
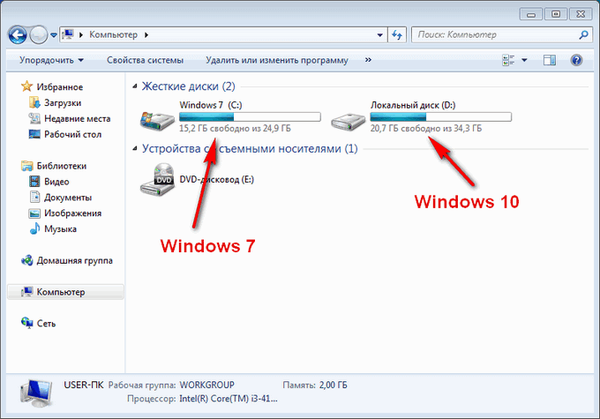
Naopak, keď vstúpite do Prieskumníka zo systému Windows 10, na prvej strane sa bude nachádzať jednotka C :..

Ako zmeniť poradie spúšťania dvoch operačných systémov na jednom počítači
Po zapnutí alebo reštartovaní počítača sa otvorí okno „Windows Boot Manager“, v ktorom musíte vybrať operačný systém, ktorý sa má spustiť. Jeden z operačných systémov, ktoré boli predvolene vybrané ako bootovacie.
Toto okno sa zobrazuje na určitý čas (predvolene 30 sekúnd). Používateľ pomocou klávesov so šípkami prejde na požadovaný operačný systém. Po uplynutí čakacej doby sa zvolený operačný systém spustí na počítači (bude zvýraznený).
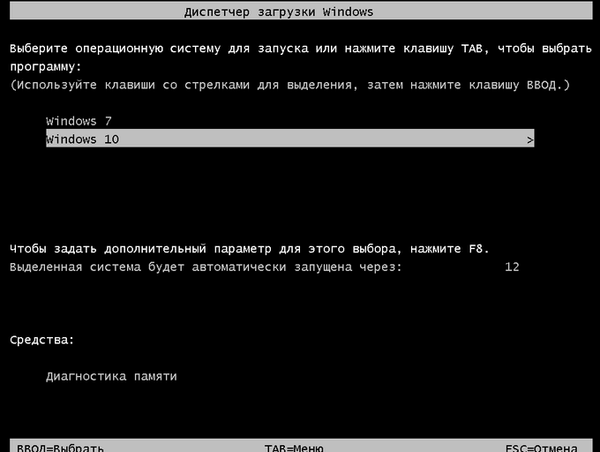
Ak používateľ nepodnikne žiadne kroky, spustí sa predvolený operačný systém..
V našom prípade bol systém Windows 7 nainštalovaný ako posledný, takže tento systém je predvolene vybraný systémom. Toto nastavenie sa dá ľahko zmeniť z ľubovoľného nainštalovaného operačného systému..
Systém Windows 7 je teraz predvoleným zavádzacím systémom v počítači. Toto nastavenie zmeníme tak, aby sa Windows 10 v počítači štandardne spúšťalo.
Na ktoromkoľvek z operačných systémov Windows 10 alebo Windows 7 postupujte takto:
- Stlačte na klávesnici kláves „Win“ + „R“.
- V okne „Spustiť“ zadajte príkaz „msconfig“ (bez úvodzoviek), kliknite na tlačidlo „OK“.
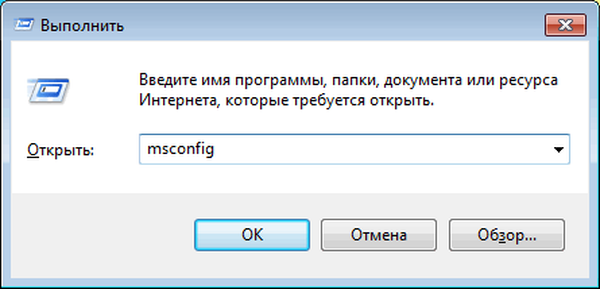
- V okne „Konfigurácia systému“ otvorte kartu „Stiahnuť“.
- Vyberte operačný systém, ktorý chcete predvolene zaviesť.
- Kliknite na tlačidlo „Použiť ako predvolené“.
- V poli „Časový limit“ môžete zmeniť časový limit v okne a vybrať spustenie systému Windows 7 alebo Windows 10. Časový limit som skrátil na 15 sekúnd.
- Po dokončení nastavení kliknite na tlačidlo „OK“.
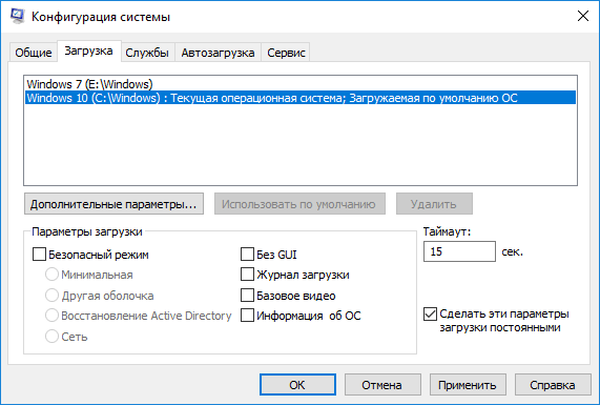
- Reštartujte počítač.
Teraz sa v okne pre výber operačných systémov Windows 10 stane predvoleným zavádzacím systémom. Bude zvýraznená v Správcovi zavádzania systému Windows.
Závery článku
Používatelia môžu nainštalovať systém Windows 7 ako druhý systém na počítač so systémom Windows 10. Niektoré podmienky musia byť splnené: počítač musí mať tabuľku oddielov UEFI BIOS a GPT. Musíte vytvoriť zavádzaciu jednotku USB Flash, ktorá podporuje načítanie na disk GPT, alebo napáliť optický disk DVD so systémom Windows 7.
Po príprave časti na inštaláciu nového operačného systému sa nainštaluje systém Windows 7. Výsledkom je, že na rovnakom počítači sa nainštalujú dva systémy: Windows 7 a Windows 10.
Nainštalujte systém Windows 7 s do systému Windows 10 (video)
https://www.youtube.com/watch?v=_wymLozbrgI Podobné publikácie:- Podpora pre Windows 7 je u konca: čo robiť
- Ako reštartovať Windows Explorer - 9 spôsobov
- Porovnanie verzií systému Windows 7: tabuľka
- Obnova zavádzača systému Windows 7 - 3 spôsoby
- Odstránenie druhého operačného systému v systéme Windows











