
Nainštalujte systém Windows 8.1 na externú jednotku USB pomocou prostredia Windows Preinstallation Environment (Windows PE). Po inštalácii sa operačný systém spustí na počítačoch s bežným BIOSom a notebookoch s povoleným UEFI
Od systému Windows 8 spoločnosť Microsoft oznámila podporu inštalácie OS na externé pevné disky a jednotky flash. Inštalátor externých médií Windows To Go je k dispozícii v systémoch Windows 8 a Windows 8.1, ale iba v vydaniach Enterprise (v systéme Windows 10 v vydaniach PRO a Enterprise) a je nainštalovaná iba verzia Enterprise. Windows To Go tiež vyžaduje externé USB disky certifikované pre Windows To Go. Vo všeobecnosti sa získajú mnohé obmedzenia, tieto obmedzenia však možno obísť.
Počnúc Windows 8 sa začala podpora inštalácie OS na disky GPT (rozhranie UEFI). Podpora v oblasti MBR (Legacy) je samozrejme rovnaká. Pretože inštalujeme OS na externý disk USB (prenosný), bude pohodlnejšie, ak sa operačný systém nainštalovaný na externom disku spustí v režime Legacy aj UEFI. OS môžete nainštalovať na externé médiá v bežiacom OS aj v predinštalačnom prostredí Windows PE.
Inštalácia operačného systému na USB flash disk je tiež možná, ale bežné flash disky pracujú s OS veľmi pomaly a vysokorýchlostné flash disky sú veľmi drahé, takže je lepšie nainštalovať ich na externý HDD alebo SSD..
Rozhodol som sa nainštalovať OS WIN 8.1 PRO na externý HDD v prostredí predinštalovania Windows PE.
Máme externú jednotku USB s kapacitou 1 TB (931,51 GB) s dátovými súbormi a štýlom oddielu MBR..
Ak pripojíte prenosný pevný disk k počítaču s povoleným UEFI a potom spustíte inštalačný program Windows, prejdite na výber oddielov na inštaláciu OS a vyberte našu jednotku,
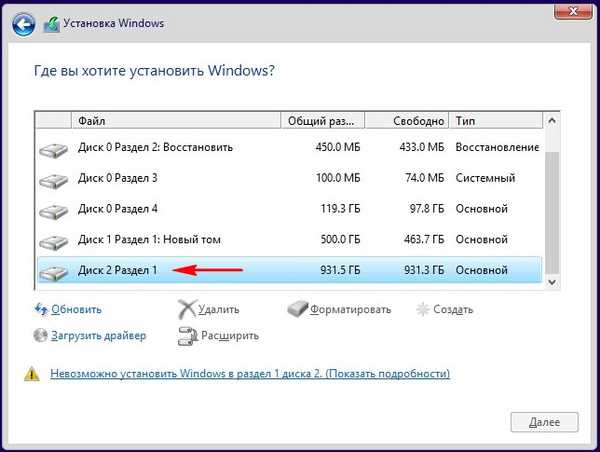

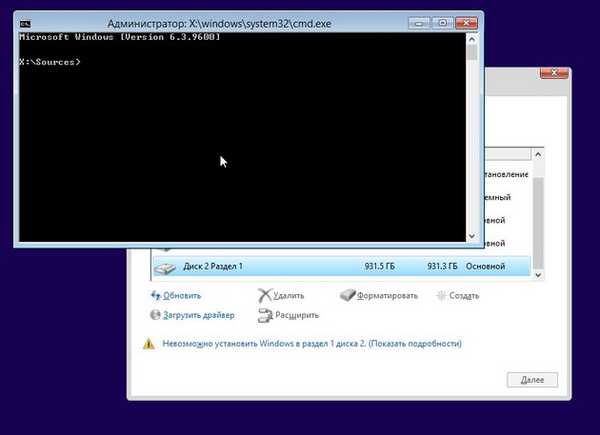
Zadávame príkazy:
diskpart
lis vol (uveďte všetky oddiely všetkých pevných diskov pripojených k nášmu počítaču)
sel vol 5 (vidíme, že zväzok 5 je písmeno (G :), toto je naša externá jednotka USB)
shrink querymax (tento príkaz ukáže, koľko môžete „uhryznúť“ priestor z jednej časti externej jednotky USB (G :)). Odpoveď znie: „Maximálny počet opakovane použiteľných bajtov: 928 GB (950742 MB)“, to znamená, že pomôcka diskpart môže komprimovať jednotku G: na 928 GB, ale toľko nepotrebujeme. Myslím, že stačí 150 GB (150 000 MB)
požadované zmenšenie = 150 000 (oddelíme od oddielu (G :) priestor 150 GB. Na pevnom disku prenosného počítača sa vytvorí nepridelené miesto 150 GB).
creat par prim size = 100 (príkaz vytvorí oddiel s veľkosťou 100 MB pre budúce zavádzače)
format fs = fat32 (naformátujte oblasť s veľkosťou 100 MB do systému súborov FAT32)
priraď (priradiť list k sekcii)
aktivovať (aktivovať)
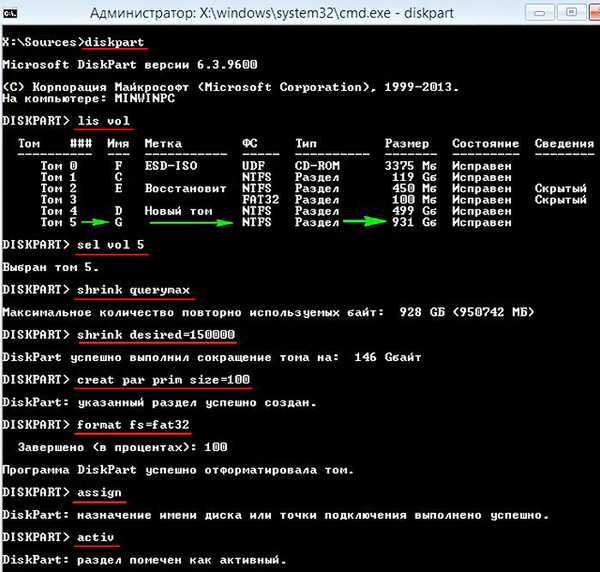
creat par prim (vytvorte oddiel pre OS na zostávajúcej nepridelenej oblasti externej jednotky USB)
format quick fs = ntfs quick label OSUSB (naformátujte vytvorenú partíciu do systému súborov NTFS a priraďte menovku zväzku „OSUSB“)
priraďte (priraďte písmeno jednotky oddielu)
lis vol (uvádzame všetky oddiely všetkých pevných diskov pripojených k počítaču a pozrieme sa na písmená diskových oddielov a jednotky DVD, aby ste nainštalovali Win 8.1. Vidíme, že jednotka DVD má písmeno jednotky F: a oblasť pre zavádzač s veľkosťou 100 MB má písmeno H :, budúca časť so systémom Windows 8.1 má písmeno I :)
exit (práca s diskovou partiou je hotová)
bootsect / nt60 H: / mbr (v prípade, že aktualizujeme bootovacie kódy mbr a pbr)
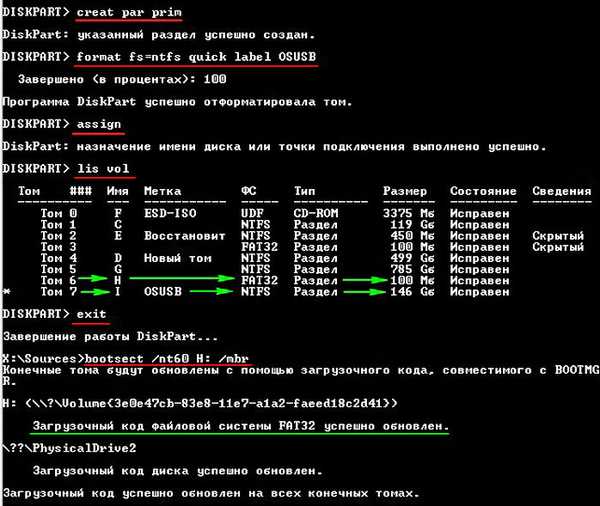
Prípravné práce sú dokončené Teraz môžete nainštalovať operačný systém..
Pomocou poznámkového bloku sa pozrime, ktorý archív wim alebo esd je v obraze ISO 8.1 systému Windows 8.1, z ktorého sme zaviedli systém. To je nevyhnutné pre správne zadanie príkazu v Dism.
Zadajte príkaz:
Poznámkový blok (Poznámkový blok sa otvorí. Súbor -> Otvoriť)

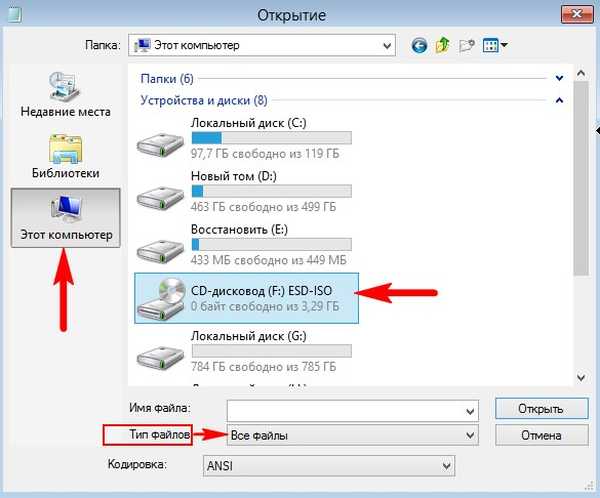
Otvorte priečinok „zdroje“.
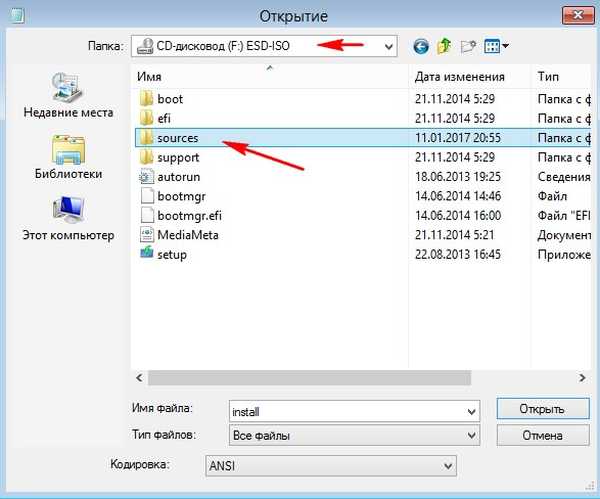
A vidíme, že súbor install.esd je na obrázku.
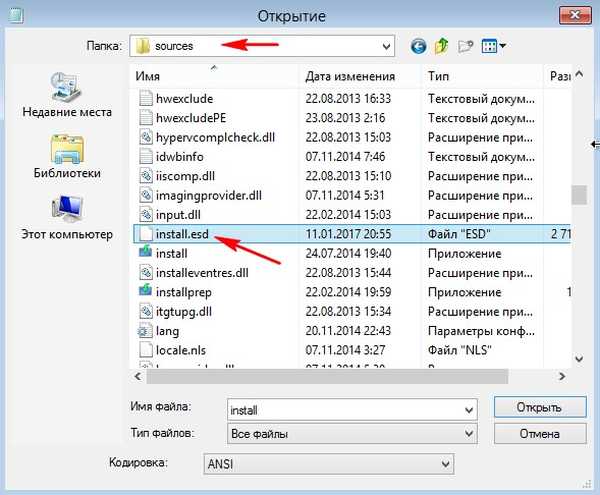
Inštalácia Win 8.1 na externý USB disk v našom prípade spočíva v rozbalení archívu (install.esd) na vytvorenom oddiele (I :) a vytvorení bootloaderu na 100 MB FAT32 oddiele (H :).
Zadáme príkaz: Dism / Get-WimInfo /WimFile:F:\sources\install.esd (tento príkaz nám ukáže, ktoré vydania sú v archíve install.esd. Vidíme, že obrázok obsahuje jedno vydanie systému Windows 8.1 Single Language s indexom - 1,
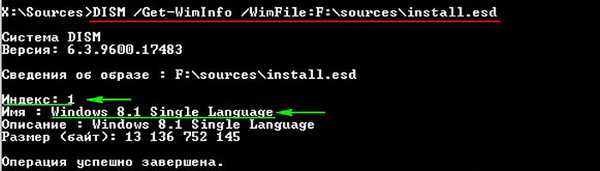
prípadne zadajte príkaz:
dism / apply-image /imagefile:F:\sources\install.esd / index: 1 / applydir: I: \ (týmto príkazom nasadíme Windows 8.1 Single Language zo súboru install.esd do sekcie, ktorú sme vytvorili (I :).
bcdboot I: \ Windows / s H: / f ALL (vytvárame dva bootloadery (pre uefi a legacy) (/ f ALL) pre Win 8.1 umiestnené v sekcii (I :), umiestnime bootloaderové súbory na 100 MB FAT32 písmeno jednotky ( H :).
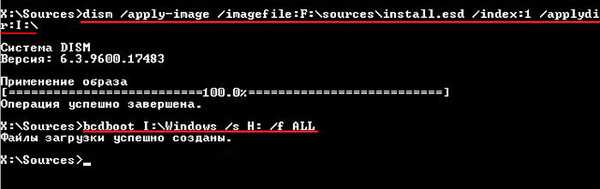
Potom reštartujeme počítač, choďte do systému BIOS a nastavte externý disk USB ako prvé zavádzacie zariadenie, dokončite inštaláciu.

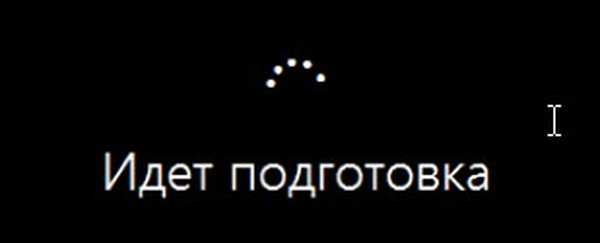
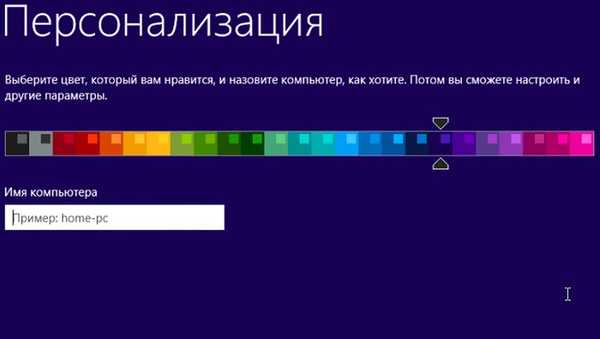

Po úspešnej inštalácii je možné vidieť, že externá mechanika USB označená mbr bola zavedená v režime UEFI.
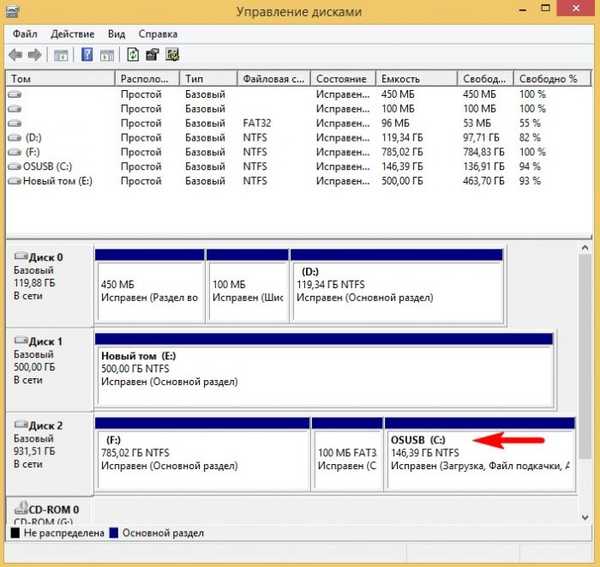
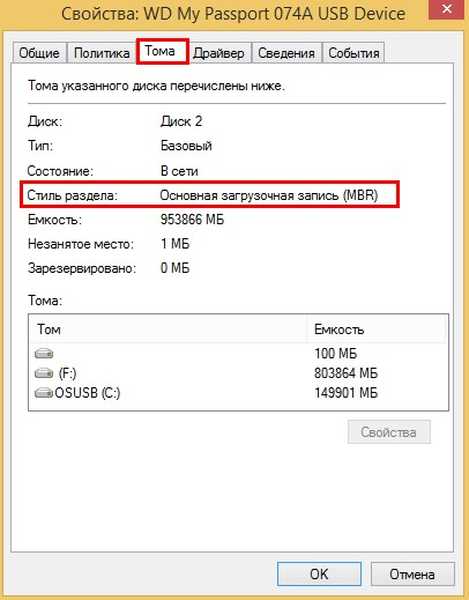

Články na túto tému:
- Ako nainštalovať ďalšie dva operačné systémy - Windows 7 a Windows 10 na disk MBR na prenosnom počítači s predinštalovaným systémom Windows 8.1 (UEFI BIOS), inštalácia sa uskutoční na prenosnom pevnom disku USB..
- Ako nainštalovať Windows 10 na prenosný pevný disk GPT USB, ktorý sa zavedie z prenosného počítača v režime UEFI.
Značky článkov: Inštalácia systému Windows Dism Windows 8.1 Windows To Go USB-HDD











