
V tomto článku sa pozrieme na postup inštalácie systému Windows 7 do počítača. Operačný systém Windows 7 sa dá do počítača nainštalovať počas takzvanej „čistej“ inštalácie (ak na pevnom disku počítača nie je nainštalovaný žiadny systém) alebo preinštalovať systém Windows 7, čím sa operačný systém predtým nainštalovaný v počítači nahradí týmto OS..
Windows 7 je populárny operačný systém, ktorý sa v tomto procese osvedčil. V súčasnosti spoločnosť Microsoft vydala nové operačné systémy: Windows 10, Windows 8.1, Windows 8. Windows 7 napriek tomu pomaly stráca pôdu, operačný systém zostane pre mnohých používateľov relevantný ešte dlho.
obsah:- Príprava na inštaláciu systému Windows 7
- Ako nainštalovať Windows 7
- Závery článku
Príprava na inštaláciu systému Windows 7
Upozorňujeme, že veľa moderných počítačov má tabuľku oddielov v GPT, na týchto počítačoch je povolený režim UEFI. Samotná inštalácia systému Windows 7 na takýto systém nebude fungovať, pretože v tomto režime sú podporované iba 64-bitové systémy.
Aby ste mohli nainštalovať systém Windows 7 s ľubovoľnou bitovou hĺbkou na taký počítač, musíte najprv povoliť režim kompatibility (Legacy), vypnúť zabezpečené bootovanie (Secure Boot) a potom previesť tabuľku oddielov z GPT na MBR.
Pred inštaláciou systému pripravte inštalačný disk DVD alebo zavádzaciu jednotku USB Flash. Ak neexistuje inštalačný disk, musíte napáliť obraz systému na disk DVD alebo vytvoriť bootovaciu jednotku USB Flash na inštaláciu systému Windows 7..
Tento článok popisuje postup inštalácie operačného systému pomocou príkladu inštalácie systému Windows 7 Ultimate. Inštalácia ďalších vydaní systému Windows 7 je identická. Bitová hĺbka systému Windows 7 (64-bitová alebo 32-bitová) pre proces inštalácie nie je dôležitá. Výber bitovej hĺbky nainštalovaného systému závisí od podpory 64-bitového systému počítačovým procesorom.
Ako nainštalovať Windows 7
Vložte obraz operačného systému do jednotky počítača alebo pripojte zavádzaciu jednotku USB Flash prostredníctvom portu USB.
Ihneď po zobrazení loga základnej dosky budete musieť vstúpiť do systému BIOS a zvoliť prioritu zavádzania z pripojeného zariadenia: jednotky DVD alebo USB flash. Prepínanie na BIOS sa vykonáva pomocou klávesov klávesnice (na rôznych počítačoch sa líši v závislosti od výrobcu základnej dosky). V tomto okamihu sa v dolnej časti obrazovky monitora zobrazí nápis, ktorý vám povie, ktoré klávesy máte stlačiť.
Ak operačný systém predtým nebol v počítači nainštalovaný, výber priority zavádzania nie je potrebný, pretože inštalátor systému Windows sa stiahne z pripojeného zariadenia. V prípade preinštalovania systému Windows 7 musíte určite zvoliť prioritu zavádzania, inak sa načíta predtým nainštalovaný systém.
Ihneď po výbere nastavení systému BIOS sa na obrazovke monitora zobrazí nasledujúca správa: „Stlačením ľubovoľného klávesu spustíte systém z disku CD alebo DVD“. Na spustenie systému Windows z zavádzacieho média (jednotka USB Flash alebo DVD) musíte stlačiť ľubovoľný kláves na klávesnici.
Potom sa spustí proces extrahovania inštalačných súborov systému Windows.
Ďalej sa otvorí okno „Inštalácia systému Windows“, v ktorom musíte vybrať nasledujúce parametre: „Inštalovateľný jazyk“, „Časové a menové jednotky“, „Rozloženie klávesnice alebo metóda zadávania“. Vo väčšine prípadov sú tieto možnosti zadané predvolene..

V ďalšom okne kliknite na tlačidlo „Inštalovať“.

Ďalej si prečítajte podmienky licencie. Tu musíte začiarknuť políčko vedľa položky „Súhlasím s podmienkami licencie“ a potom kliknúť na tlačidlo „Ďalej“.
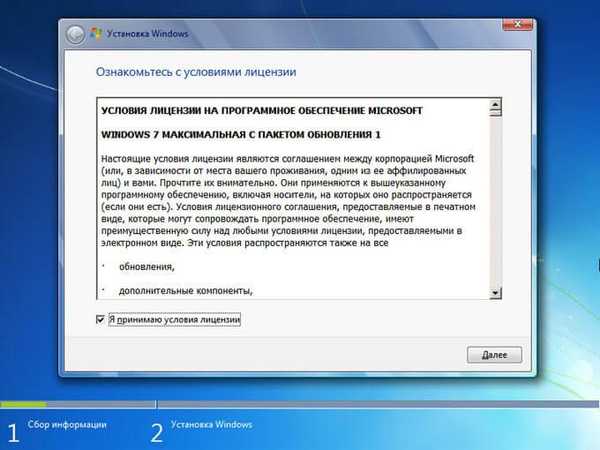
V nasledujúcom okne budete musieť vybrať typ inštalácie pre Windows 7. K dispozícii sú dve možnosti: „Aktualizácia“ alebo „Úplná inštalácia“.
Pri inovácii bude Windows 7 nainštalovaný v predchádzajúcom operačnom systéme predtým nainštalovanom v počítači. Pre „čistú“ inštaláciu systému Windows 7 musíte vybrať úplnú inštaláciu systému.
Kliknite na tlačidlo "Kompletná inštalácia (ďalšie parametre)".
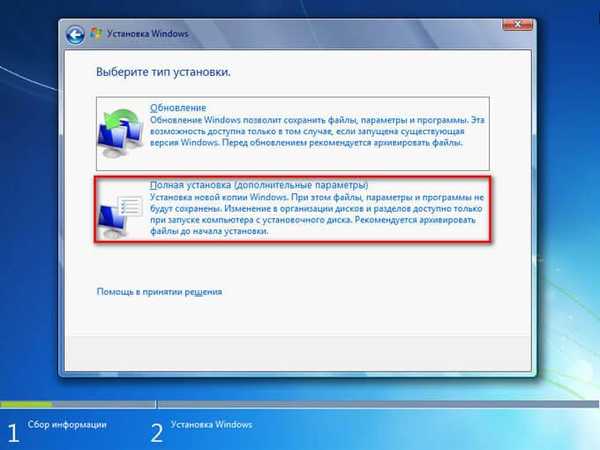
Teraz musíte vybrať oblasť pevného disku, na ktorú chcete nainštalovať systém Windows 7. Môže existovať jeden oddiel alebo niekoľko oddielov. Ak preinštalujete systém, najprv si zapíšte veľkosť jednotky „C“, aby ste pri výbere oddielu neurobili chybu..
Vyškolení používatelia môžu na pevnom disku vytvárať nové oddiely. Ak potrebujete oddiel pevného disku, môžete ho naformátovať.

Zhromažďovanie informácií na začatie inštalácie operačného systému je dokončené, začne sa ďalšia fáza: „Inštalácia systému Windows“.
Počas inštalácie systému sa počítač niekoľkokrát reštartuje. Inštalácia systému Windows 7 prebieha v niekoľkých po sebe nasledujúcich krokoch:
- Kopírovanie súborov Windows.
- Rozbalenie súborov Windows.
- Inštalácia komponentov.
- Nainštalujte aktualizácie.
- Inštalácia je dokončená.
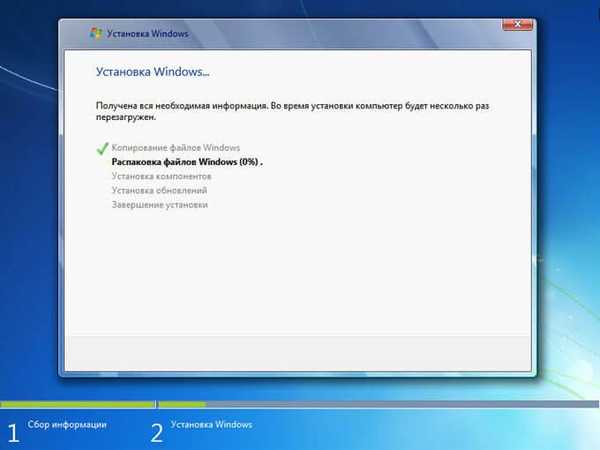
Proces inštalácie systému Windows 7 bude nejaký čas trvať. Potom sa počítač reštartuje.
Otvorí sa okno, v ktorom uvidíte, že sa inštalácia systému Windows dokončuje.

Počítač sa potom znova reštartuje.
V počítači je proces kontroly a konfigurácie komponentov operačného systému.
V okne „Nastavenie systému Windows“, ktoré sa otvorí, zadajte meno používateľa a meno počítača a potom kliknite na tlačidlo „Ďalej“.
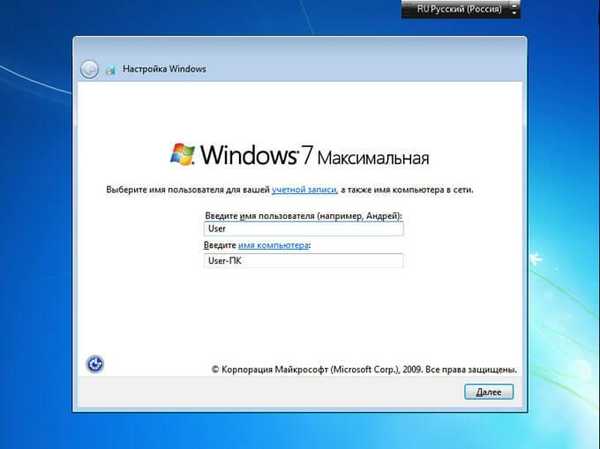
V nasledujúcom okne sa zobrazí výzva na zadanie hesla na ochranu vášho účtu. Ak nechcete systém chrániť heslom, do týchto polí nezadávajte nič, stačí kliknúť na tlačidlo „Ďalej“.

Na aktiváciu operačného systému Windows 7 sa navrhuje zadať kód Product Key.
Ak máte licenčný kľúč, do poľa zadajte produktový kľúč a potom kliknite na tlačidlo „Ďalej“.
Ak systém Windows aktivujete neskôr, po inštalácii operačného systému v počítači zrušte začiarknutie políčka „Automaticky aktivovať systém Windows pri pripojení na internet“ a potom kliknite na tlačidlo „Preskočiť“.
Systém Windows 7 môžete používať zadarmo 30 dní po inštalácii do počítača.
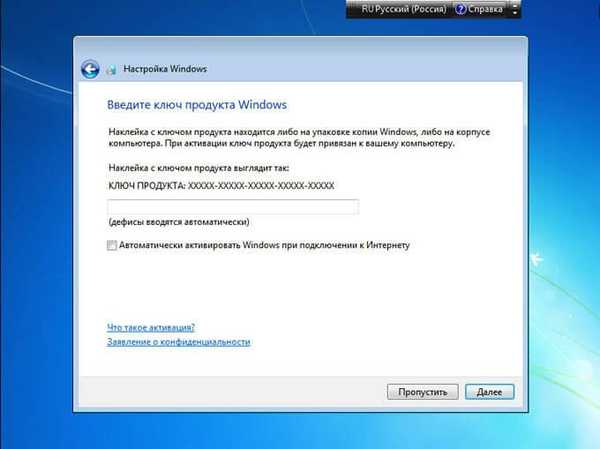
V nasledujúcom okne musíte vybrať nastavenia automatickej ochrany počítača. Na výber sú tri možnosti:
- Použite odporúčané možnosti.
- Nainštalujte iba najdôležitejšie aktualizácie.
- Zrušiť rozhodnutie.
Možnosti zabezpečenia zahŕňajú: nastavenia aktualizácie, zabezpečenie programu Internet Explorer, hľadanie riešení problémov na internete, pomoc pri vylepšovaní systému Windows.
Môže vás zaujímať aj:- Preinštalujte systém Windows 7 bez disku, jednotky Flash a systému BIOS
- Inštalácia systému Windows 7 ako druhého systému do systému Windows 10 na disk GPT v UEFI
Po dokončení inštalácie systému Windows v počítači je možné všetky tieto nastavenia zmeniť.
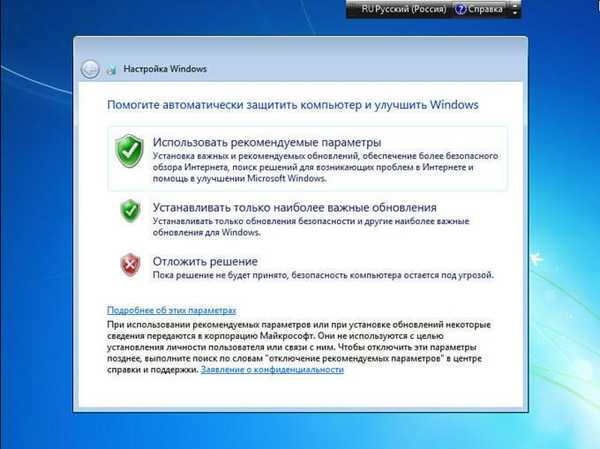
Ďalej musíte nastaviť dátum a čas. Vyberte časové pásmo, dátum a aktuálny čas.
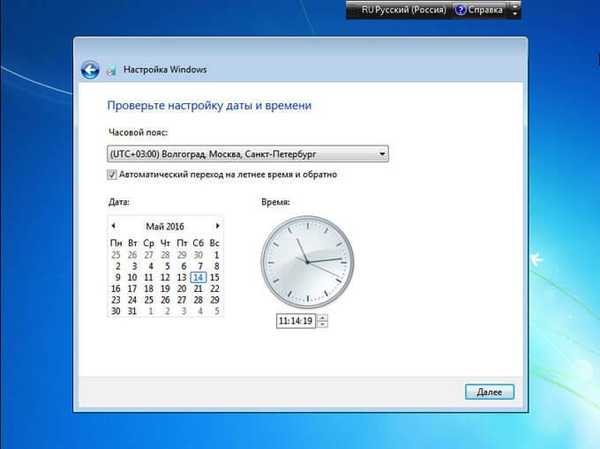
V novom okne musíte vybrať aktuálne umiestnenie počítača. Navrhuje sa výber z nasledujúcich sietí:
- Domáca sieť.
- Pracovná sieť.
- Sieť spoločenstva.
Ak počítač používate doma, vyberte domácu sieť..
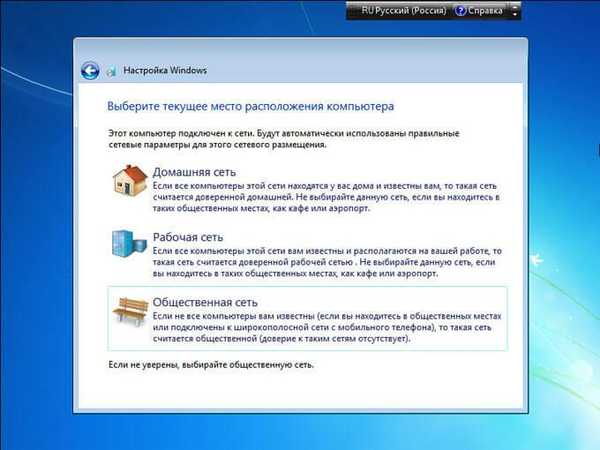
Po dokončení procesu inštalácie sa otvorí pracovná plocha operačného systému Windows 7..

Ďalej budete musieť nainštalovať ovládače, ktoré zodpovedajú hardvéru vášho počítača.
Závery článku
Používateľ môže do počítača nainštalovať operačný systém Windows 7. Na inštaláciu systému je potrebné zaviesť systém z disku DVD alebo použiť spúšťaciu jednotku USB Flash. Proces novej „čistej“ inštalácie alebo preinštalovania systému Windows 7 je totožný.
Súvisiace publikácie:- Ako vstúpiť do bezpečného režimu systému Windows 10 - 4 spôsobmi
- Prispôsobenie systému Windows 10 Kam sťahovať témy a tapety
- Nainštalujte systém Windows 10
- Nainštalujte systém Windows 8.1
- Pridávanie priečinkov a súborov medzi obľúbené položky v systéme Windows











