
Inštalácia systému Windows 8.1 pomocou technológie WIMBoot na prenosný počítač s jednotkou SSD 16 GB. V systéme Windows 8.1 používame iba zavádzaciu jednotku USB Flash
Autor Vladimír Ahoj priatelia! V predchádzajúcich článkoch sme sa dozvedeli o technológiách WIMBoot a Compact OS a nainštalovali sme aj systém Windows 10 pomocou technológie WIMBoot na prenosný počítač s diskom SSD (32 GB). V dnešnom článku navrhujem na konsolidáciu materiálu inštaláciu systému Windows 8.1 pomocou technológie WIMBoot na prenosný počítač so 16 GB SSD. V systéme Windows 8.1 budeme používať iba zavádzaciu jednotku USB Flash!
- Poznámka: Technológia WIMBoot sa používa na inštaláciu operačného systému na notebooky a tablety s malými jednotkami SSD (16-32 GB). Pri inštalácii systému Windows 8.1, 10 pomocou programu WIMBoot nezaberá operačný systém na jednotke viac ako 3 GB (C :). Všetky podrobnosti v našich predchádzajúcich článkoch..
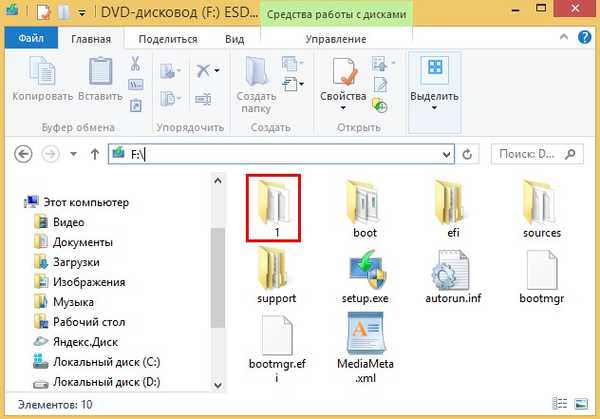
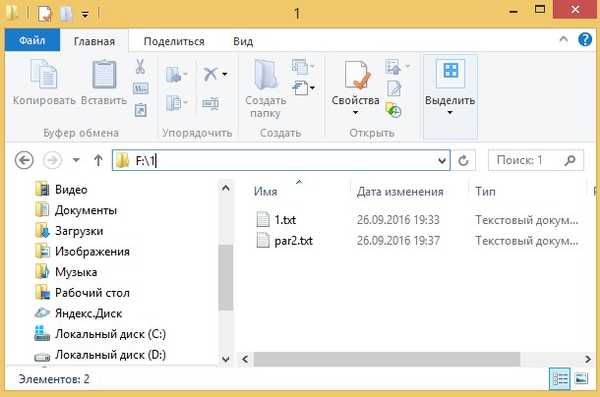
čistý
previesť GPT
veľkosť creat par efi = 100
formát fs = fat32
creat par msr size = 128
veľkosť vytvoreného par prim = 10 000
format fs = NTFS quick label = OS
prideliť písmeno N
creat par prim
format fs = NTFS quick label = Images
priradiť písmeno M
Načítame prenosný počítač z inštalačnej jednotky Windows 8.1. V počiatočnej fáze inštalácie systému Windows 8.1 kliknite na položku cl. Kombinácia Shift + F10 a otvorí sa okno príkazov,
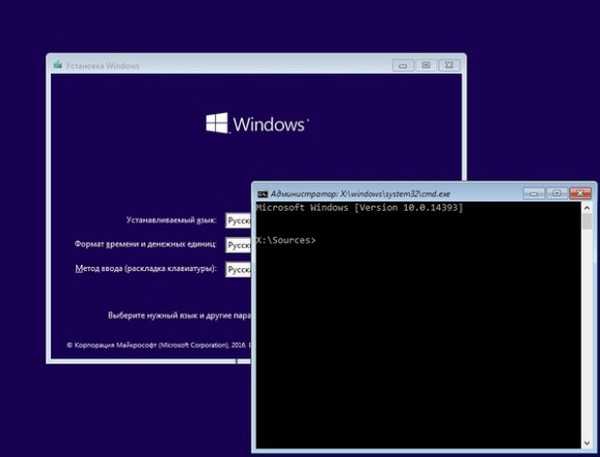
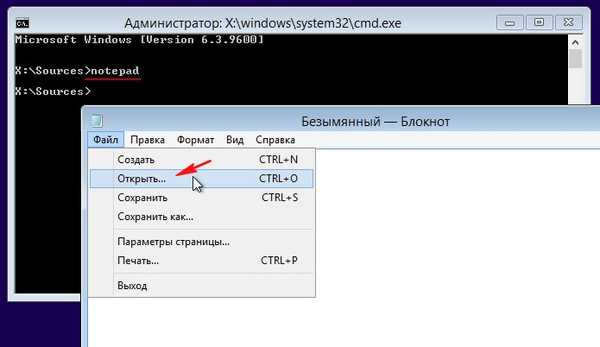
Kliknite na tlačidlo počítačový, otvorí sa okno Tento počítač, kde vidíme písmeno jednotky (D:) bootovací disk Flash so systémom Windows 8.1.
Na SSD nie sú žiadne oddiely (16 GB), iba nepridelené miesto.
Poznámka: List (X:), toto je písmeno oblasti virtuálneho disku, v ktorej je nainštalovaný mini OS, tento mini OS prideľuje písmená jednotlivým častiam interného pevného disku, jednotky a pripojených flash diskov a externých HDD, zavádzanie z inštalačného média, vytvára virtuálny disk a inštaluje mini OS (archív tohto mini OS) boot.wim) na tento virtuálny disk.
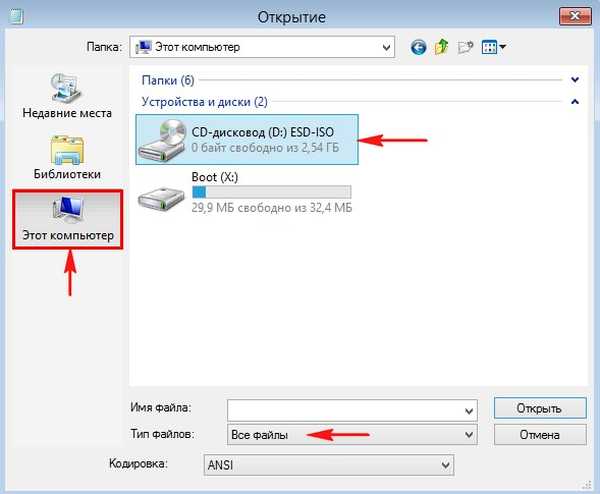
Na našich zavádzacích jednotkách USB typu flash (jednotka D :) je okrem inštalačných súborov systému Windows 8.1 k dispozícii aj priečinok 1 obsahujúci textové súbory:
par2.txt (obsahujúci skript DiskPart) a 1.txt (obsahujúci zoznam všetkých príkazov, ktoré použijeme).
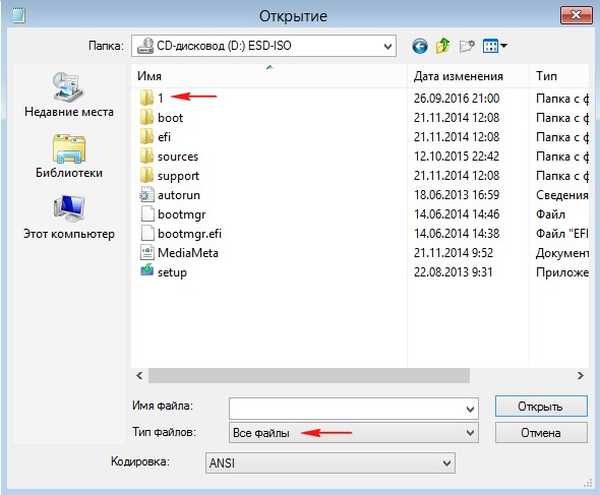
Spustite skript DiskPart na príkazovom riadku pomocou príkazu:
diskpart / s D: \ 1 \ par2.txt
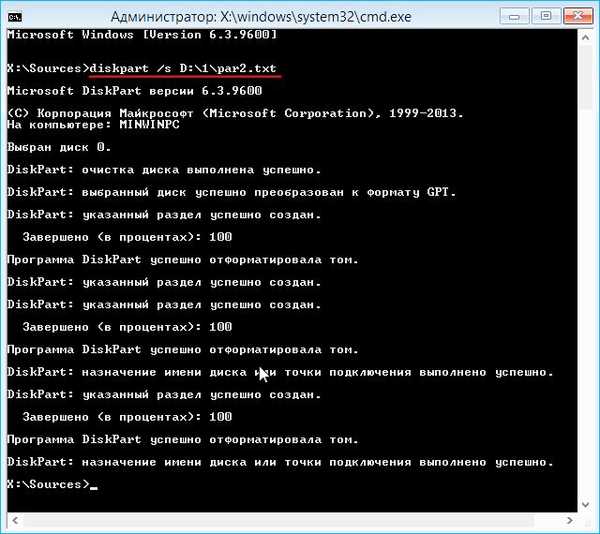
Súbor skriptu je napísaný tak, že na SSD sú vytvorené štyri oddiely:
1. Skrytý systémový oddiel šifrovaný (EFI), formátovaný v systéme súborov FAT32, veľkosť 100 MB, bude obsahovať spúšťacie súbory systému Windows 8.1.
2. 128 MB skrytý servisný oddiel MSR (Microsoft System Reserved), ktorý je potrebný pre rozdelenie GPT, táto sekcia nie je viditeľná v module Správa diskov, môžete ju vidieť iba na príkazovom riadku pomocou príkazu lis par.
3. Jednotka 10 GB (N :), na ktorú nainštalujeme systém Windows 8.1 pomocou technológie WIMBoot.
4. 6 GB disk (M :), na ktorom budú súbory umiestnené install.wim a custom.wim, ako aj priečinok zotavenie so súborom winre.wim (prostredie na obnovenie).
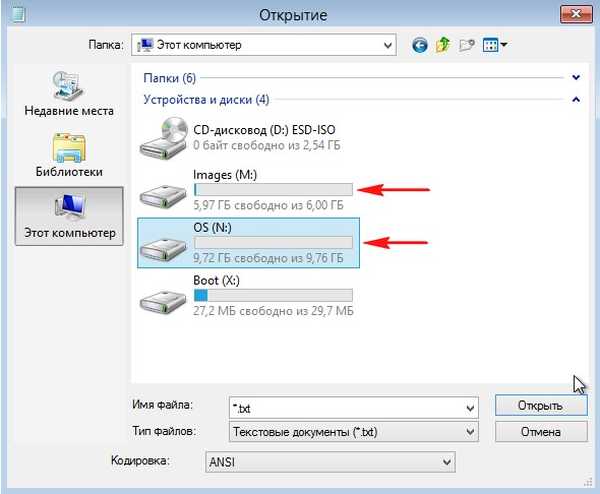
Zadáme ďalší príkaz:
md "m: \ Windows Images \" (na jednotke sa vytvorí priečinok Windows Images (M :))
md m: \ recovery (na jednotke (M :) sa vytvorí priečinok na obnovenie)

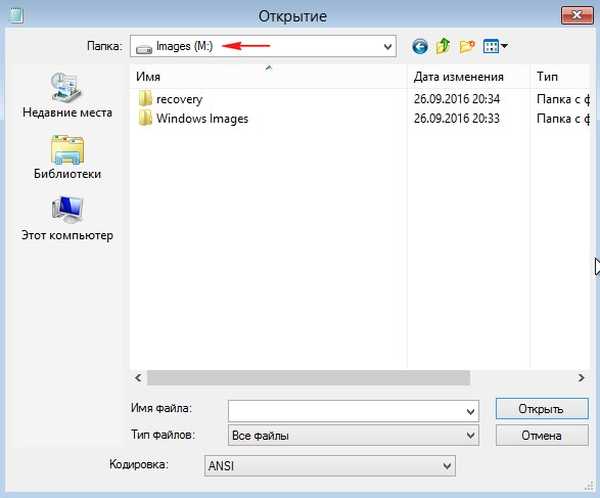
Na našej zavádzacej jednotke USB flash (písmeno D :) sú inštalačné súbory systému Windows 8.1, v priečinku zdrojov je obrazový súbor install.esd.,
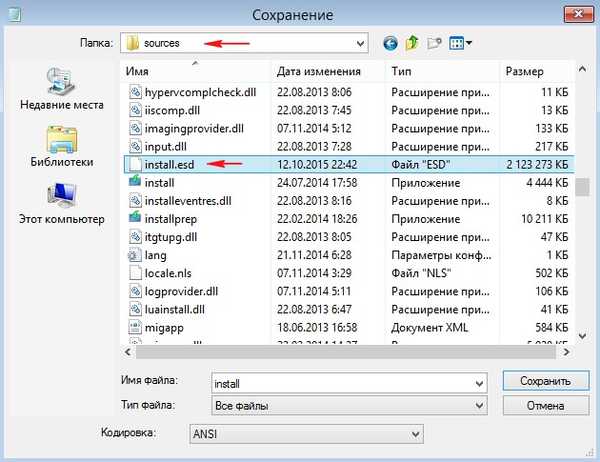
Dism / Get-WimInfo /WimFile:D:\sources\install.esd (kde D:, je písmeno našej bootovacej jednotky Windows 8.1 flash s adresárom zdrojov a súborom install.esd.
Ako vidíte, systém Windows 8.1 Home pre jeden jazyk má index obrázkov 1, vstup nasledujúceho príkazu závisí od tohto čísla:
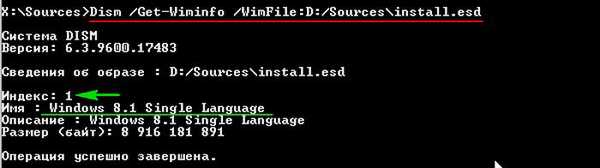
Dism / apply-image /imagefile:D:\sources\install.esd / index: 1 / ApplyDir: N: \
kde D:, písmeno jednotky našej jednotky Flash aN:, písmeno jednotky, na ktorú inštalujeme systém Windows 8.1 (pôvodné súbory systému Windows 8.1 sú rozbalené na disk (N :).
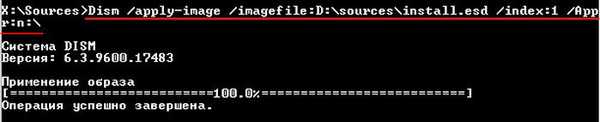
cd / d N: \ windows \ system32 \ recovery (týmto príkazom prejdeme do adresára obnovy operačného systému nasadeného na disk (N :)).
xcopy winre.wim M: \ recovery / h (týmto príkazom skopírujeme súbor winre.wim (prostredie obnovy) do priečinka obnovy na disku (M :) (po inštalácii systému Windows 8.1 aktivujeme prostredie obnovy).
del / a: shi winre.wim (odstráňte súbor winre.wim z adresára obnovy operačného systému nasadeného na disk (N :))
atribút (skontrolujte, či bol odstránený súbor winre.wim).
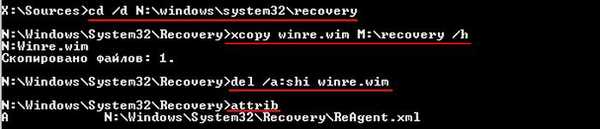
Priatelia, zatvoríme okno príkazového riadka a znova ho otvoríme pomocou cl. Kombinácie Shift + F10.
Zadajte príkaz:
Dism / Optimize-Image / Image: N: / WIMBoot (tento príkaz optimalizuje systém Windows 8.1 pre technológiu WIMBoot.
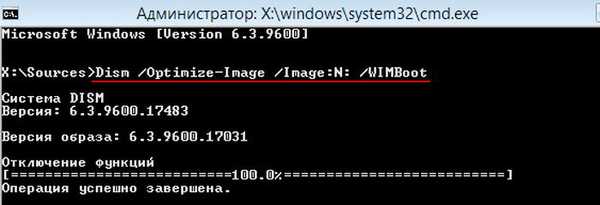
Dism / Capture-Image / wimboot / ImageFile: "m: \ Windows Images \ install.wim" / CaptureDir: n: \ / Name: windows (uchopte operačný systém Windows 8.1 nasadený na disk (N :) a vytvorte nový inštalačný súbor. umiestnite ho na disk (M :) do priečinka Windows Images.

Teraz na našom disku (M :) v priečinku Windows Images je nový súbor install.wim so súbormi Windows 8.1, optimalizovaný pre technológiu WIMBoot..
Formátujeme oddiel (N :) a nasadíme do neho nový obrazový súbor install.wim so súbormi Windows 8.1, optimalizovaný pre technológiu WIMBoot..
diskpart
lis vol (uveďte všetky oddiely)
sel vol 1 (vyberte časť (N :) so súbormi Windows 8.1)
format fs = NTFS quick (naformátujte oddiel (N :) do systému súborov NTFS)
exit (exit diskpart)
Dism / Apply-Image / ImageFile: "M: \ Windows Images \ install.wim" / ApplyDir: N: / Index: 1 / WIMBoot (rozbaľte nový obrazový súbor install.wim so súbormi Windows 8.1 v časti (N :), optimalizované pre technológiu WIMBoot.
bcdboot N: \ Windows (vytvorte bootloader pre Windows 8.1, nasadený do oddielu (N :)
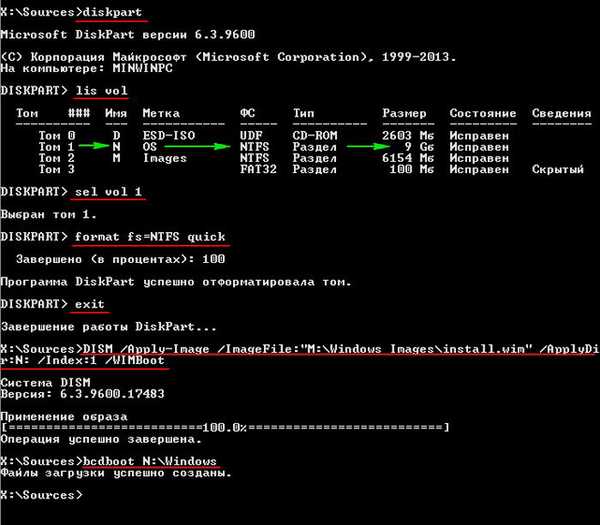
Zatvorte okno príkazového riadka a reštartujte laptop..
Spustite systém SSD a začnite poslednú fázu inštalácie systému Windows 8.1.
ďalej
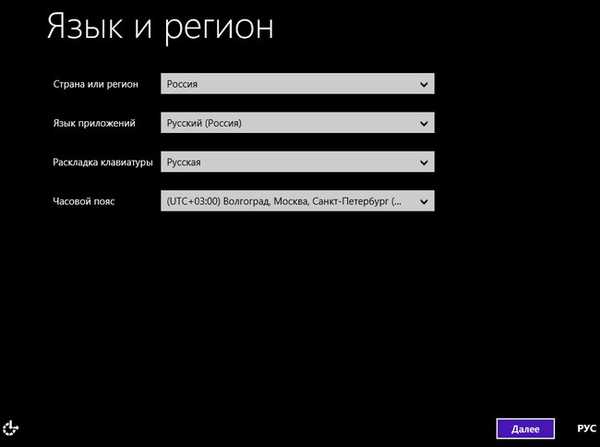
Prejsť na obsah
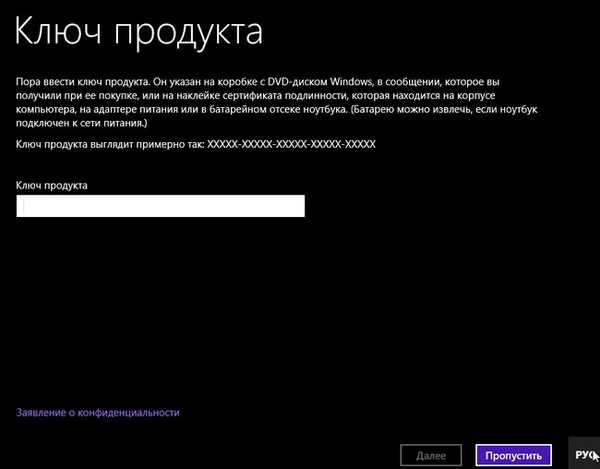
Súhlasím
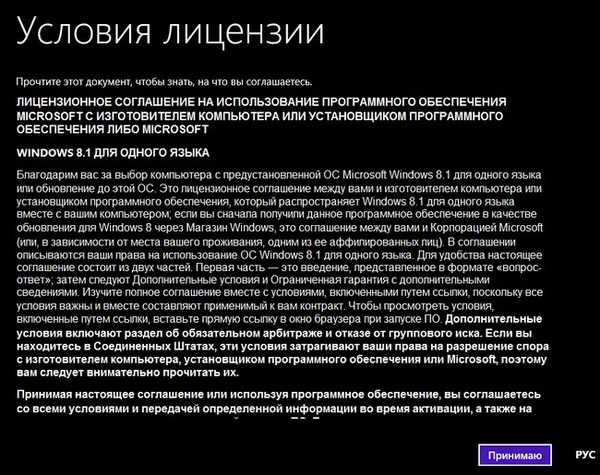
Zadajte názov počítača a kliknite na
ďalej
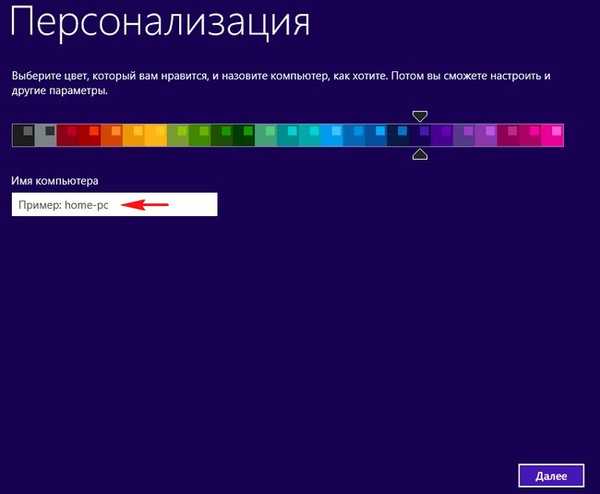
Použite predvolené nastavenia
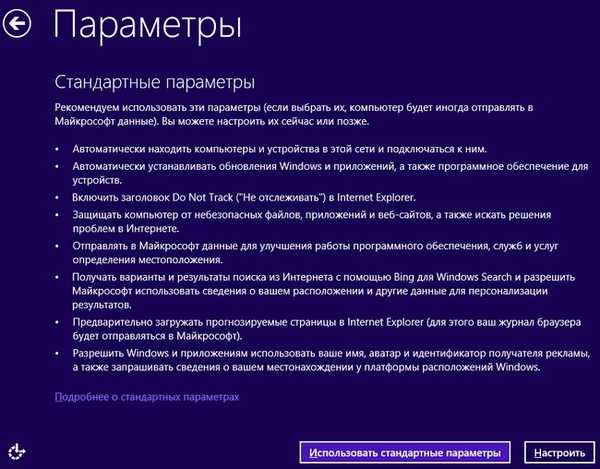
Vytvoriť nový účet
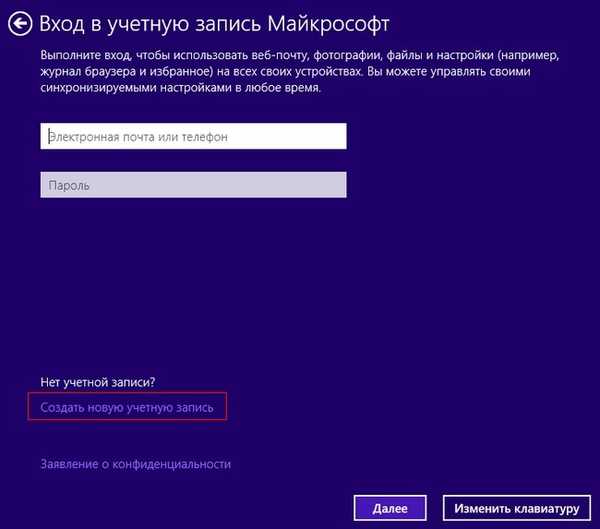
Prihláste sa bez účtu Microsoft
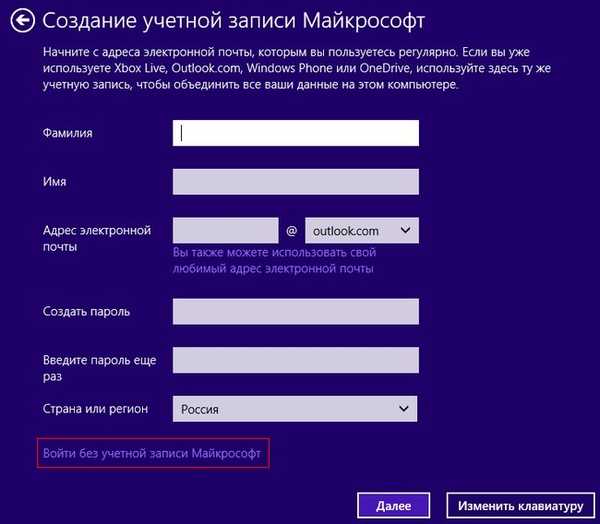
Zadajte názov miestneho účtu a kliknite na tlačidlo
Hotovo
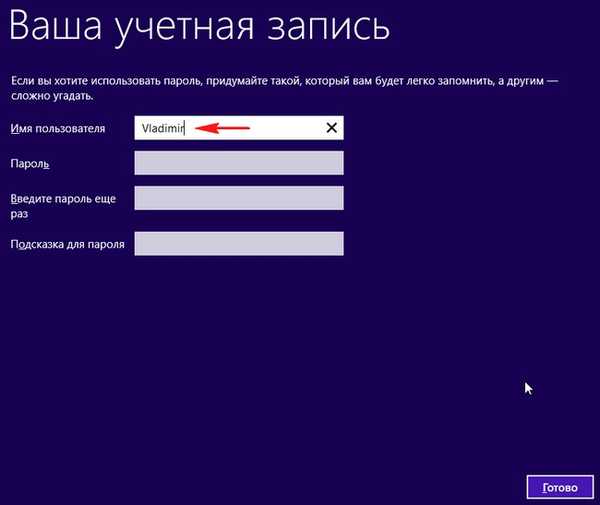



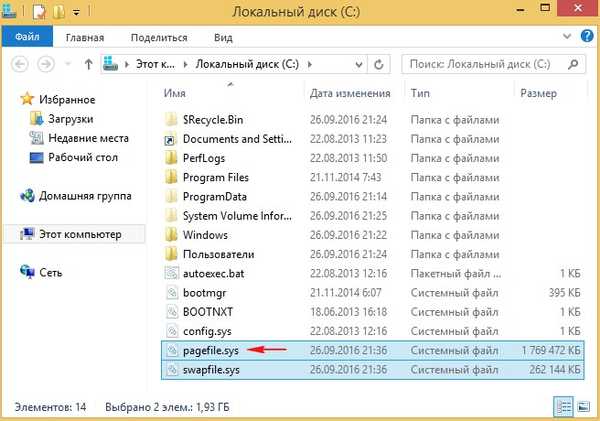
Ďalšie články na túto tému: 1. Ako nainštalovať systém Windows 10 pomocou technológie Compact OS na počítač s bežným BIOS (pevný disk MBR) alebo prenosný počítač s deaktivovaným rozhraním UEFI 2. Ako používať technológiu WIMBoot na už nainštalovanom systéme Windows 10, čím sa výrazne ušetrí miesto na disku na systémovom oddiele (C :)
Značky článkov: Inštalácia demisie Inštalácia systému Windows Windows 8.1 Compact OS a WIMBoot











