
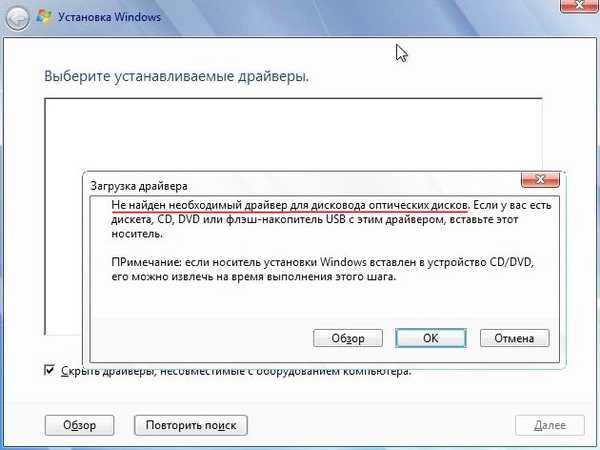
Ako nainštalovať Windows 7 na nový prenosný počítač iba s portmi USB 3.0 a bez optickej jednotky! Ako stiahnuť a nainštalovať ovládače po inštalácii systému, pretože sieťový adaptér a porty USB 3.0 pre vás nebudú fungovať
Autor Vladimír! Ahoj priatelia! Ak sa pozriete na komentáre našich stránok za posledný rok, môžete si všimnúť jeden neustály problém, ktorý vzniká medzi mnohými čitateľmi, jeho podstatou je toto. Ak ste si kúpili nový prenosný počítač (nezáleží na tom, ktorý výrobca), potom si na oficiálnych webových stránkach výrobcu prenosného počítača môžete stiahnuť ovládače iba pre nové operačné systémy: Windows 8.1 a Windows 10 a pre Windows 7 neexistujú žiadne ovládače a neočakávajú sa. Aký hriech, Windows 10 a Win 8.1, pracujú pomaly na všetkých prenosných počítačoch v cenovom rozpätí až do 30 000 rubľov (tieto notebooky kupuje väčšina obyvateľov Ruska). Ide tu samozrejme o nízkoenergetické procesory, ktorými sú takéto notebooky vybavené, a nedostatočné množstvo pamäte RAM - 4 GB a samozrejme klasický pevný disk (zariadenie na ukladanie informácií založené na princípe magnetického záznamu vyvinuté v minulom storočí) dodáva brzdy. Prvá vec, ktorá príde na myseľ osoby, ktorá si kúpila takýto laptop, je inštalácia starého a dobrého systému Windows 7 do neho s nádejou, že bude pracovať rýchlejšie (čiastočne to platí), ale podľa môjho osobného názoru je inštalácia systému Windows 7 na novú. laptop nie je najlepšou voľbou, pretože konflikty medzi najnovším hardvérom a starým operačným systémom sú nevyhnutné. Je lepšie nainštalovať systém Windows 7 na nový prenosný počítač s druhým systémom a umiestniť zavádzač na bežný USB flash disk. V takom prípade nebudete musieť prevádzať pevný disk na štýl GPT a vždy budete mať predinštalovaný druhý fungujúci operačný systém z obchodu - Win 10 alebo Win 8.1.
- Poznámka: Ak si vopred nie ste istí, či potrebujete Windows 10 na prenosnom počítači, potom si kúpte prenosný počítač bez predinštalovaného systému, ktorý by mal vyjsť lacnejšie o 4 - 5 tisíc, ale s nainštalovaným Windows. Potom nainštalujte Windows sami, najskôr nainštalujte Windows 8.1 alebo Windows 10 podporované výrobcom, pracujte v ňom, potom nainštalujte Windows 7 a porovnajte, ktorý systém funguje rýchlejšie. Ak sa vám zdá, že Win 10 nie je tak pomalý, zakúpte si ho osobitne na oficiálnych webových stránkach spoločnosti Microsoft. V takom prípade budete musieť zaplatiť rovnakých 4 800 rubľov..

A vlastne akým zázračným spôsobom sťahovať ovládače do prenosného počítača na internete, ak nie sú nainštalované ovládače pre lokálnu sieť LAN a Wi-Fi a zostavu ovládačov umiestnenú na externej jednotke USB nie je možné spustiť, pretože prenosný počítač nefunguje Porty USB 3.0 (nie sú nainštalované ani ovládače pre čipovú súpravu a radič USB). Ak má váš laptop mechaniku, ovládače je možné stiahnuť do iného počítača a stiahnuť na DVD-ROM, ale nie každý má druhý počítač a veľa nových prenosných počítačov a ultrabookov nemá jednotku a pre DVD-ROM neexistujú žiadne zostavy ovládačov. nehodí sa. Priatelia, môžete skutočne vyriešiť všetky tieto problémy! Pozrime sa na všetky kroky inštalácie systému Windows 7 na nový prenosný počítač krok za krokom a všetko vám bude jasné
Zostava ovládačov „Snappy Driver Installer“ a „DriverPack Solution“ Najprv pred inštaláciou systému Windows 7 na nový prenosný počítač stiahnite zostavu ovládačov „Snappy Driver Installer“ na prenosný disk USB alebo USB-stick. Ideme na oficiálnu stránku zhromaždenia https://sdi-tool.org/download/ a vyberieme celý balík SDI je plné (vhodné pre tých, ktorí chcú mať so sebou celú sadu ovládačov a nie sú závislí od dostupnosti prístupu na internet, veľkosť 12 GB) a kliknite na tlačidlo „Stiahnuť“
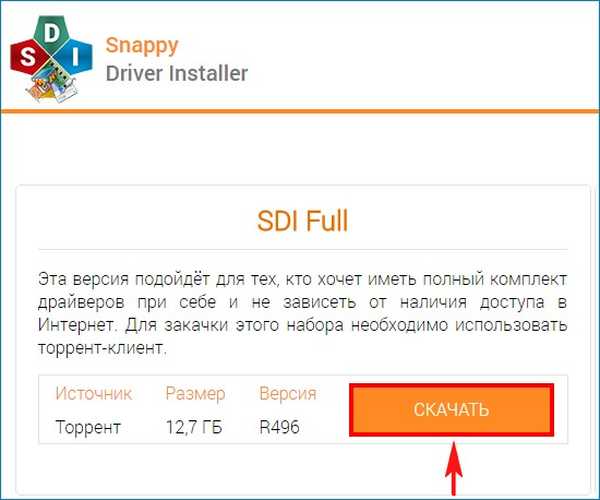
Priečinok ovládača sa stiahne do nášho počítača, spustíme inštalátor ovládača SDI_x64_R496.exe priamo z priečinka.
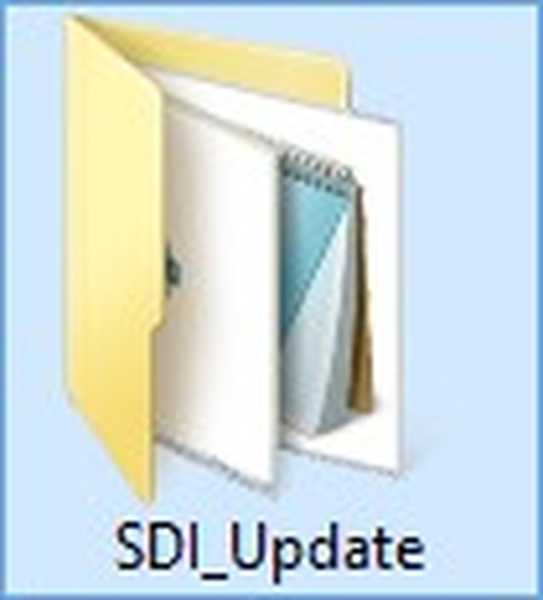
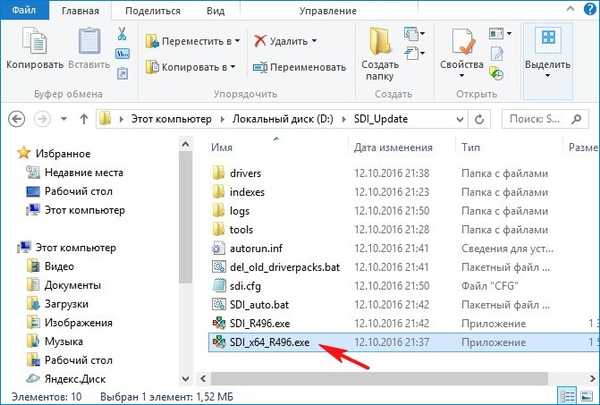
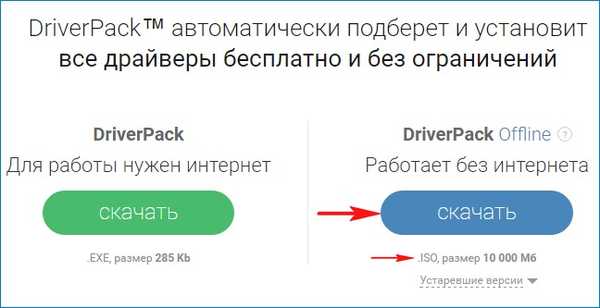
Obraz ISO „DriverPack Offline“ sa stiahne do nášho počítača
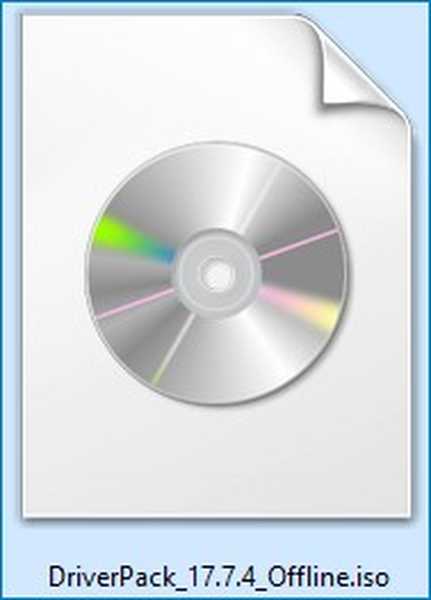
Po stiahnutí môžete skopírovať obsah obrázka do priečinka s názvom „DriverPack“, spustíme inštalátor ovládačov DriverPack.exe priamo z priečinka.
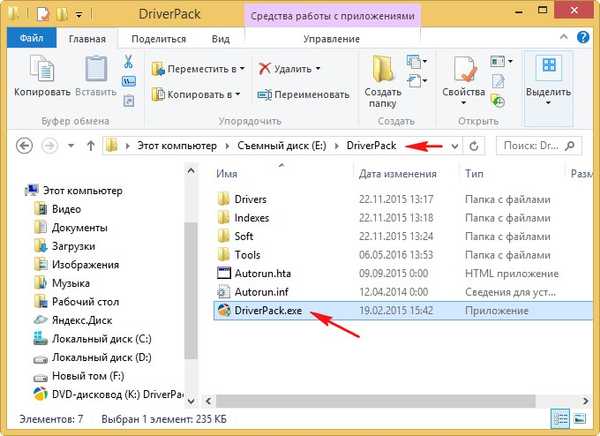
Súpravy ovládačov „Snappy Driver Installer“ a „DriverPack Solution“ sme preto stiahli na prenosný disk USB alebo flash disk.
Vytvorte bootovaciu jednotku Windows 7 Flash
Po druhé, vytvoríme bootovací USB flash disk pre Windows 8.1 podľa tohto článku alebo tohto (vy ste počuli správne, vytvoríme bootovací USB Flash disk so Windows 8.1, potom pochopíte prečo). Po vytvorení zavádzacej jednotky USB Flash so systémom Windows 8.1 stiahnite obraz ISO 7 systému Windows a pripojte ho k virtuálnej jednotke, potom prejdite na virtuálnu jednotku v priečinku „sources“ a skopírujte súbor install.wim.,
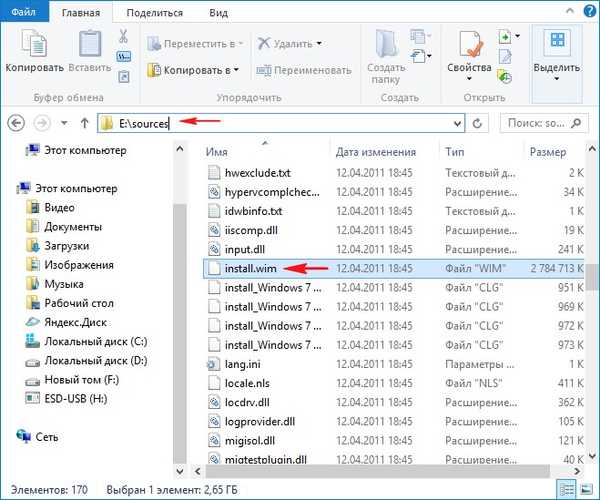
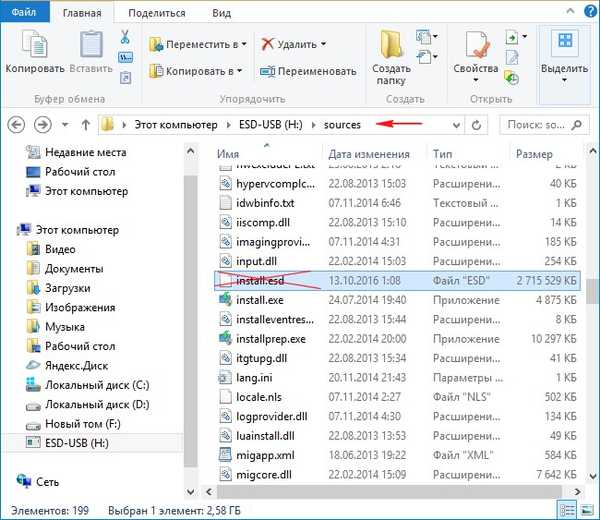
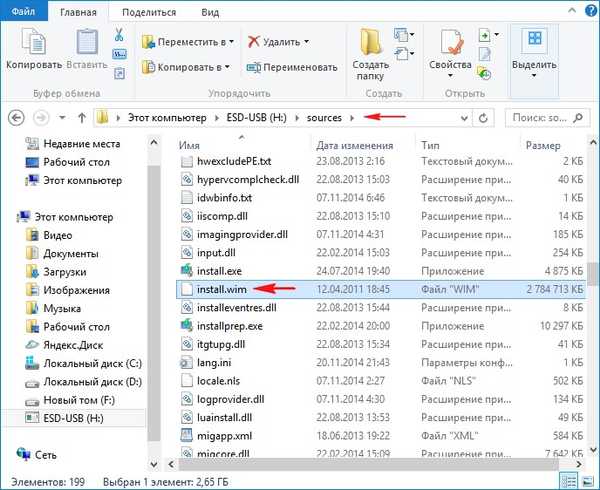
Nainštalujte systém Windows 7
Pred inštaláciou vypnite na prenosnom počítači rozhranie UEFI a možnosť Secure Boot. Teraz je všetko pripravené na inštaláciu systému. Stiahnite si náš nový prenosný počítač zo zavádzacieho disku USB typu Windows 8.1 s obrazovým súborom install.wim (Windows 7). "Next"
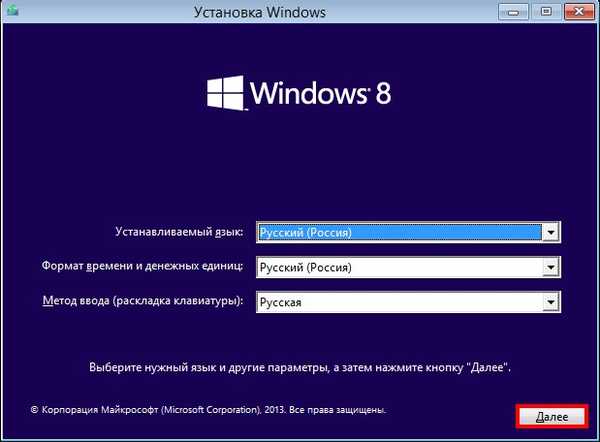
"Inštalácia"
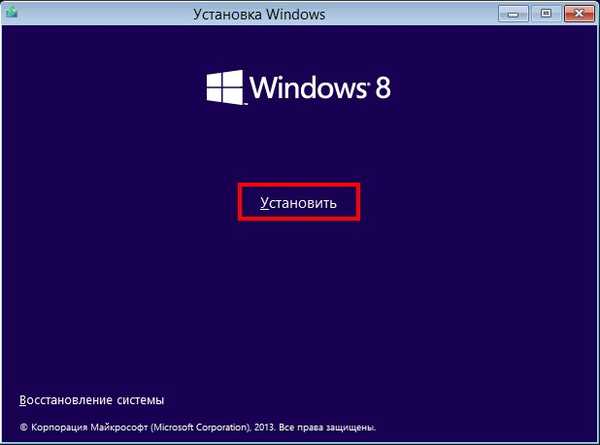
Ako vidíte, nenainštalujeme systém Windows 8.1, ale systém Windows 7, vyberte požadované vydanie!
"Next"
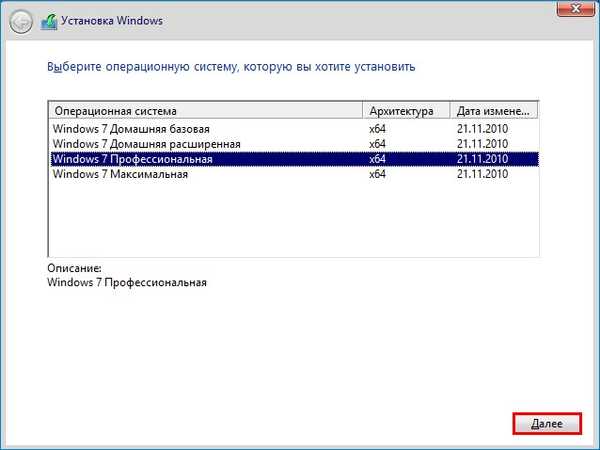
Prijímame licenčnú zmluvu.
"Next"
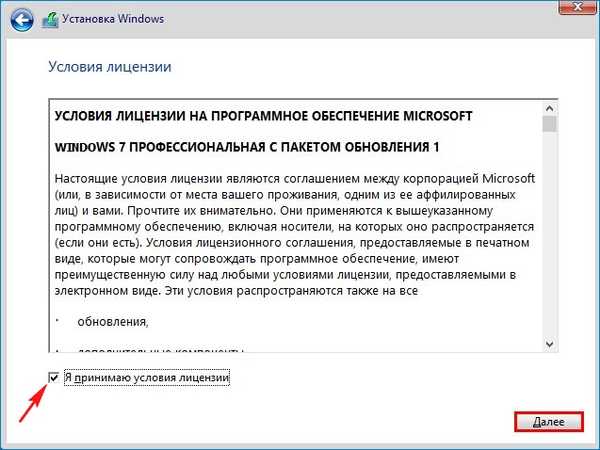
Vlastná inštalácia ...
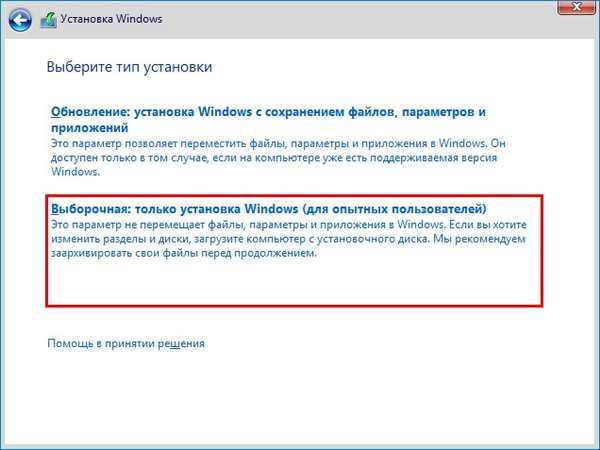
Môžete odstrániť všetky oddiely na pevnom disku a nainštalovať systém Windows 7 priamo na nepridelené miesto.
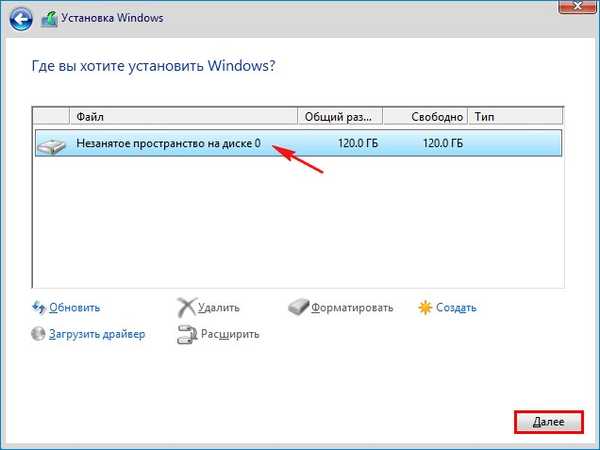
Začína sa obvyklý proces inštalácie systému Windows 7, ktorý je vám známy z tohto článku (nebudem sa opakovať).
Windows 7 nainštalovaný.
Inštalácia ovládača
Pomocou zavádzacieho disku USB typu Windows 8.1 s obrazovým súborom install.wim (Windows 7) sme ľahko prešli všetkými fázami inštalácie systému Windows 7 na nový prenosný počítač s portmi USB 3.0, ale po inštalácii sa v nainštalovanom systéme Windows 7 nezobrazia porty USB 3.0, pretože inštalačný obrazový súbor .wim (Windows 7) neobsahuje ovládače USB 3.0. Po inštalácii v systéme Windows 7 sa ďalšie ovládače nenainštalujú, ale touchpad bude fungovať.
Ideme do Správcu zariadení a zistíme, že ovládače grafickej karty, radiča Ethernet, radiča USB, sieťového radiča atď. Sa nenainštalovali automaticky..
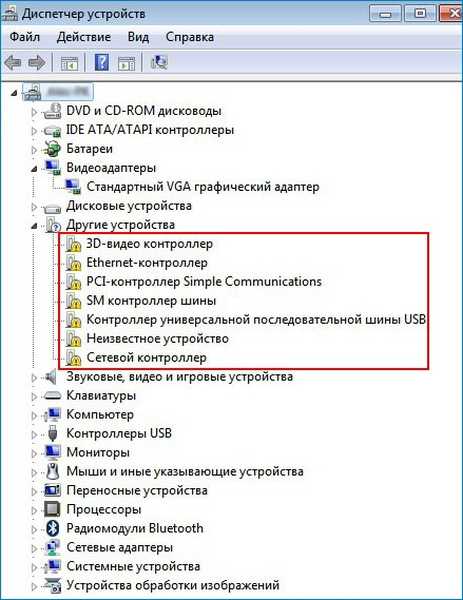
Jednotku USB alebo USB flash disk spájame s ovládačmi „Snappy Driver Installer“ a „DriverPack Solution“ a nič sa nestane, laptop nevidí ani jednotku flash, ani pevný disk prenosný USB..
Robíme to. Načítame prenosný počítač z inštalačného flash disku Windows 8.1 pomocou súboru install.wim (Windows 7) v predinštalačnom prostredí a pomocou programu Poznámkový blok ako prieskumníka, skopírujeme priečinky s ovládačmi „Snappy Driver Installer“ a „DriverPack Solution“ z externej jednotky USB alebo v našom prípade pomocou jednotky Flash priamo na plochu systému Windows 7. V predinštalačnom prostredí systému Windows 8.1 budú fungovať všetky porty USB 3.0 prenosného počítača.
Poďme. Spusťte prenosný počítač z inštalačnej jednotky Windows 8.1.
V počiatočnej fáze inštalácie systému Windows 8.1 stlačte Shift + F10 a otvorí sa príkazový riadok.
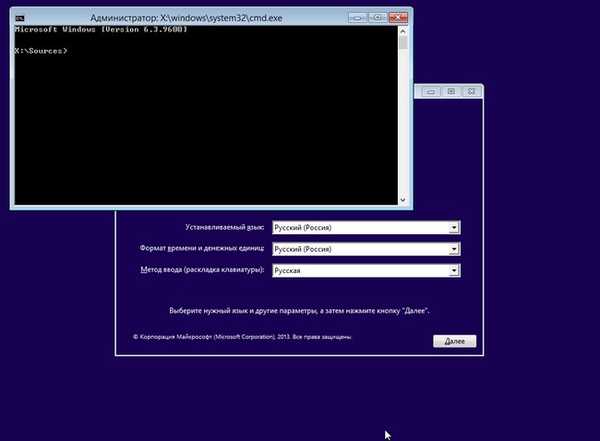
Najprv musíme určiť písmeno jednotky nainštalovaného systému Windows 7 a písmeno jednotky našej jednotky Flash. Ak chcete určiť správne písmeno systémovej jednotky, na príkazovom riadku zadajte príkaz poznámkového bloku a stlačte kláves Enter. Program Poznámkový blok sa otvorí. Ďalej vyberte ponuku „Súbor“ a „Otvoriť“..
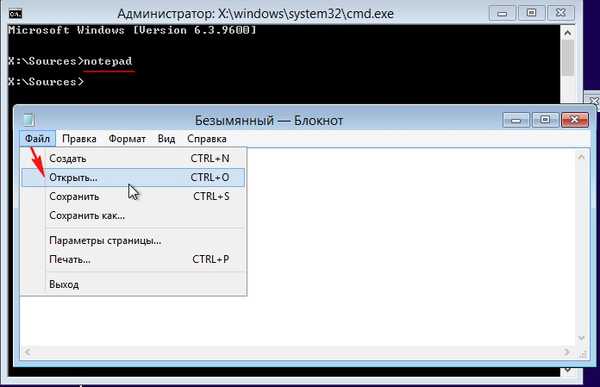
Stlačte tlačidlo "Počítač" a zadajte okno "Počítač".
Vyberte možnosť „Typ súboru“ a v rozbaľovacej ponuke „Všetky súbory“
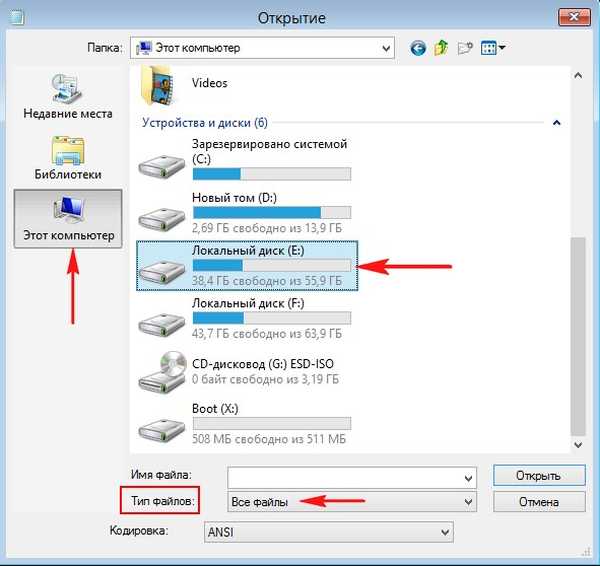
Vyhľadajte súbory operačného systému na disku (E :)
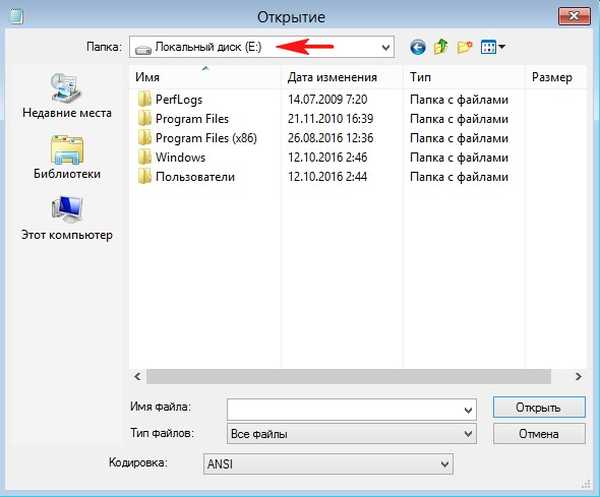
Na USB flash disku nájdeme priečinok s ovládačmi „DriverPack Solution“, písmeno jednotky (D :).
Skopírujte ho.
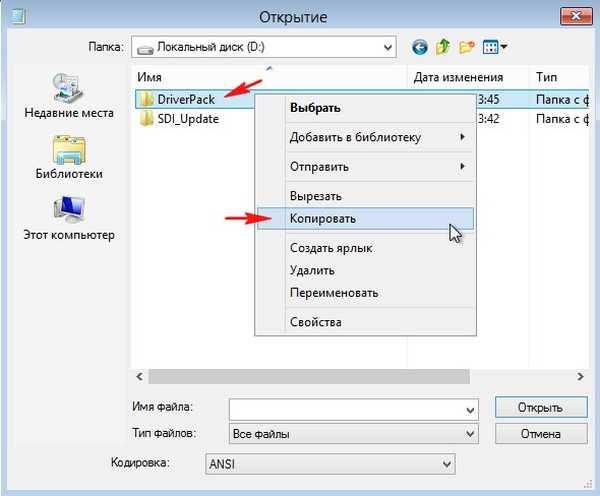
Ideme na disk (E :) s nainštalovaným Windows 7, tu potrebujeme pracovnú plochu.
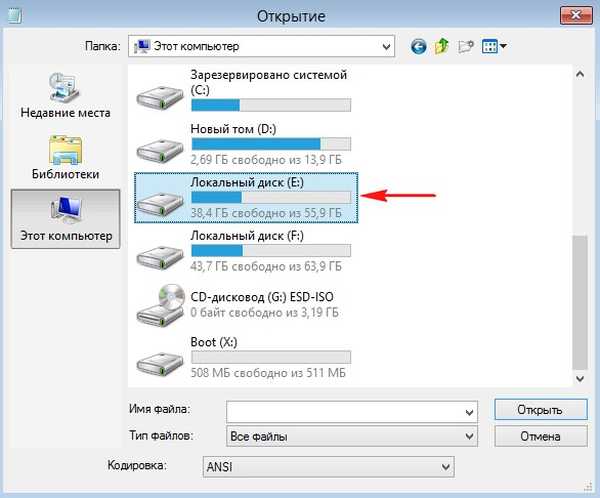
V priečinku Používatelia vyberte naše používateľské meno.
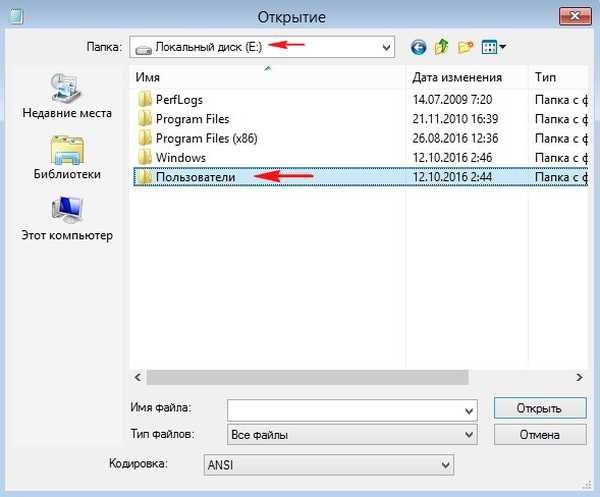
V mojom prípade užívateľské meno 1.
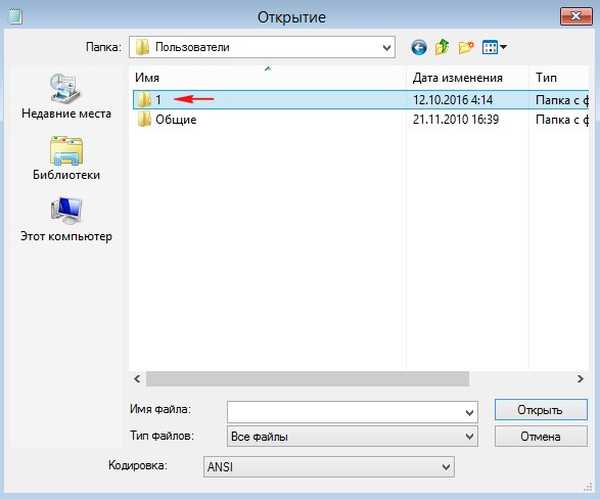
A zadáme „Desktop“
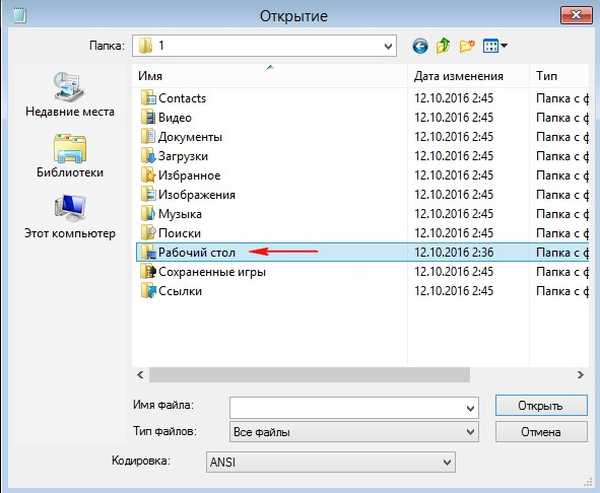
Na ploche kliknite pravým tlačidlom myši a vyberte príkaz Prilepiť.
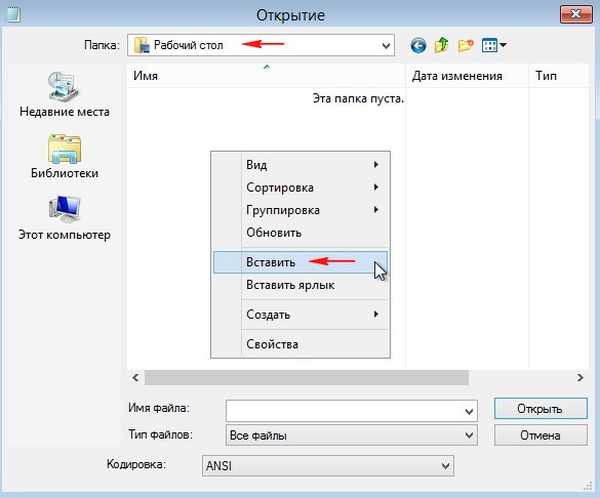
Začne sa kopírovanie priečinka s ovládačmi „DriverPack“ na plochu operačného systému Windows 7.
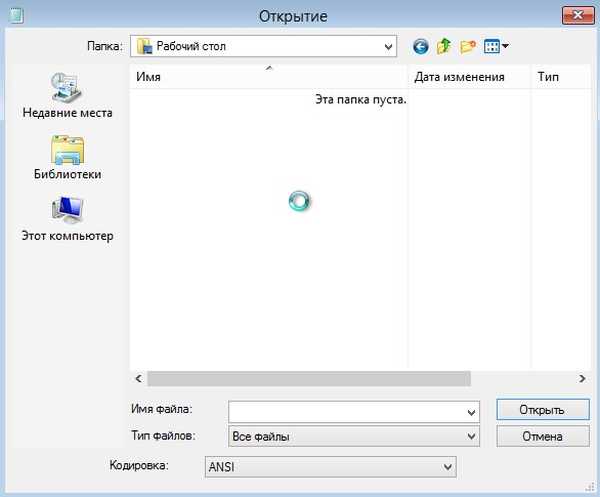
Kopírovanie bude pokračovať asi 15 minút. Ak sa na pracovnej ploche zobrazí priečinok „DriverPack“, ukončite pracovnú plochu a prihláste sa. Ovládače sa skopírujú. Rovnakým spôsobom skopírujte priečinok „Snappy Driver Installer“ na plochu systému Windows.
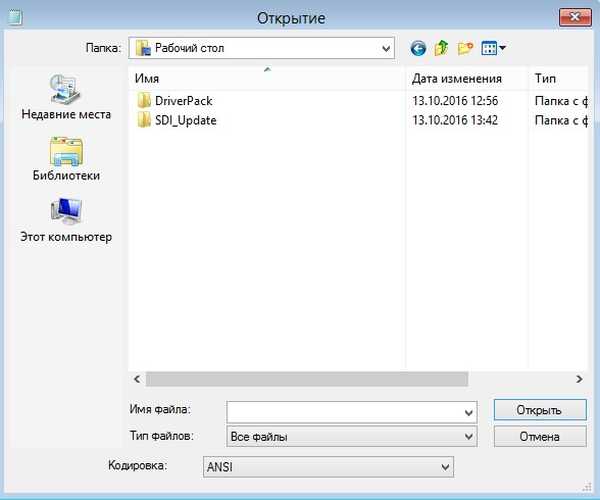
Zatvorte okno príkazového riadka a reštartujte počítač, zadajte operačný systém Windows 7.
Otvorte priečinok „DriverPack“ na pracovnej ploche a spustite inštalačný súbor driverPack.exe.

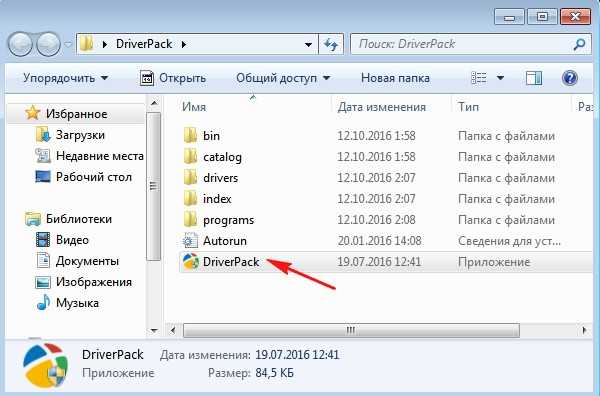
Prebieha kontrola konfigurácie prenosného počítača.
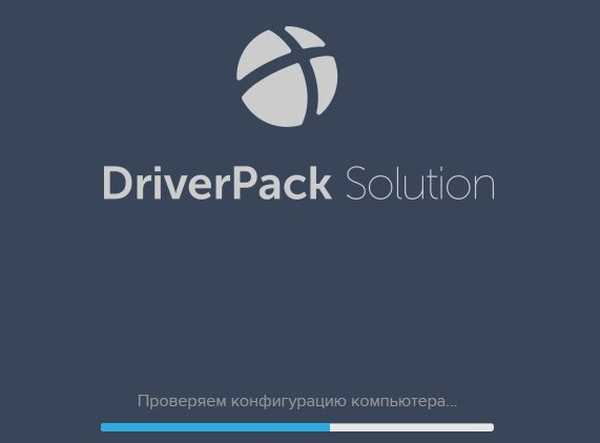
Vyberte režim Expert!
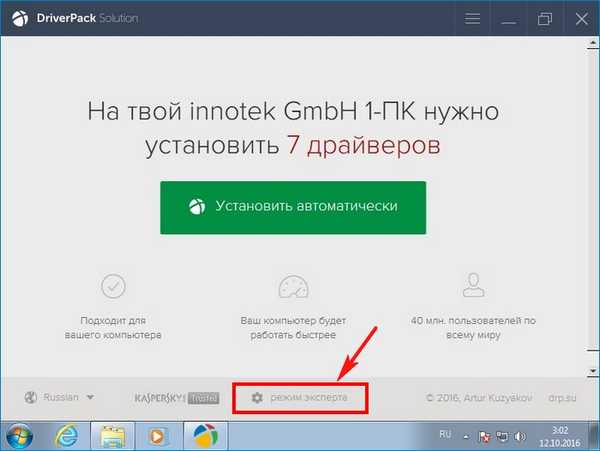
Zaškrtneme všetky ovládače pre inštaláciu. Najskôr sa nainštaluje ovládač USB USB Extensible Host Controller Driver USB 3.0.
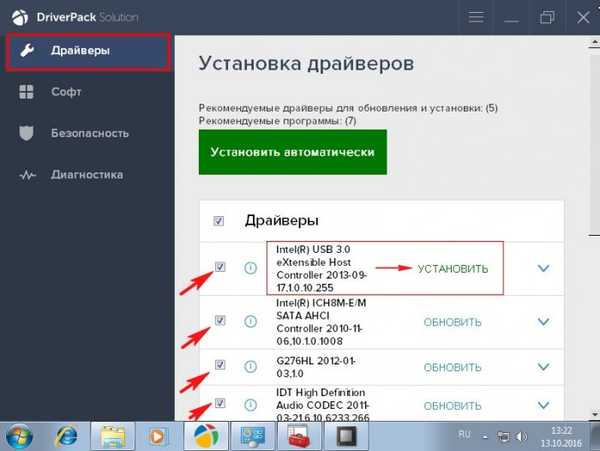
Zrušte začiarknutie všetkých pomocných programov a kliknite na tlačidlo „Inštalovať ovládače“
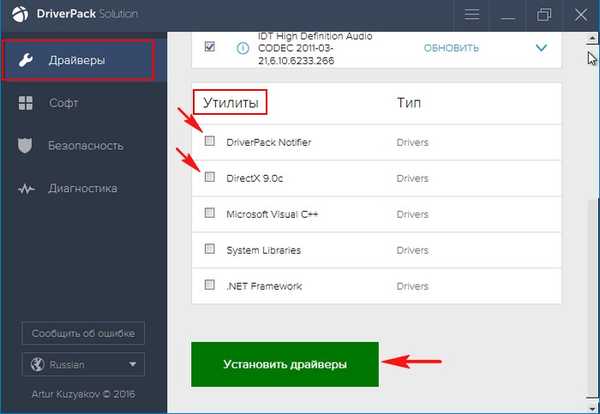
Začne sa proces inštalácie ovládača.
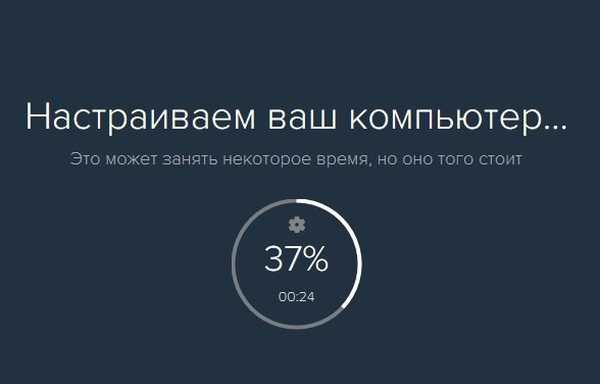
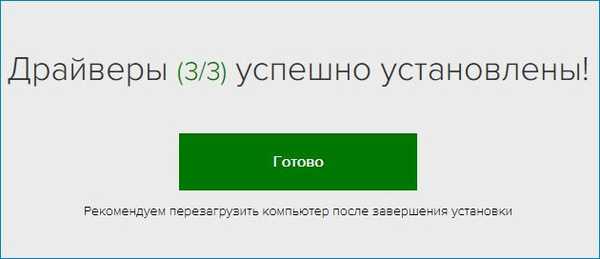
Po inštalácii ovládačov reštartujte prenosný počítač.
Porty USB 3.0 by mali fungovať.
Okrem ovládačov nebolo na mojom notebooku nainštalované nič.
Na inštaláciu ovládačov v systéme Windows 7 môžete použiť aj zostavu ovládačov „Snappy Driver Installer“
Na pracovnej ploche otvorte priečinok „Snappy Driver Installer“ a spustite inštalačný súbor SDI_x64_R496.exe.

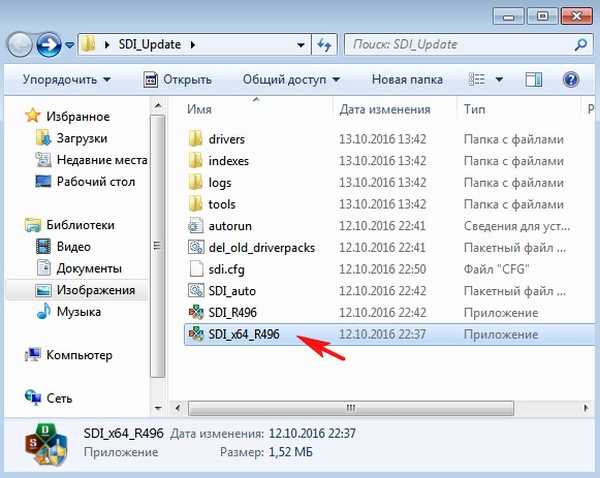
„Povoliť prístup“
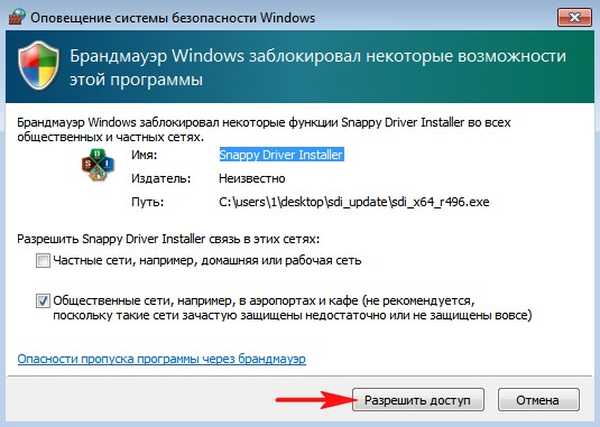
Zaškrtneme potrebné ovládače a klikneme na tlačidlo „Inštalovať“
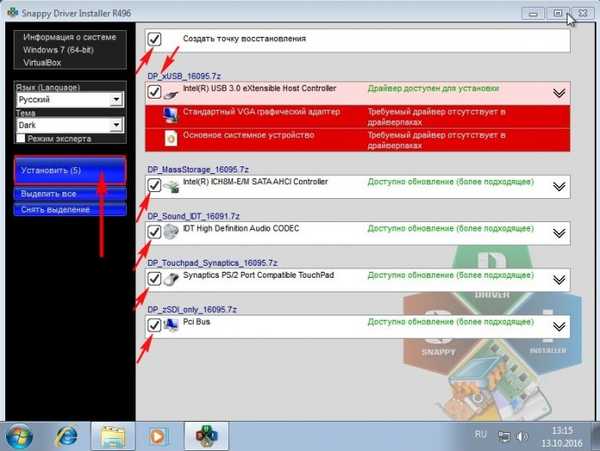
Po inštalácii ovládačov je potrebné reštartovať počítač.
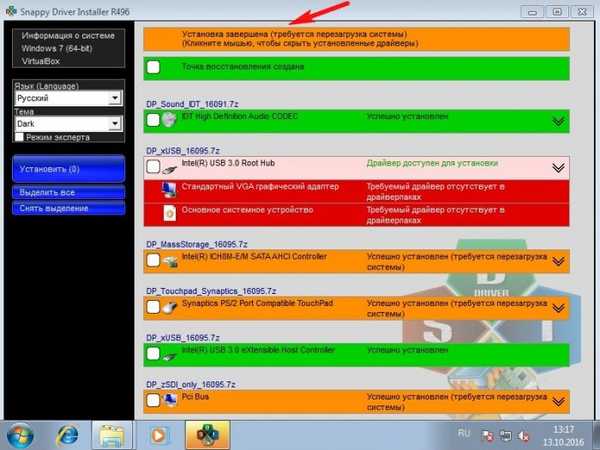
Na konci tohto článku som si všimol, že niekedy len trikoví používatelia nechcú, aby systém Windows 7 videl porty USB na novom notebooku, hoci rozhranie USB 3.0 je oficiálne spätne kompatibilné s rozhraním USB 2.0 a problémy s pripojením jednotiek USB Flash na konektory USB 3.0 na prenosnom počítači s nainštalovaným Windows 7 by nemal byť (samozrejme, v skutočnosti sa všetko často stáva inak).
1. Zakážte v systéme BIOS rozhranie USB 3.0 - v dôsledku toho bude ešte horšie, v tomto prípade ani moja metóda nepomôže.
2. V systéme BIOS prepnite prevádzkový režim USB z 3,0 na 2,0, za jeho prepnutie je zodpovedná konfiguračná možnosť USB 3.0 (nachádza sa na karte Konfigurácia systému), musí byť nastavená na AUTO, ale nie na všetkých BIOSoch..
3. Pripojte rozbočovač / rozdeľovač USB 2.0 k portu USB 3.0 a vytvorte barlu - niekedy táto metóda funguje, pretože tento rozbočovač má svoj vlastný ovládač.
Články na túto tému:
- Integrácia ovládačov USB 3.0-3.1 do distribúcie Windows 7 pomocou Win7USB3
- Integrácia ovládačov USB 3.0 do distribúcie systému Windows 7 pomocou
Značky článkov: Inštalácia systému Windows Prispôsobenie systému Windows Windows 7












