
Ako nainštalovať Windows 10 na virtuálny disk pomocou programu WinNTSetup
Ahoj priatelia! Najprv vám poviem, čo je virtuálny disk VHD a prečo chce náš čitateľ nainštalovať naň systém Windows 10. Po druhé, predstavím ďalšieho hrdinu dnešného článku, je to nástroj WinNTSetup, ktorý dokáže vytvárať virtuálne disky VHD a inštalovať na ne operačné systémy..Virtuálny pevný disk (VHD) je formát súboru, ktorý má rovnakú štruktúru ako pevný disk. Jednoducho povedané, operačný systém vníma virtuálny disk VHD ako bežný pevný disk, ale disk VHD má niekoľko výhod., z ktorých najdôležitejšie umožňuje viacerým operačným systémom naraz byť na rovnakom oddiele ako bežný pevný disk!
Napríklad máme v počítači nainštalovaný pevný disk, aby ste na tento pevný disk mohli nainštalovať päť operačných systémov, musíte ho najprv rozdeliť do piatich oddielov, čo však nie je potrebné pri používaní virtuálnych diskov. Jednoducho zoberieme a vytvoríme päť virtuálnych diskov VHD na ľubovoľnom oddiele pevného disku a nainštalujeme na ne rôzne systémy Windows. To všetko môžeme urobiť bez opustenia operačného systému! Navrhujem prechod od teórie k praxi a vytvorenie virtuálneho disku VHD pomocou nástroja WinNTSetup, potom tento rovnaký nástroj nainštaluje systém Windows 10 priamo na virtuálny pevný disk, všetko je rýchle a jednoduché.
- Poznámka: Ak chcete vyriešiť rôzne problémy s počítačom, potom WinNTSetup príde vhod viac ako raz, odporúčame vám oboznámiť sa s našimi predchádzajúcimi článkami popisujúcimi fungovanie programu..
- Ďalší článok pre vás na túto tému Konverzia disku (C :) so systémom Windows 8.1 nainštalovaným do súboru virtuálneho disku VHD. Ďalšie spustenie operačného systému zo súboru VHD na inom počítači alebo prenosnom počítači s odlišnou konfiguráciou hardvéru.
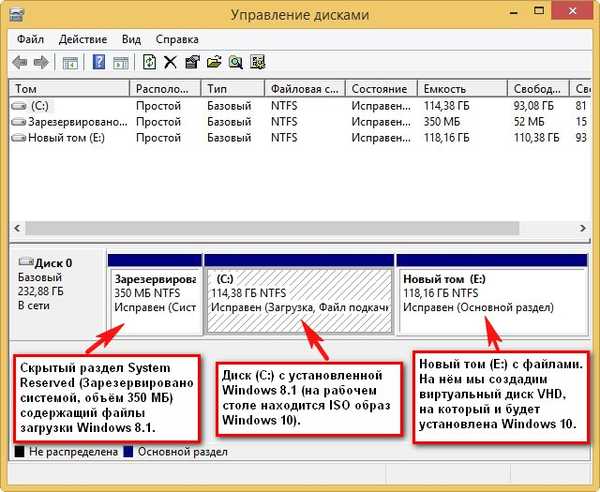
Poznámka: Predtým, ako začnete pracovať, nezabudnite zálohovať zavádzacie úložisko (BCD), ak sa rozhodnete ho odstrániť pomocou systému Windows 10, pretože po odinštalovaní systému zostane výber operačných systémov (Windows 8.1 alebo Windows 10) pri štarte.
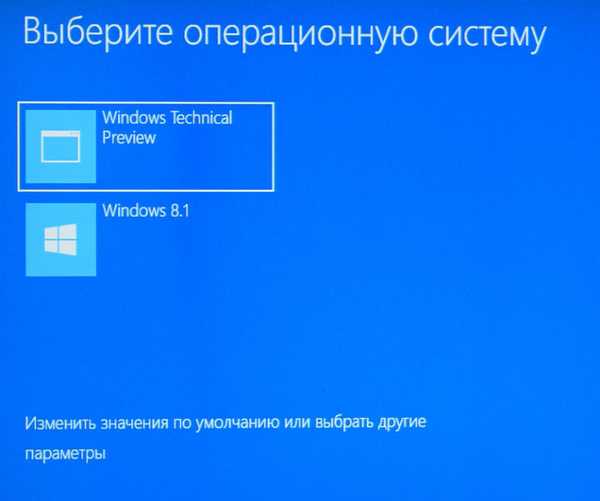
Úpravy úložného priestoru (BCD) a odstránenie nepotrebného záznamu je veľmi jednoduché, ale je ešte jednoduchšie nasadiť zálohu. Tento problém sa tu podrobne skúmal, nezabudnite si ho prečítať.
Obrázok ISO systému Windows 10 Pred spustením programu WinNTSetup nájdeme na disku (C :) obraz ISO systému Windows 10 a skopírujeme všetky distribučné súbory do priečinka alebo dvojitým kliknutím na obrázok ISO ho pripojíte k virtuálnej jednotke (ak používate systém Windows 8.1 ). Mám obrázok Win 10 umiestnený priamo na pracovnej ploche.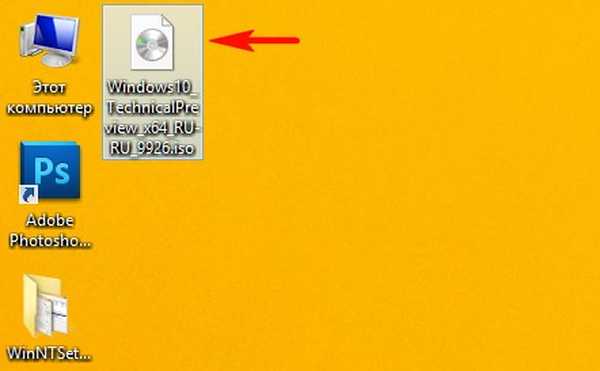
Obraz Windows 10 ISO je pripojený k virtuálnej jednotke (D :)
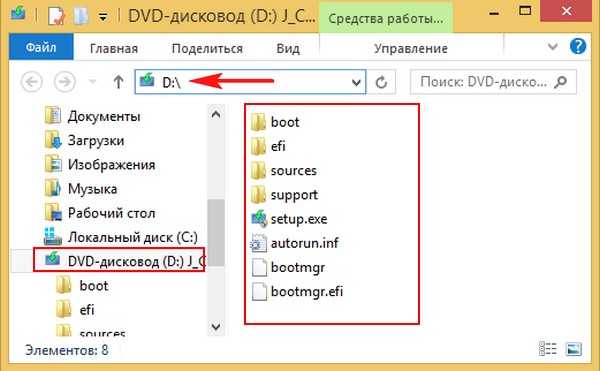
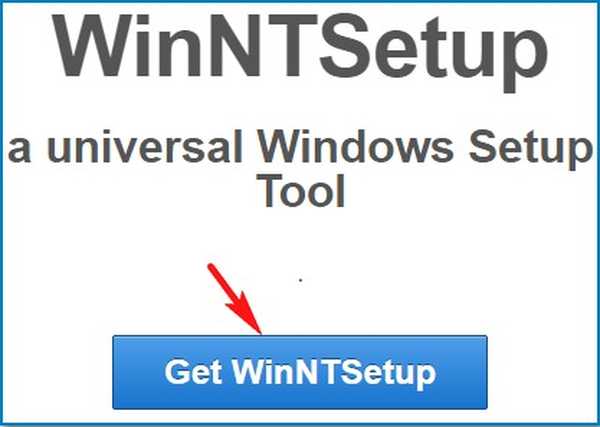
Rozbaľte a spustite spustiteľný súbor programu WinNTSetup_x64.exe (ak pracujete v 64-bitovej verzii systému Windows).
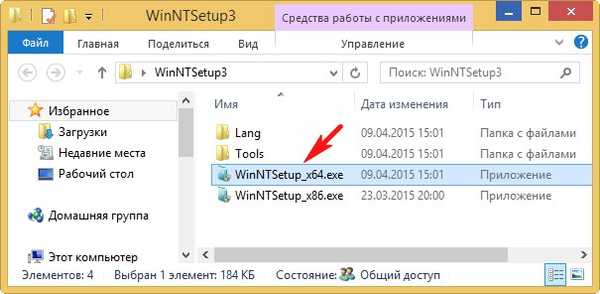

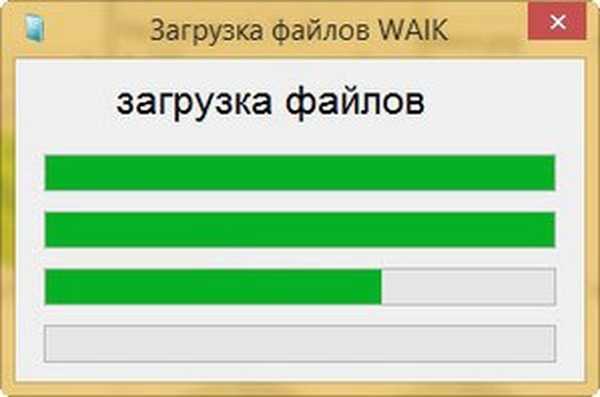
V hlavnom okne programu WinNTSetup zadajte súbor install.wim umiestnený v priečinku D: \ sources distribúcie Windows 10..
Kliknite na tlačidlo Vybrať.
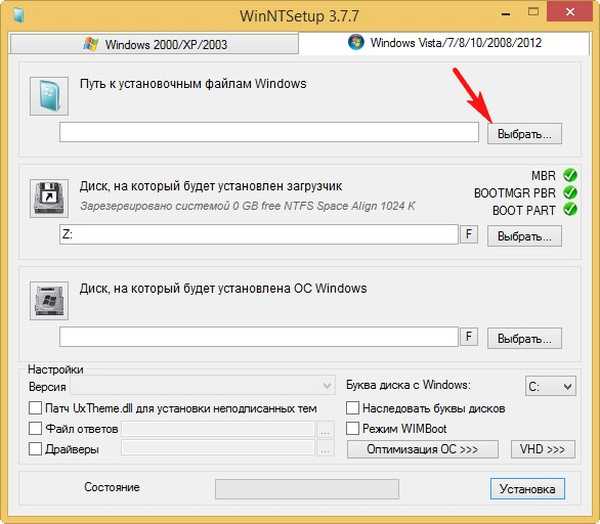
Ľavým tlačidlom myši vyberte súbor install.wim a kliknite na Otvoriť..
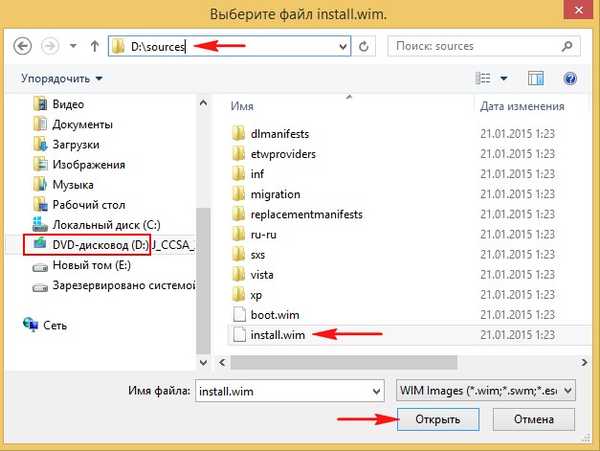
Program automaticky vyberie zavádzač systému Windows 10 - Z: (prvá časť, systém vyhradený, systém rezervovaný, 350 MB, skrytý a nemá písmeno).
Vytvorte súbor VHD, na ktorom bude nainštalovaný Windows 10. Stlačte tlačidlo VHD.
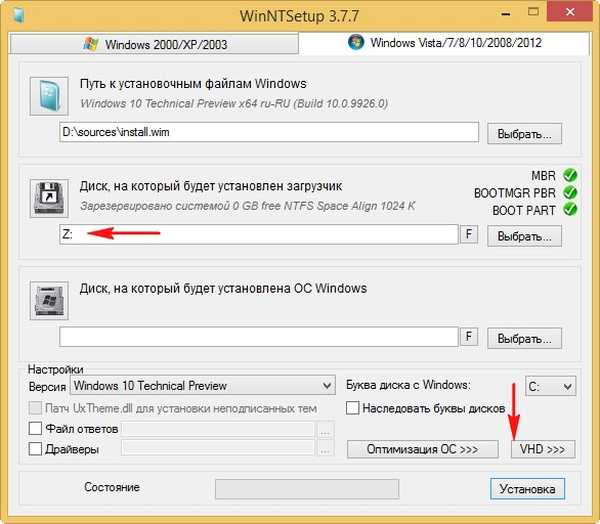
vytvoriť
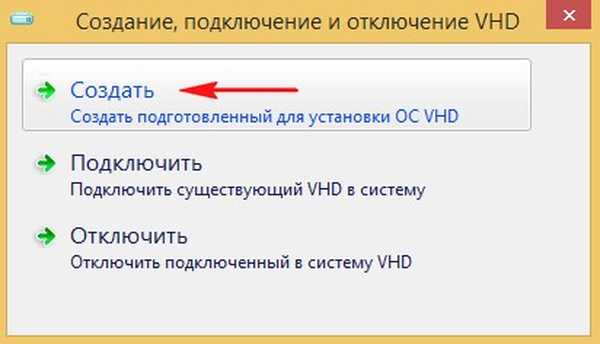
Ak vytvoríte dynamicky rozšíriteľnú veľkosť virtuálneho disku VHD, potom po inštalácii systému Windows bude jeho veľkosť malá (niekoľko megabajtov), ale počas prevádzky sa môže zväčšiť na gigantické veľkosti a pri odstraňovaní údajov z neho sa veľkosť nezmení, je to trochu nepohodlné. Je vhodné zvoliť tento typ v prípade, že nemáte v úmysle pracovať dlho v systéme nainštalovanom na disku VHD, ale chcete experimentovať..
Ak vytvoríte pevnú veľkosť virtuálneho disku VHD a vyberiete jeho veľkosť 50 GB, vytvorí sa virtuálny disk s presne veľkosťou 50 GB, pri vyplňovaní súborov sa vyplní jeho priestor a po vymazaní sa uvoľní, to znamená, že všetko je ako v prípade jednoduchého pevného disku. Túto možnosť vyberiem.
Označím veľkosť vytvoreného súboru VHD a kliknem na tlačidlo Zobraziť.
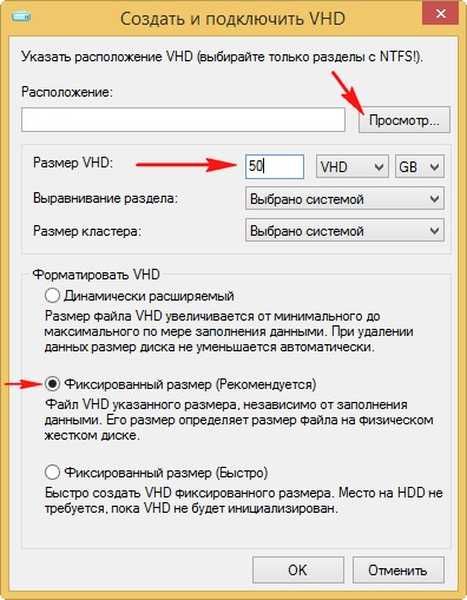
V zobrazenom okne prieskumu označte umiestnenie vytvoreného virtuálneho disku v časti (E :), tiež pomenujte Windows 10.vhd a kliknite na Uložiť.
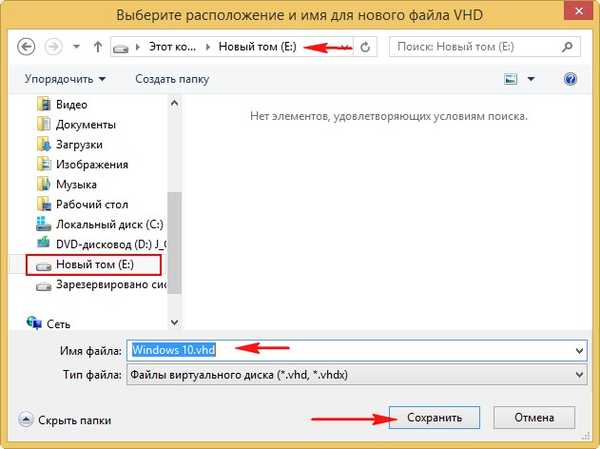
Kliknite na tlačidlo OK.

Začína sa proces vytvárania virtuálneho pevného disku VHD na zväzku (E :), ktorý sa úspešne končí


Správa diskov
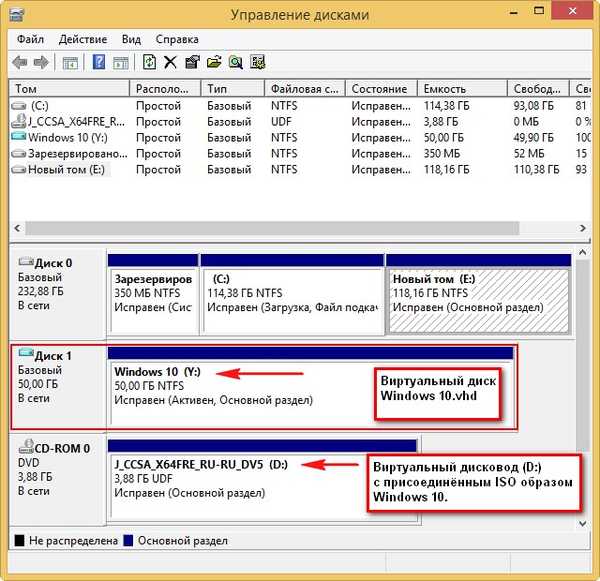
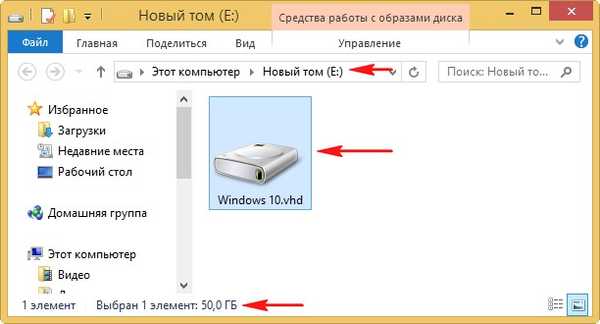
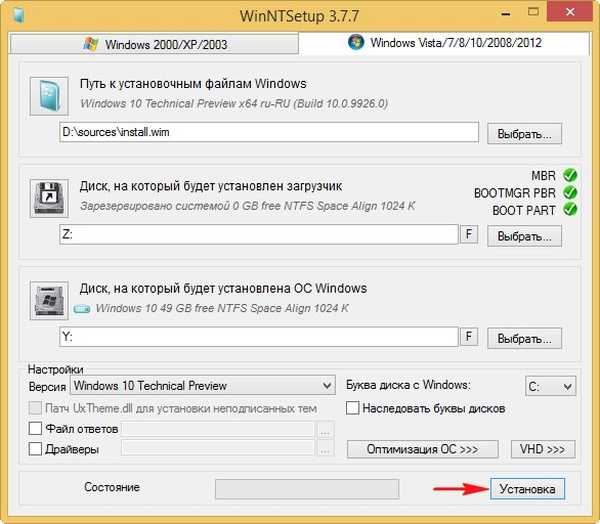
OK
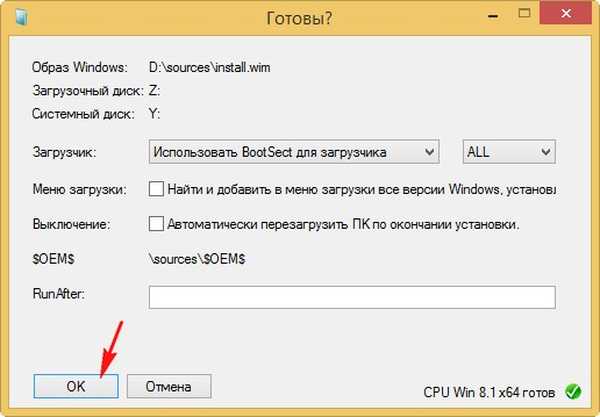
Začína sa inštalácia systému Windows 10 na virtuálny disk VHD
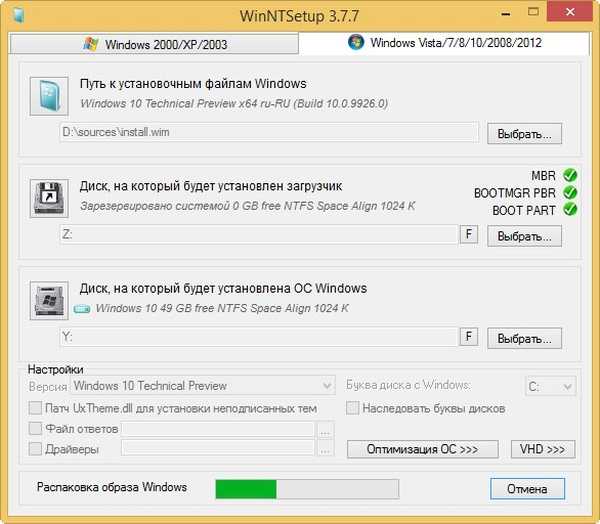
a úspešne končí, kliknite na tlačidlo OK.
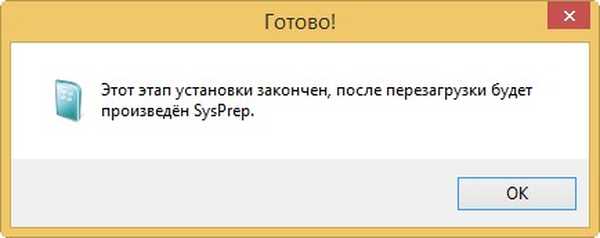
Ak chcete pokračovať v inštalácii, reštartujte počítač.
Po reštarte sa zobrazí okno pre výber operačných systémov (Windows 8.1 alebo Windows 10).
Výber systému Windows 10

a zadajte poslednú fázu inštalácie systému Windows 10, ktorá je vám známa z našich predchádzajúcich článkov o programe WinNTSetup (nebudem sa opakovať).
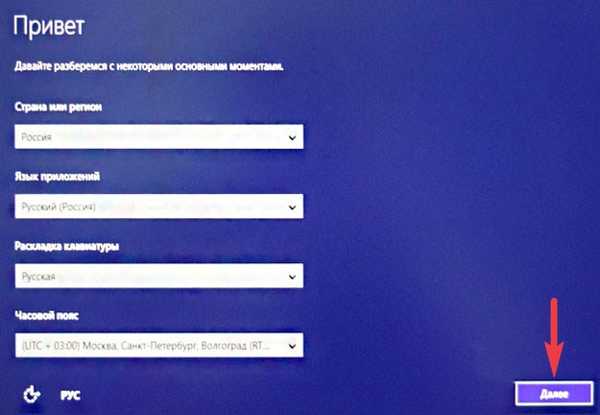
Myslím si, že všetko fungovalo dobre a Windows 10 úspešne naštartoval.
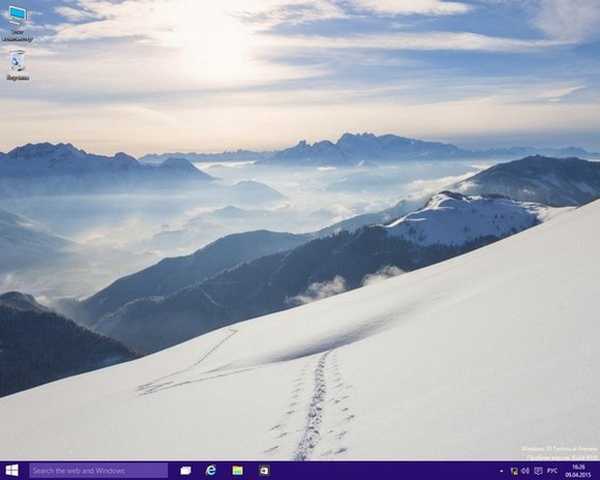
V správe diskov môžete vidieť, že systém Windows 10 berie náš virtuálny disk VHD za bežný pevný disk s jedným diskovým oddielom pod písmenom C: (operačný systém je na ňom nainštalovaný).
Samotný virtuálny disk je však umiestnený na (E :).
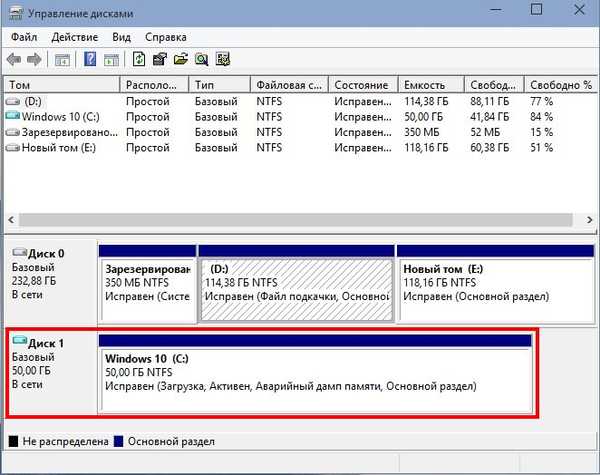
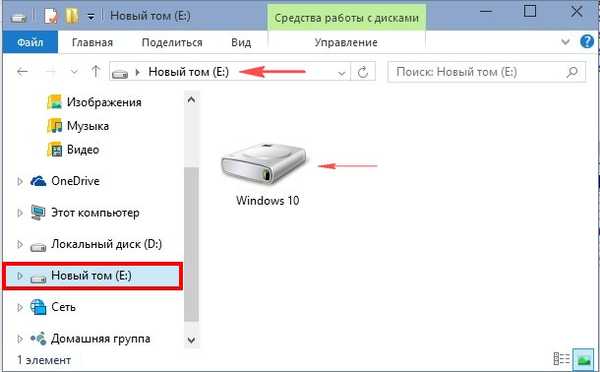
Vlastnosti virtuálneho disku Windows 10.vhd
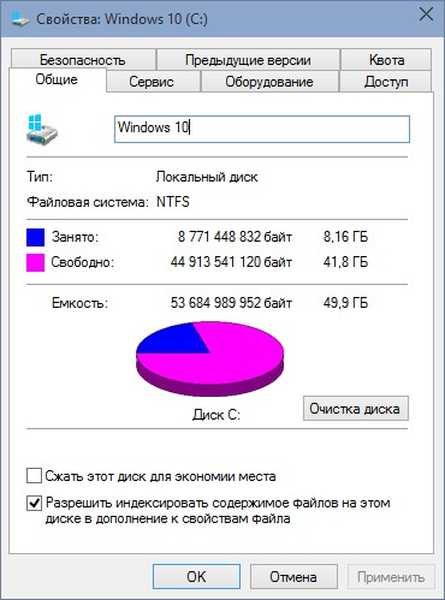
Správca zariadení
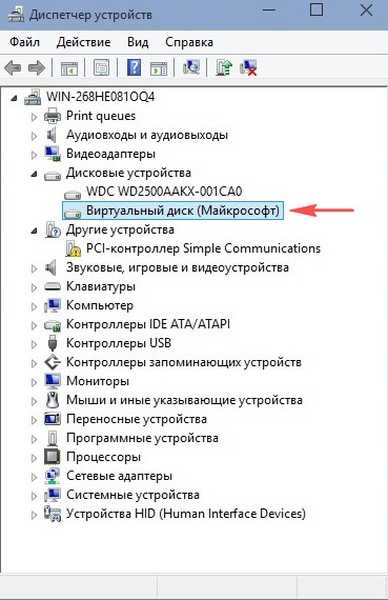
Rovnakým spôsobom môžete na disk vytvoriť niekoľko ďalších virtuálnych diskov (E :) a nainštalovať na ne operačné systémy. Po zavedení počítača sa zobrazí ponuka zavádzania, v ktorej môžete vybrať systém Windows, ktorý potrebujete.
Prečítajte si túto tému: Ako aktualizovať systém Windows 10 nainštalovaný na virtuálnom disku VHD
Značky článkov: Inštalácia virtuálnych počítačov Windows Windows 10 WinNTSetup Multiboot Hide Windows











