
Ako nainštalovať Windows 8.1, 10 na disk GPT a ako nainštalovať ďalšie tri operačné systémy na iný pevný disk MBR na rovnakom počítači: Windows XP, Windows Vista, Windows 7. V starom režime sa všetkých 5 operačných systémov zavedie
Autor Vladimír! Ahoj priatelia! Navrhujem ísť priamo k veci a v priebehu akcie hovoriť o všetkom, čo je nainštalované a ako, či ho odpojiť alebo nie, a v akom poradí nainštalovať. Keď sa pozriem do budúcnosti, poviem, že túto úlohu skomplikujeme tým, že sa postavíme na miesto čítačky a nainštalujeme operačné systémy v nesprávnom poradí, to znamená, že najprv nainštalujeme Win 7, potom Vista a na konci Windows XP, samozrejme, potom sa jeden XP zavedie, ale dostať sa zo situácie a obnoviť načítanie všetkých operačných systémov! Použijeme stolový počítač a dva bežné pevné disky, jeden GPT a druhý MBR.- Poznámka: Systém BIOS vidí každý disk ako samostatné zavádzacie zariadenie a pri vytváraní zavádzača zavádza systém Windows všetky zariadenia (interné a externé pevné disky, ako aj jednotky flash) vo forme zväzkov (oddielov). V dnešnom článku nainštalujeme Windows 8.1 a Windows 10 na disk GPT a nainštalujeme Windows 7, Windows Vista, Windows XP na disk MBR. Potom pridajte operačné systémy Windows 8.1 a Windows 10 nainštalované v GPT do zavádzača MBR. Výsledkom bude, že v režime UEFI 2 sa načíta OS (Win 10 a Win 8.1) a v pôvodnom režime všetkých 5 (Win 10, Win 8.1, Win 7, Vista, Win XP), na konci článku vysvetlím, prečo!
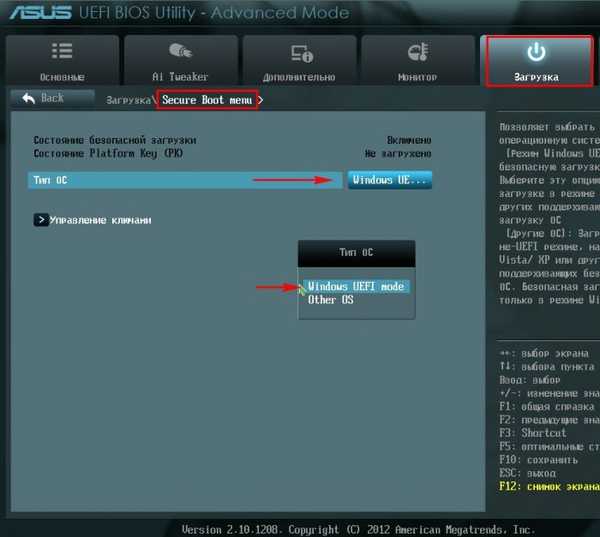
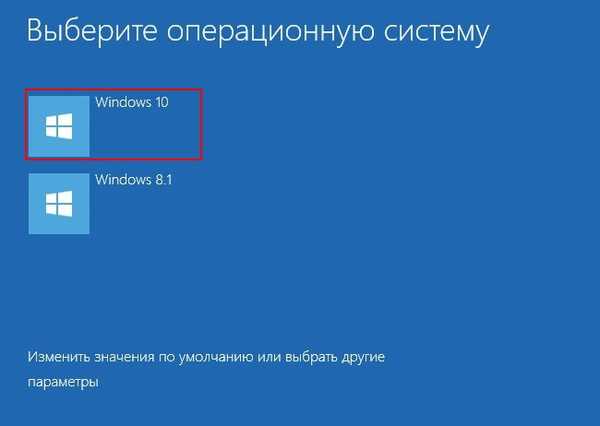


Najprv vytvorme skrytý systémový vyhradený oddiel na disku 1, 100 MB a troch oddieloch, na ktoré umiestnime Win 7, Vista a XP.
Spustite príkazový riadok ako správca.

diskpart
lis dis (zoznam všetkých častí pevného disku v zozname)
sel dis 1 (vyberte disk 1, objem 120 GB)
vyčistiť (vykonať čistenie disku)
prevádzať MBR (prevádzať do MBR štýlu)creat par prim size = 100 (vytvorenie skrytého oddielu Systém rezervovaný na disku 100 MB)
format fs = NTFS (naformátujte oblasť, ktorú sme vytvorili v systéme súborov NTFS)
aktivovať (aktivovať sekciu)
priraďte (priraďte písmeno jednotky oddielu)
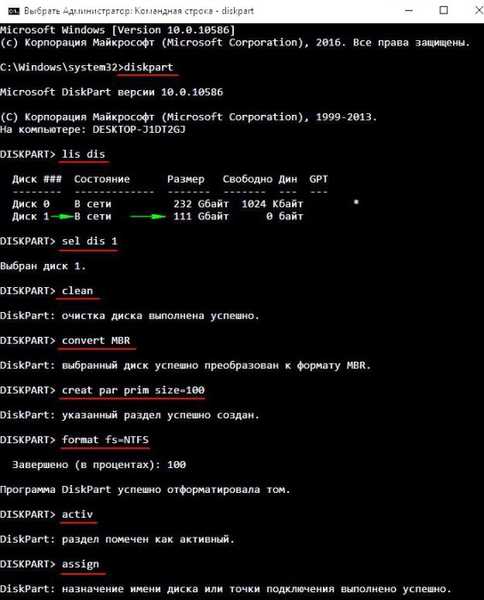
creat par prim size = 40 000 (vytvorte na disku druhý oddiel s veľkosťou 40 GB a potom naň nainštalujte Windows 7)
format quick fs = NTFS label Win7 (naformátujte ho do systému súborov NTFS a priraďte menovku Win7) priradiť (priradiť písmeno jednotky oddielu) creat par prim size = 40000 (na disk vytvorte tretí oddiel 40 GB, potom naň nainštalujte Windows Vista)) format quick fs = NTFS label Vista (naformátujte ho do súborového systému NTFS a priraďte menovku Vista) priradiť (priraďte písmeno jednotky jednotke)
creat par prim (vytvorte štvrtý oddiel na disku a poskytnite mu všetok zostávajúci priestor)
format quick fs = NTFS label XP (naformátujte ho do systému súborov NTFS a priraďte menovku XP)
priraďte (priraďte písmeno jednotky oddielu)
exit (exit diskpart)

Správa diskov

Nainštalujte systém Windows 7
Teraz potrebujeme tri obrázky ISO: Windows 7, Windows Vista, Windows XP.
Na pevnom disku vytvorte dva priečinky s jednoduchým názvom „Vista“ a „Windows XP“, skopírujte obsah obrázkov ISO systému Windows Vista a Windows XP do týchto priečinkov..



Obraz ISO so systémom Windows 7 je pripojený k virtuálnej jednotke (I :).

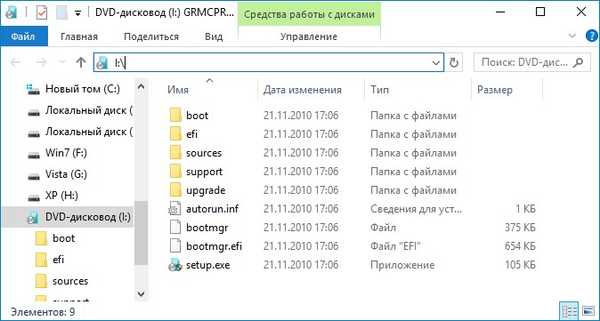
Ak chcete nainštalovať Windows 7, Windows Vista, Windows XP, odporúčam vám použiť program WinNTSetup.
Spustite program WinNTSetup.

V hlavnom okne programu WinNTSetup musíme špecifikovať súbor install.wim, ktorý sa nachádza v priečinku zdroje Distribúcia Windows 7.
Kliknite na tlačidlo Vybrať.

V prieskumníkovi nájdeme súbor I: \ sources \ install.wim a kliknite na Otvoriť.

Vyberte disk, na ktorý bude nainštalovaný zavádzač.

V otvorenom prieskumníkovi vyberte skrytú sekciu vyhradenú pre systém, ktorú sme vytvorili, 100 MB.
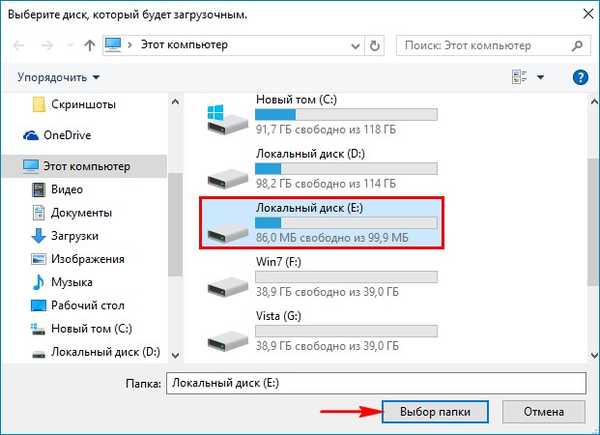
Vyberte oblasť, v ktorej bude nainštalovaný Windows 7, kliknite na vybrať,

v otvorenom okne prieskumníka vyberte jednotku (F :), ktorú sme špeciálne vytvorili na príkazovom riadku.
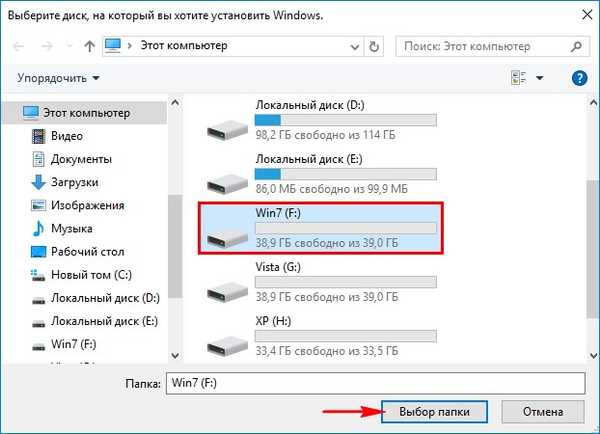
hit inštalácia.

Vyberte typ zavádzača BIOS.
OK.
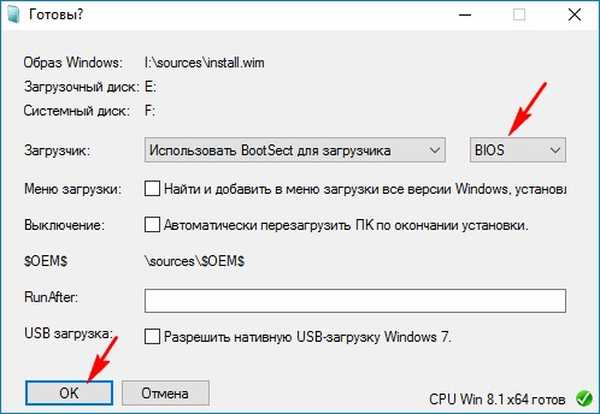
OK.

Reštartujte počítač.
Zadajte BIOS a vypnite UEFI.
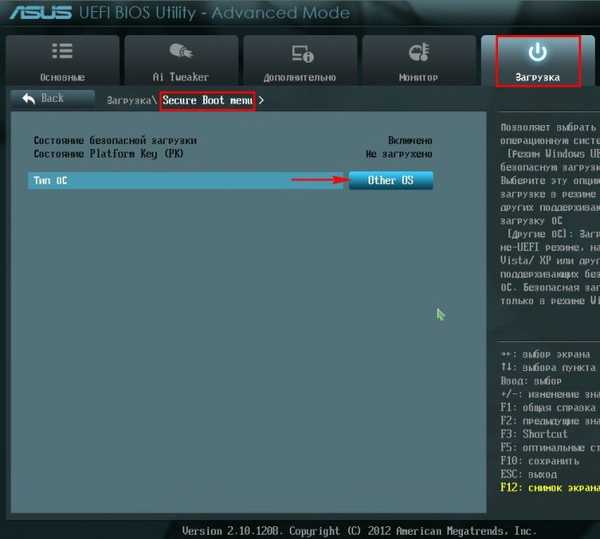
Zavádzame systém do záverečnej fázy inštalácie systému Windows 7 a dokončujeme inštaláciu systému.
Pri inštalácii sa nezastavím, každý, kto chce, si môže prečítať samostatný článok.

Windows 7 sa načítava.

Správa diskov

Nainštalujte systém Windows Vista
Nainštalujte systém Windows Vista priamo do systému Windows 7 pomocou programu WinNTSetup.
Spustite program WinNTSetup umiestnený na pracovnej ploche Windows 10.
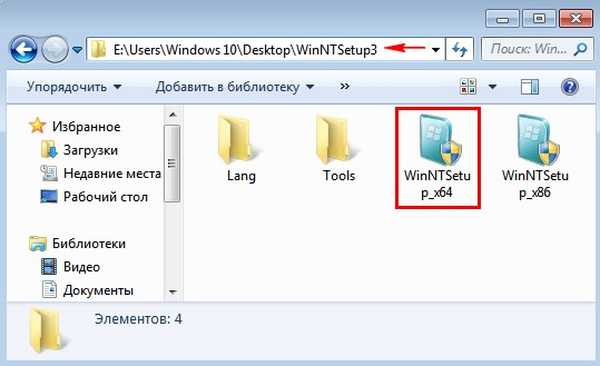
V hlavnom okne programu WinNTSetup musíme špecifikovať súbor install.wim umiestnený v priečinku zdrojov distribúcie systému Windows Vista..
Kliknite na tlačidlo Vybrať.
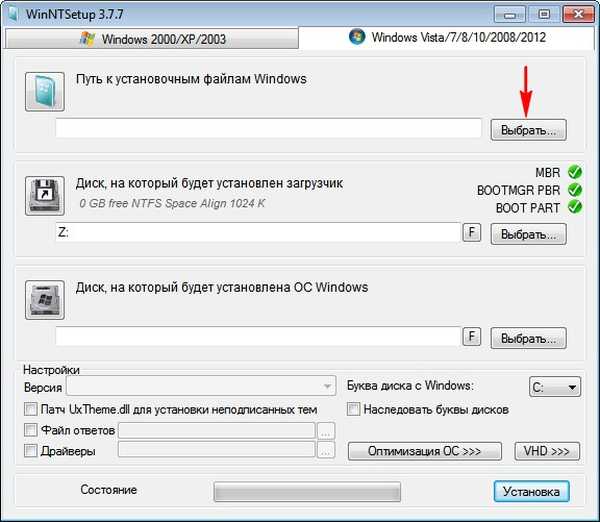
V otvorenom okne prieskumníka nájdeme priečinok so súbormi systému Windows Vista.
Priečinok so súbormi systému Windows Vista je na pracovnej ploche systému Windows 10.
Prejdeme do priečinka Zdroje a ľavým tlačidlom myši vyberieme súbor install.wim otvorený.

Disk, na ktorý bude inštalovaný zavádzač, sa nezmení.
Teraz vyberte jednotku, na ktorej bude nainštalovaný systém Windows Vista.

Vyberieme disk, ktorý sme vytvorili špeciálne (F :).

Kliknite na tlačidlo inštalácia.
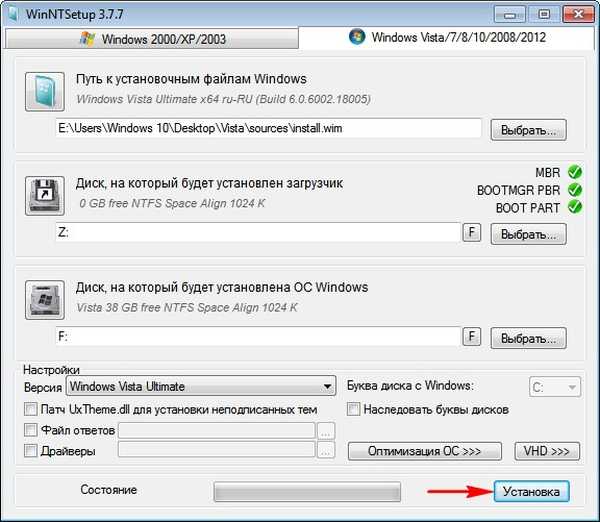
Vyberte typ zavádzača BIOS.
OK.

OK.

Reštartujte počítač.
Otvorí sa Správca zavádzania operačného systému a vyberte v ňom Windows Vista.

Zavádzame systém do záverečnej fázy inštalácie systému Windows Vista a inštalácie systému.

Nainštalovaný systém Windows Vista.

Správa diskov.
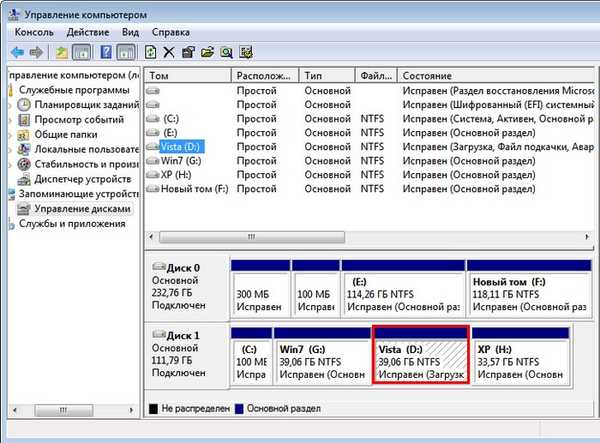
Nainštalujte systém Windows XP
Nainštalujte systém Windows XP priamo do bežiaceho systému Windows Vista pomocou programu WinNTSetup.
Spustite program WinNTSetup umiestnený na pracovnej ploche Windows 10.

V hlavnom okne programu WinNTSetup je potrebné zadať priečinok so súbormi systému Windows XP.
Kliknite na tlačidlo Windows 2000 / XP / 2003.
Kliknite na tlačidlo Vybrať.
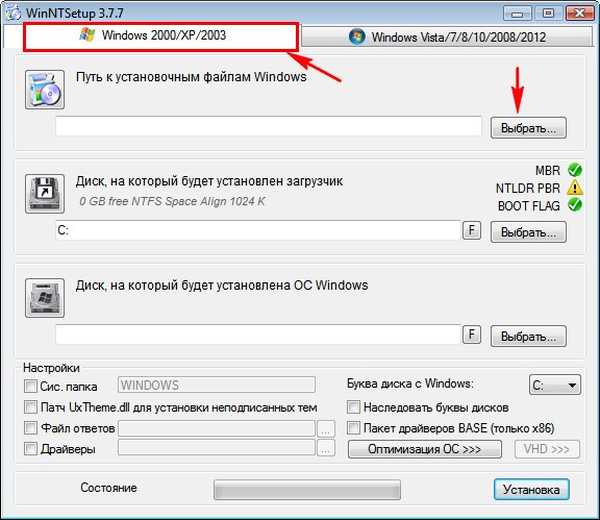
Na pracovnej ploche Win 10 nájdeme priečinok so súbormi Windows XP, vyberieme ho ľavým tlačidlom myši a klikneme Výber priečinka.

Nakladač sa nezmení.
Vyberte disk, na ktorý sa nainštaluje systém Windows XP.
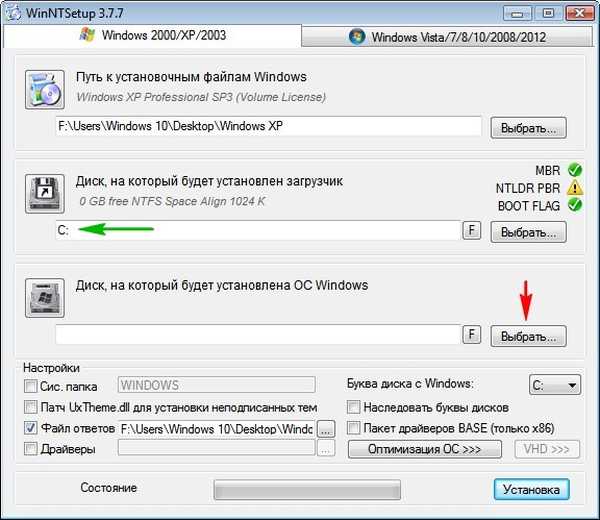
Vyberte vopred vytvorenú sekciu.

inštalácia.
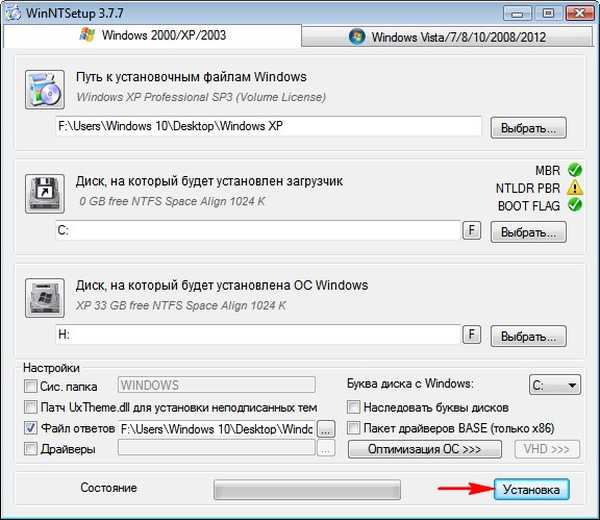
OK.

OK.
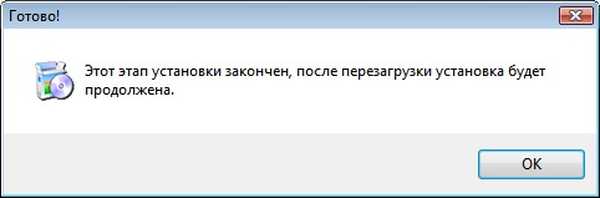
Reštartujte počítač.
Zavádzame systém do záverečnej fázy inštalácie systému Windows XP a dokončíme inštaláciu.

Nainštalovaný systém Windows XP.

Správa diskov.
Ako vidíte, Win XP má písmeno jednotky (C :) a skrytý oddiel vyhradený pre systém (100 MB) obsahujúci spúšťacie súbory má písmeno jednotky (D :) - toto si musíte pamätať.

Po inštalácii systému Windows XP, bootovacieho záznamu pevného disku, na ktorý inštalujeme Windows 7, Vista, Windows XP - Bootmgr, zmeniť na zastarané NTLDR a bude sa spúšťať iba systém Windows XP a teraz musíme zmeniť zavádzací záznam na BOOTMGR, program Bootice nám v tom pomôže.
Stiahnite si program Bootice a spustite ho..

Vyberte pevný disk zo zoznamu s nainštalovanými systémami Windows 7, Vista, XP.

Kliknite na tlačidlo Spracovanie PBR.

Označte položku Bootový záznam BOOTMGR a kliknite na tlačidlo Inštalácia / konfigurácia.

OK.

OK.

Digresia: Nedávno bola na našej webovej stránke položená otázka: - Ako používať program Bootice na úpravu konfiguračného súboru bootovania systému Windows (BCD)?.
Ak to chcete urobiť, otvorte konfiguračný dátový súbor na stiahnutie archívu BCD.
Vyberte BCD a kliknite na tlačidlo Prieskumník.
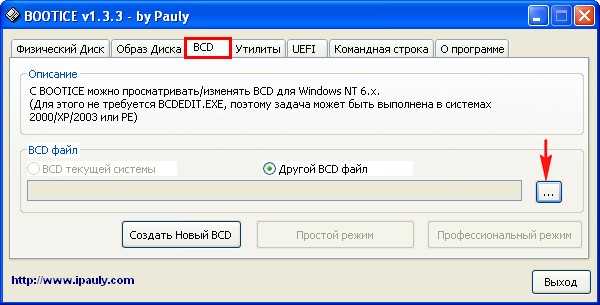
Ak chcete zobraziť úložisko načítania (súbor BCD), v systéme musí byť povolené zobrazenie skrytých chránených systémových súborov a skrytých súborov a priečinkov..
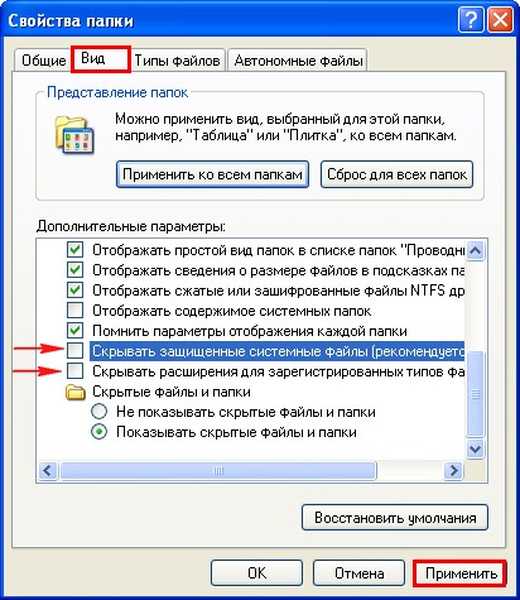
V prieskumníkovi, ktorý sa otvorí, nájdeme Skrytú časť Rezervovaného systému 100 MB, ktorá obsahuje písmeno (D :) a zadajte ho.

Vyberte úložný súbor na stiahnutie BCD a kliknite na otvorený.

Jednoduchý režim.

V tomto okne môžeme zmeniť konfiguračný dátový súbor úložiska sťahovania BCD: menovite poradie zavádzania operačného systému, názov a oveľa viac. Teraz už nemusíme nič meniť, toto okno zatvorte.

Reštartujte počítač.
Načítava sa Boot Manager operačného systému.
Výber systému Windows 7.
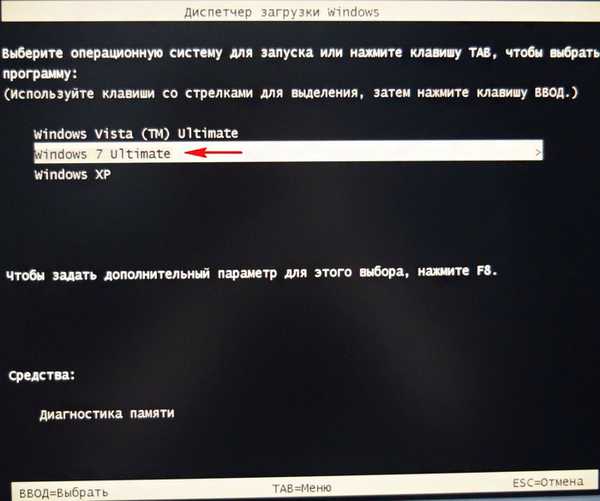
V operačnom systéme Windows 7 predstavujeme Informácie o systéme Windows 8.1 v konfiguračnom dátovom súbore archívu sťahovania BCD.
Pri otvorenej správe diskov vidíme, že písmeno (D :) je priradené oddielu s nainštalovaným systémom Windows 8.1.

Spustite príkazový riadok ako správca a zadajte príkaz:
bcdedit (otvára sa archív sťahovania, vidíme, že správca sťahovania obsahuje tri operačné systémy: Windows Vista, Windows 7, Windows XP)

bcdboot D: \ Windows (tento príkaz pridá informácie o systéme Windows 8.1 na disku (D :) do súboru s konfiguračnými dátami na stiahnutie archívu BCD).

Reštartujte počítač.
Otvorí sa správca zavádzania systému Windows 8.1, vyberte ho na spustenie.

V operačnom systéme Windows 8.1 pridávame informácie o Windows 10 do konfiguračného dátového súboru na stiahnutie archívu BCD.
Otvorte správu diskov, vidíme, že písmeno (E :) je priradené oddielu s nainštalovaným Windows 10.

Spustite príkazový riadok ako správca a zadajte príkaz:
bcdedit (otvára sa úložisko sťahovania, vidíme, že správca sťahovania obsahuje štyri operačné systémy: Windows 8.1, Windows Vista, Windows 7, Windows XP)
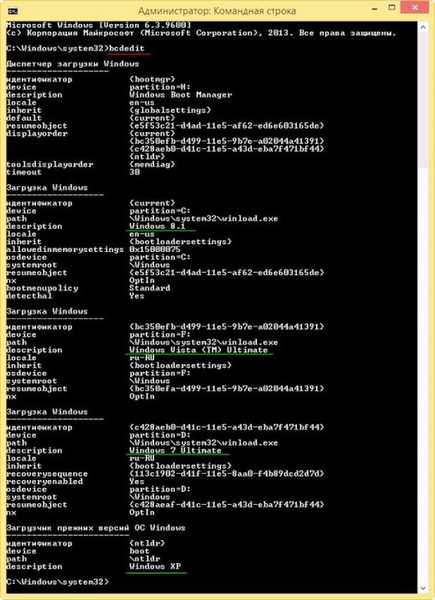
bcdboot E: \ Windows (tento príkaz pridá informácie o systéme Windows 10 na disku (E :) do súboru s konfiguračnými dátami na stiahnutie archívu BCD).

Reštartujte počítač.
Otvorí sa správca zavádzania systému Windows 8.1, vyberte ho na spustenie.

Windows 10 sa načítava.

Spustite príkazový riadok ako správca a zadajte príkaz:
bcdedit (otvára sa archív sťahovania, vidíme, že správca zavádzania obsahuje päť operačných systémov: Windows 10, Windows 8.1, Windows Vista, Windows 7, Windows XP)

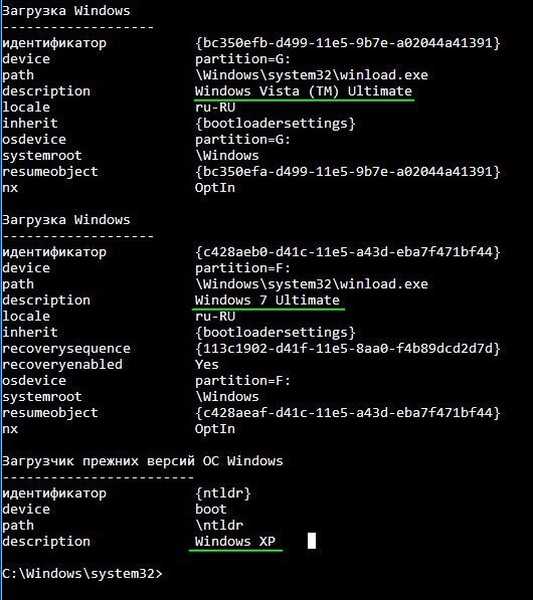
Ako som už poznamenal na začiatku článku, 2 OS (Win 8.1 a Win 10) sa načítajú v režime UEFI a všetkých 5 sa načíta v pôvodnom režime (Win 8.1 a Win 10, Win 7, Vista, Win XP).
Môžete sa opýtať, prečo je všetkých 5 operačných systémov načítaných v pôvodnom režime (Win 10, Win 8.1, Win 7, Vista, Win XP), pretože Win 10 a Win 8.1 sú nainštalované na disku GPT a nemôžu sa zaviesť, keď je rozhranie UEFI zakázané.?
Priatelia, faktom je, že Windows 8.1 a Windows 10 majú 2 spúšťacie súbory, jedná sa o winload.exe a winload.efi.
V starom režime spúšťač MBR spustí súbor winload.exe a spúšťa všetkých päť operačných systémov.
av režime UEFI spustí EFI zavádzač súbor winload.efi, ktorý prevádzkuje dva systémy.
Ak otvoríte konfiguračný dátový súbor na stiahnutie archívu BCD pomocou príkazu bcdedit na príkazovom riadku Windows 10, uvidíte, že zavádzač všetkých piatich operačných systémov je umiestnený na disku MBR, oddiel (E :).
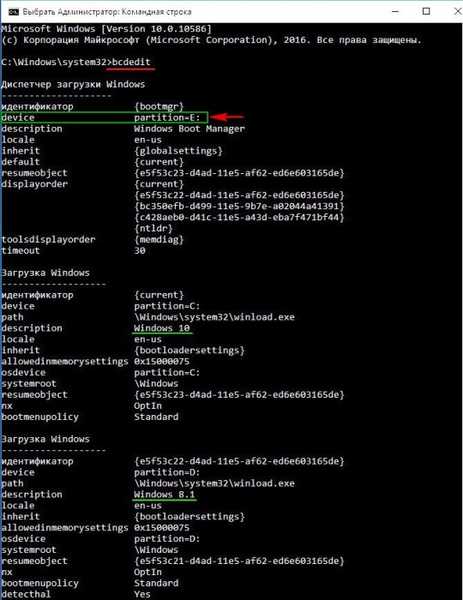
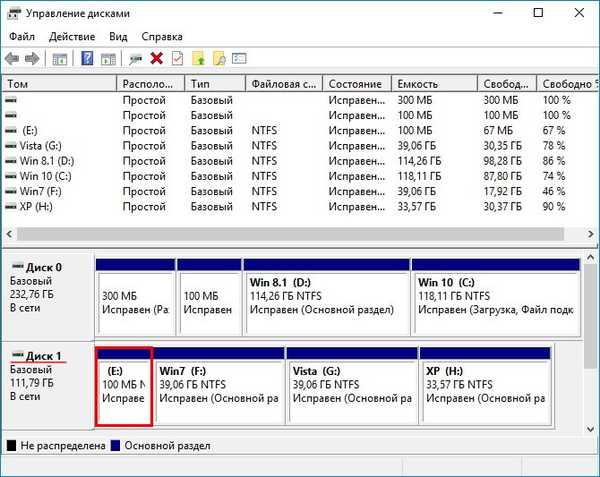
Ak povolíte rozhranie UEFI v systéme BIOS, systém BIOS neuvádza zavádzač na disku MBR, ale uvidí zavádzač na disku GPT, veľkosť 250 GB,

a existuje vlastný samostatný zavádzač winload.efi, pomocou ktorého si môžete stiahnuť Windows 10 alebo Windows 8.1.
zariadenie partition = \ Device \ HarddiskVolume2 (zariadenie - zobrazuje oblasť, v ktorej sa nachádzajú zavádzacie súbory, HarddiskVolume2 - druhý oddiel na disku 0).


Článok na túto tému: Ako nainštalovať druhý operačný systém Windows 7 na prenosný počítač so systémom Windows 8.1 (UEFI BIOS) bez konverzie pevného disku na MBR alebo ako vytvoriť správcu zavádzania na USB flash disku.
Značky článkov: Inštalácia systému Windows Windows XP Windows 7 Windows 8.1 Windows 10 Bootice GPT MBR pevný disk











