
Ako nainštalovať systém Windows 8.1 alebo Windows 10 na prenosný pevný disk USB, ale tak, aby sa systém spúšťal na počítačoch s bežným systémom BIOS a prenosných počítačoch s povoleným UEFI
Všetci skúsení používatelia vedia, že je veľmi užitočné mať prenosný operačný systém so všetkými potrebnými programami na prenosnom disku USB. Ukazuje sa akýsi super LiveCD so všetkým potrebným softvérom, zatiaľ čo k nemu môžete pridávať alebo odoberať programy. Windows 8.1 je na tieto účely najvhodnejší, pretože má veľa ovládačov zariadení a je kompatibilný s takmer akýmkoľvek počítačovým hardvérom (novým aj starým) a akýmkoľvek softvérom, na rozdiel od systému Windows 10. Posledne uvedený sa stále aktívne vyvíja.
Raz som so sebou nosil dve prenosné skrutky, jednu so systémom Windows 10 a druhú so systémom Windows 8.1, ale nakoniec som sa zastavil na ôsmej, keď som si všimol, že program Win 8.1 načíta o 50 percent rýchlejšie na ten istý počítačový hardvér (rýchly štart je to pre mňa vždy zakázané a na prenosnom disku nefunguje rýchly štart). Tiež som si všimol, že Win 10, nainštalovaný na počítačoch s procesormi Intel Core štvrtej generácie - Haswell, funguje horšie ako Win 8.1. V počítači s procesorom architektúry Ivy Bridge bol tiež nepríjemný okamih, pri inštalácii grafického ovládača sa obrazovka vytratila (to sa nestalo na Win 8.1).
Teraz nosím prenosnú skrutku USB so systémom Windows 8.1 nainštalovaným v mojom kufri a doteraz nebol prípad, že by sa nespustil na žiadnom počítači alebo notebooku. Ale rovnako ako náš čitateľ, aj pri pripojení externej jednotky k novým notebookom s rozhraním UEFI sa vyskytujú mierne nepríjemnosti, musím ju odpojiť v systéme BIOS prenosného počítača, pretože program Win 8.1 je nainštalovaný na mojej jednotke MBR, až potom sa môj prenosný počítač spustí na mobilnom počítači. V dnešnom článku inštalujeme systém Windows 8.1 na prenosný pevný disk USB zložitým spôsobom a potom sa operačný systém zavedie na všetky počítačové zariadenia bez ohľadu na to, či je ich BIOS alebo UEFI normálne..
Takže budem pracovať v systéme Windows 8.1, ale ak máte nainštalovaný systém Windows 10, musíte urobiť to isté. V nástroji Správa diskov môžete vidieť tri jednotky pripojené k počítaču. Disk 2, toto je prenosný pevný disk WD s kapacitou 1 TB (931,51 GB) s dátovými súbormi a inštalujte naň systém Windows 8.1 (pri osobných súboroch sa nič nestane).
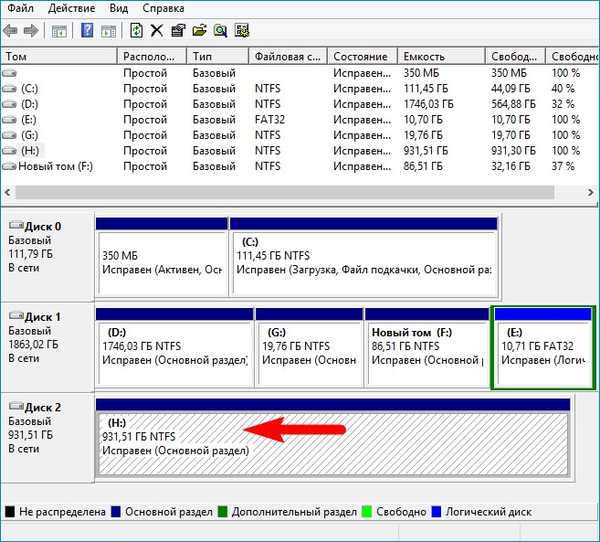
Osobitne si uvedomujem, že externá jednotka USB má hlavný zavádzací záznam MBR.
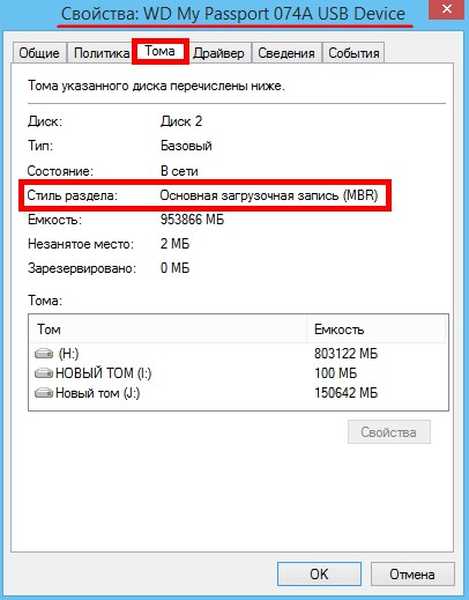
Komprimujte priestor na pevnom disku a vytvorte dva oddiely na inštaláciu OS.
Pravým tlačidlom myši kliknite na jednotku a vyberte príkaz „Komprimovať zväzok“.
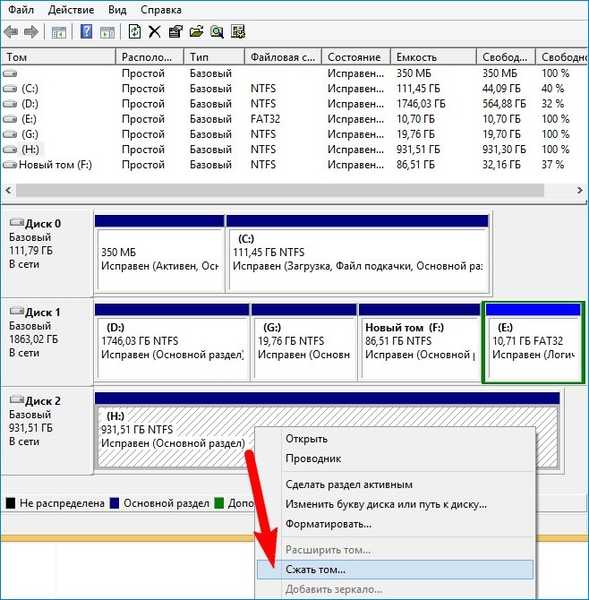
Bude stačiť 150 GB, môžete si vybrať inú veľkosť.
Kliknite na tlačidlo „Komprimovať“.

V dôsledku toho sa vytvorí nepridelený priestor. Kliknite naň pravým tlačidlom myši a vyberte príkaz Vytvoriť jednoduchý zväzok..
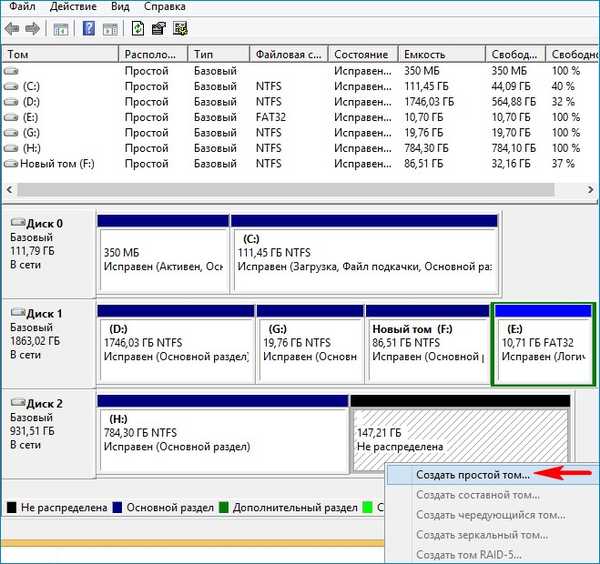
ďalej.
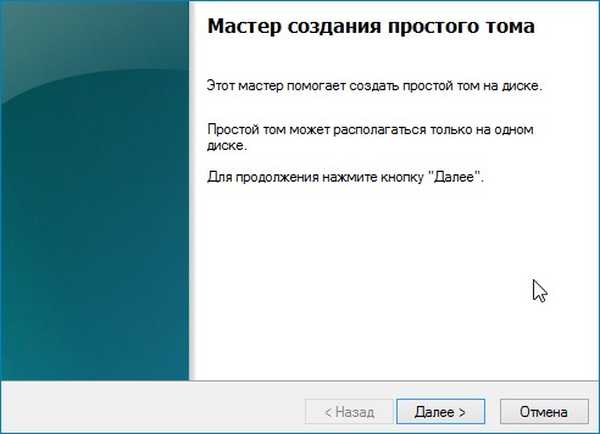
Uvádzame veľkosť 100 MB.
ďalej.

ďalej.
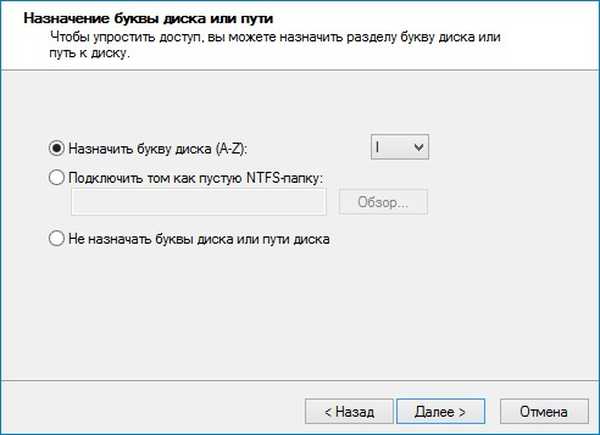
Systém súborov vyberte FAT32.
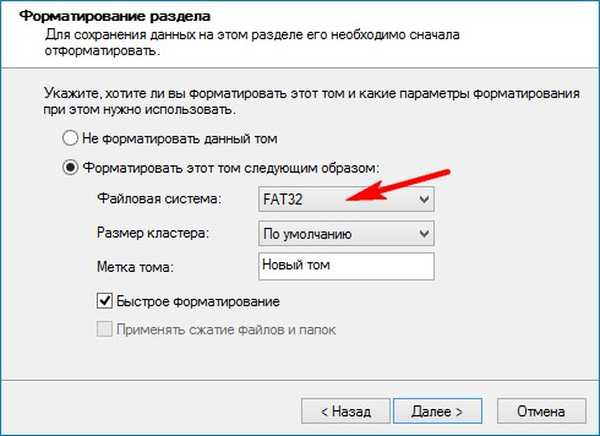
Hotovo.
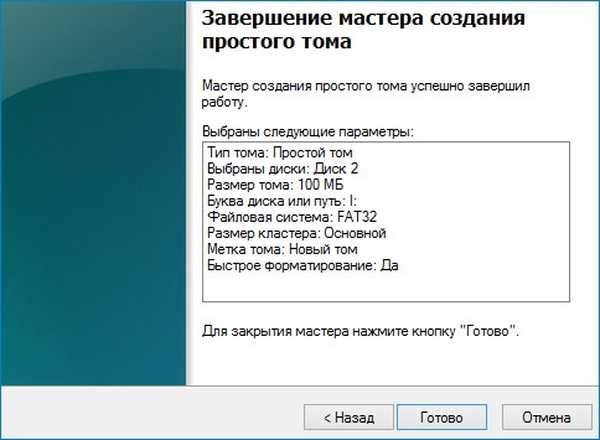
Výsledkom je vytvorenie 100 MB oddielu so súborovým systémom FAT32 (písmeno jednotky I :), na ktoré neskôr umiestnime zavádzacie súbory OS. Na spustenie v režime UEFI musí byť zavádzač umiestnený na oddiele so súborovým systémom FAT32.
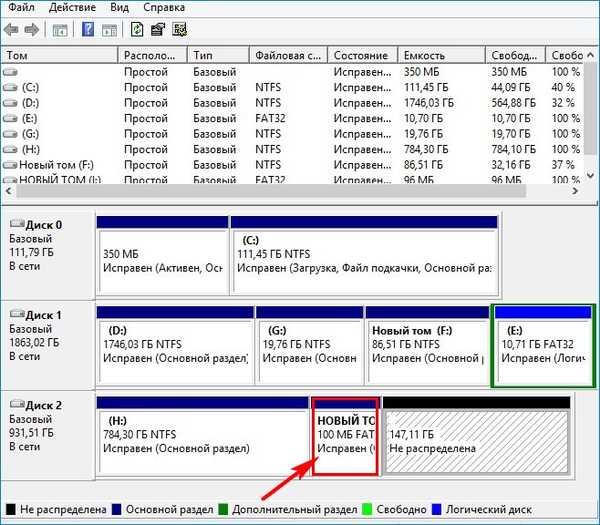
Pravým tlačidlom myši kliknite na nepridelené miesto a vyberte možnosť „Vytvoriť jednoduchý zväzok“.
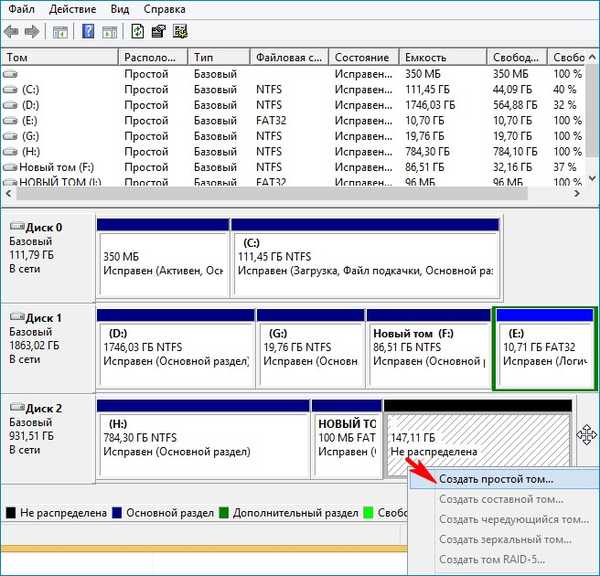
Vyberte NTFS a stále stlačte „Ďalej“..
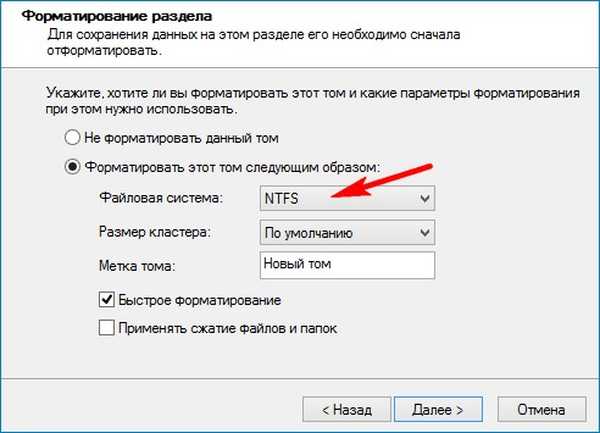
Vytvorí sa nový zväzok (J :). Nainštalujeme Win 8.1. Všimol som si, že oblasť pre inštaláciu OS by mala byť hlavná, pretože pri zavádzaní v režime UEFI efi loader neuvidí logický oddiel.
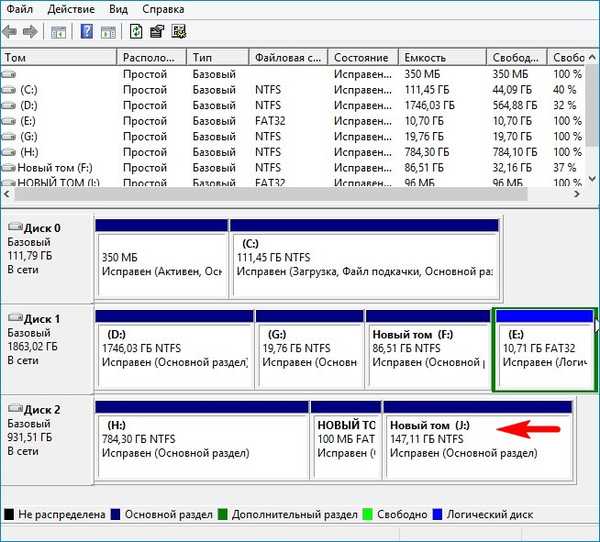
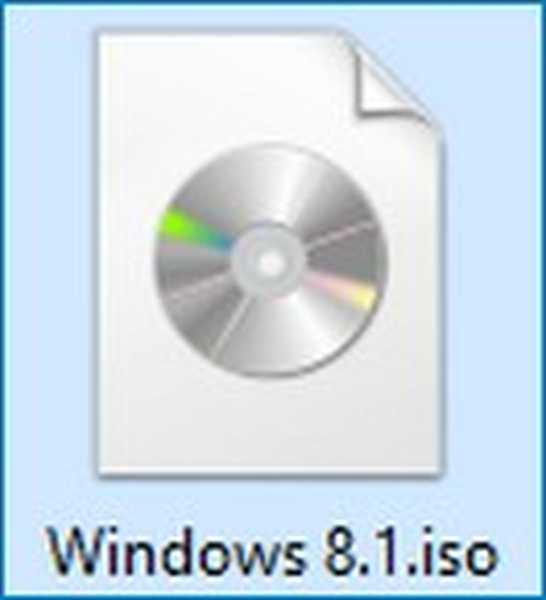
Dvakrát kliknite ľavým tlačidlom myši na stiahnutý obraz ISO a pripojíme ho k virtuálnej jednotke (v našom prípade písmeno virtuálnej jednotky (P :)). V priečinku sources je súbor install.esd s komprimovanými súbormi OS.
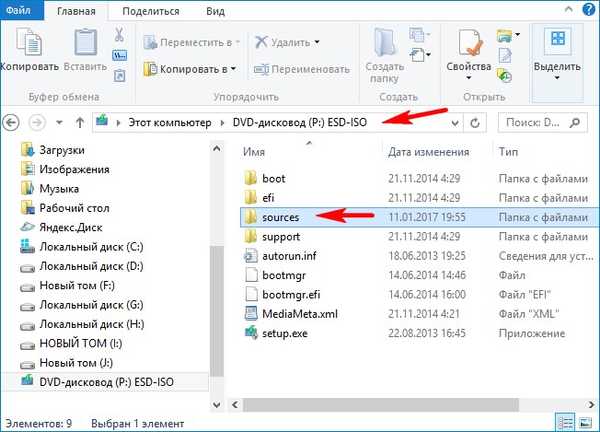
Stiahnite a spustite program WinNTSetup.
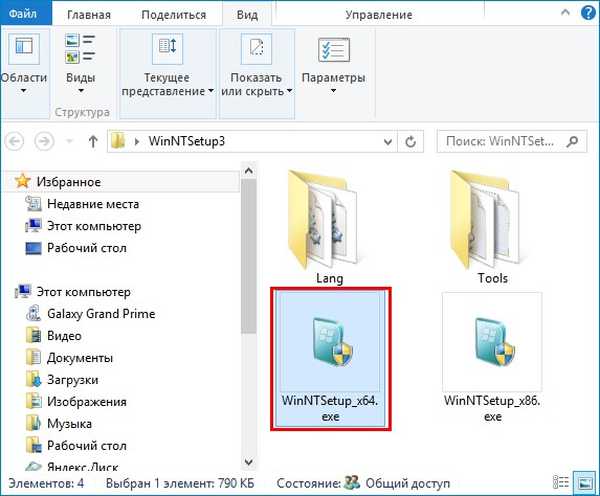
Najskôr musíte v hlavnom okne programu určiť cestu k inštalačným súborom Win 8.1.
Kliknite na tlačidlo Vybrať..
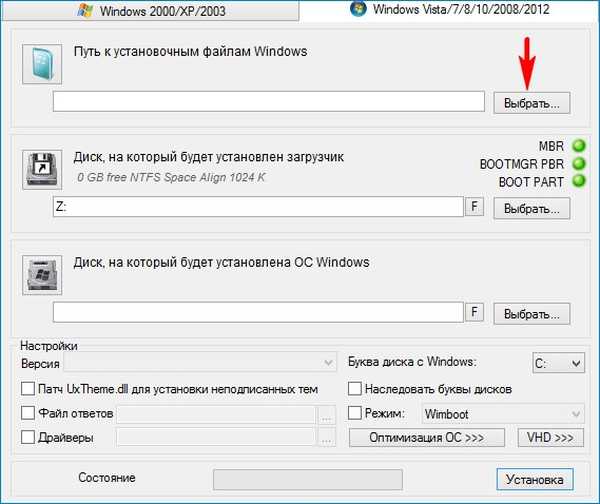
V prieskumníkovi, ktorý sa otvorí, prejdite na virtuálnu jednotku (P :) (vo vašom prípade môže byť písmeno odlišné), otvorte priečinok zdrojov a ľavým tlačidlom myši vyberte install.esd a potom kliknite na tlačidlo „Otvoriť“. Zadali sme cestu k inštalačným súborom systému.
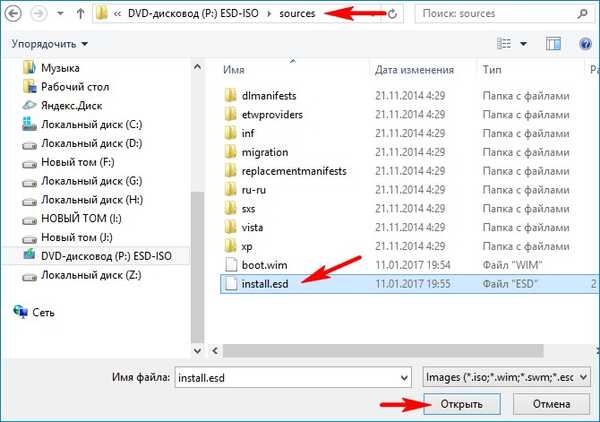
Zadajte disk, na ktorý bude nainštalovaný zavádzač Win 8.1.
Kliknite na tlačidlo Vybrať..
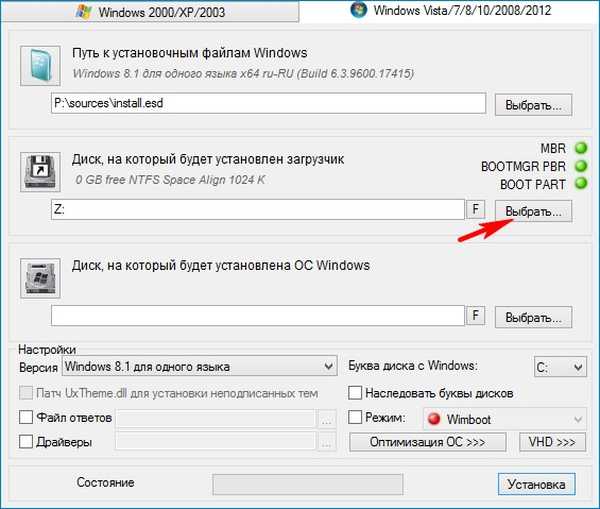
Vyberieme 100 MB oddiel, ktorý sme vytvorili na externom USB disku (písmeno jednotky I :) a kliknite na „Vybrať priečinok“.
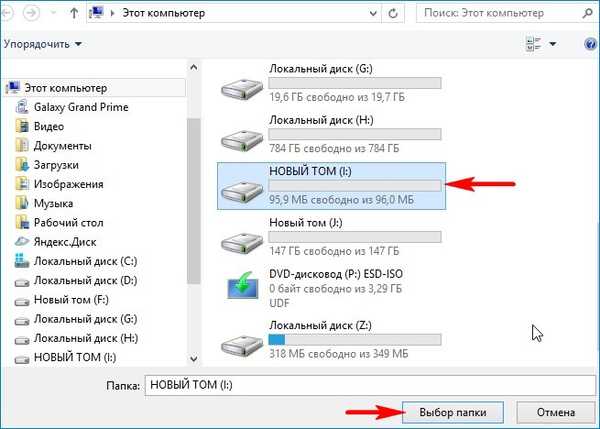
Teraz vyberte oblasť, na ktorej bude nainštalovaný systém.
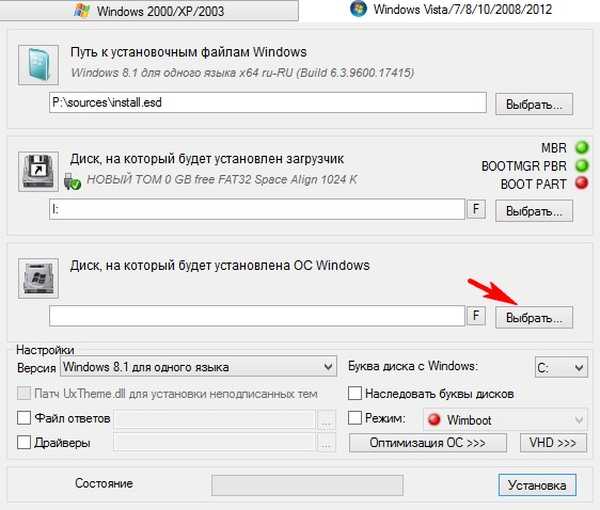
V okne, ktoré sa otvorí, vyberte časť, ktorú sme vytvorili (J :) a kliknite na „Vybrať priečinok“.
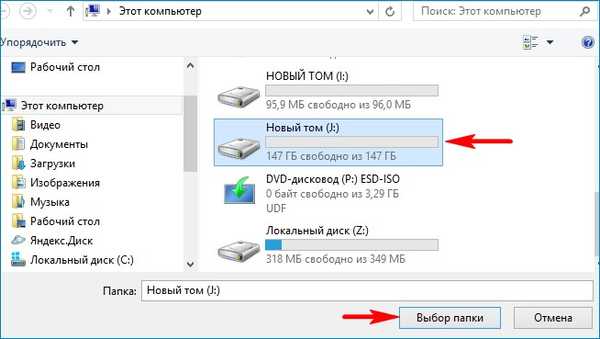
Kliknite na „Inštalácia“.
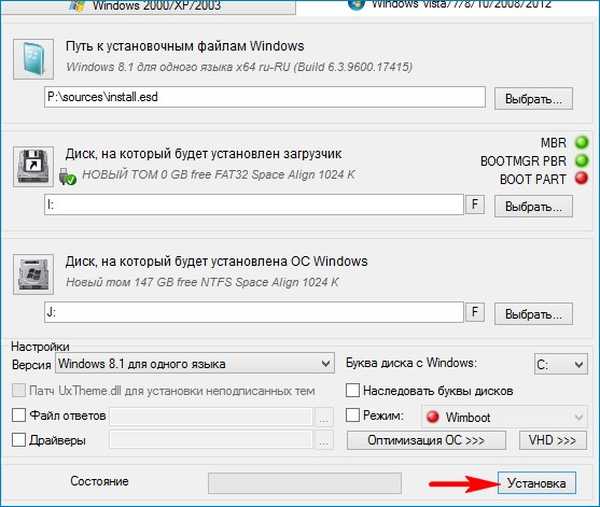
V položke „Použiť BootSect pre bootloader“ vyberte VŠETKY (pre uefi a staršie).
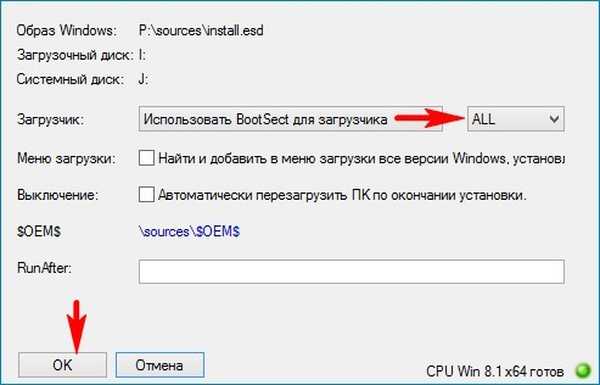
Začne sa proces inštalácie operačného systému na oddiel (J :).
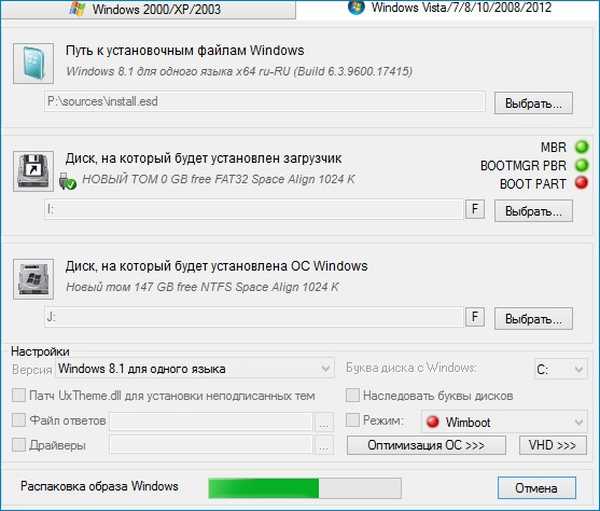
Ak kliknete na tlačidlo „Reštartovať“, počítač sa reštartuje a proces inštalácie bude pokračovať, ale predtým musíme aktivovať oddiel FAT32 s veľkosťou 100 MB (písmeno jednotky I :), inak sa námi nainštalované súbory Win 8.1 načítajú iba v režime UEFI.
Kliknite na tlačidlo Zrušiť..

Stiahnite a spustite program BOOTICE.
Na prvej karte „Fyzický disk“ vyberte našu externú jednotku WD a kliknite na tlačidlo „Správa oddielov“.
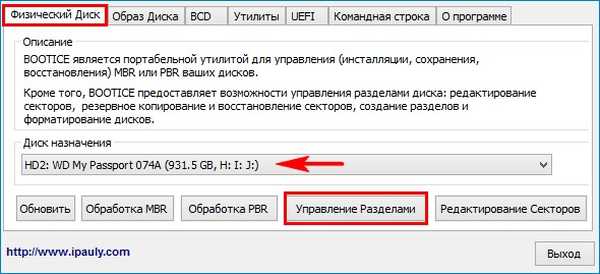
Vyberte oblasť s veľkosťou 100 MB (písmeno jednotky I :) a kliknite na tlačidlo „Aktivovať“.
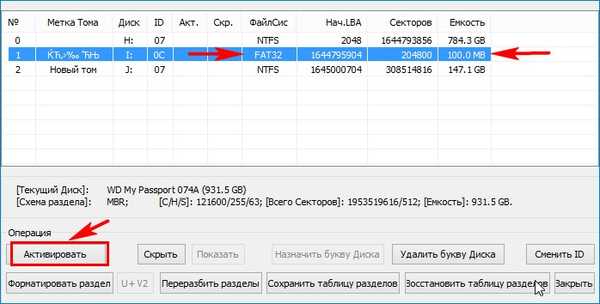
OK.
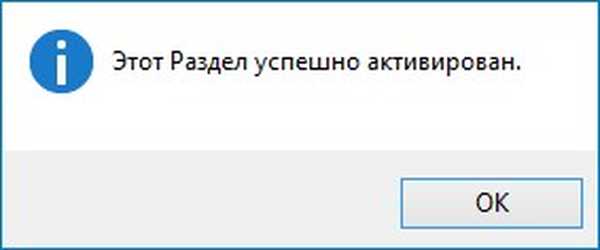
Teraz je aktívny oddiel 100 MB (písmeno jednotky I :). Toto je nevyhnutný predpoklad pre zavedenie systému do počítača s bežným systémom BIOS.
"Close".
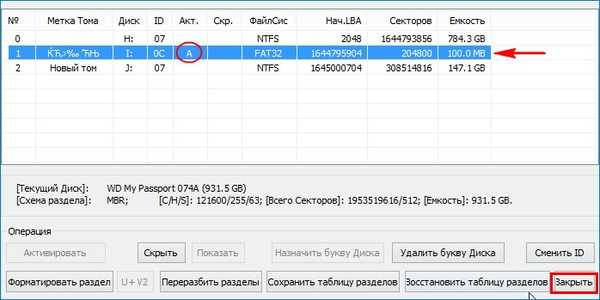
Teraz môžeme reštartovať počítač alebo laptop.
Moje BIOS obsahuje UEFI,
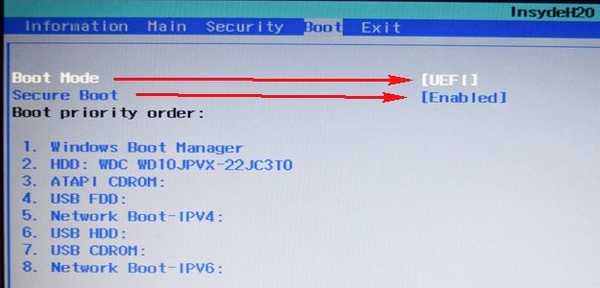
ale napriek tomu je externý pevný disk USB s hlavným zavádzacím záznamom MBR viditeľný v ponuke zavádzania. Spúšťam počítač z externej jednotky.
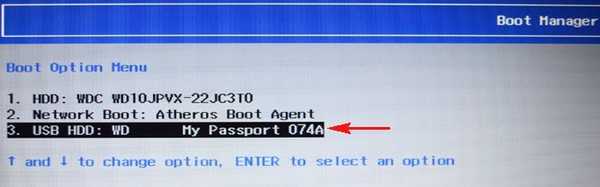

Počítač sa reštartuje. Znova spustím systém z externej jednotky.
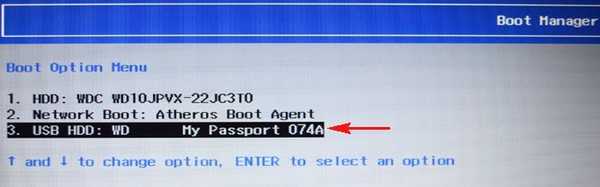
ďalej.
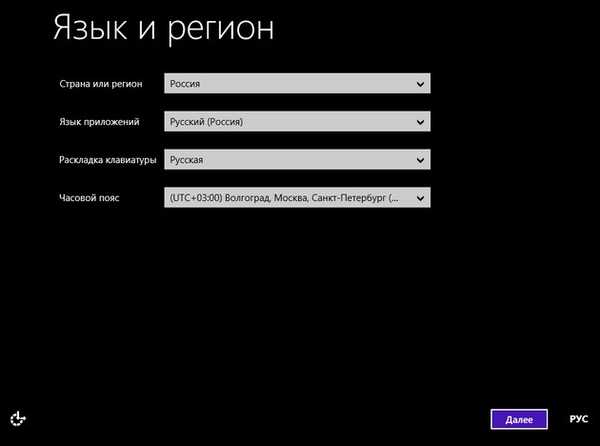
Prejsť na obsah.
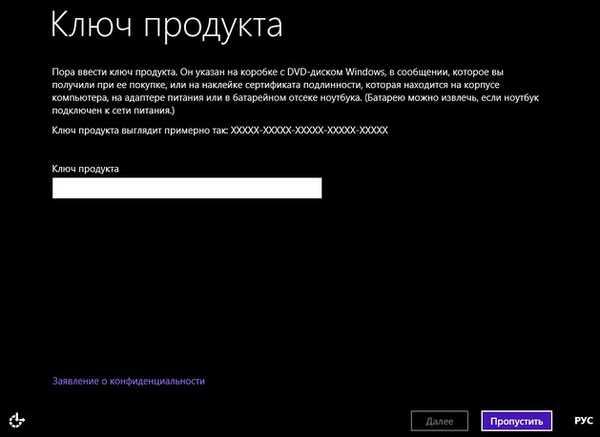
Súhlasím.
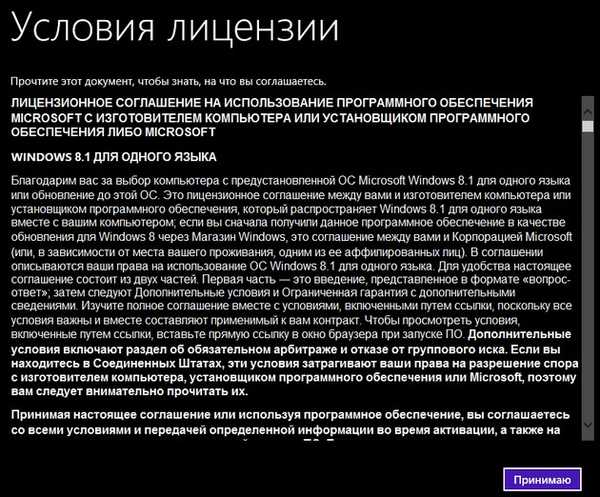
Zadajte názov počítača. ďalej.
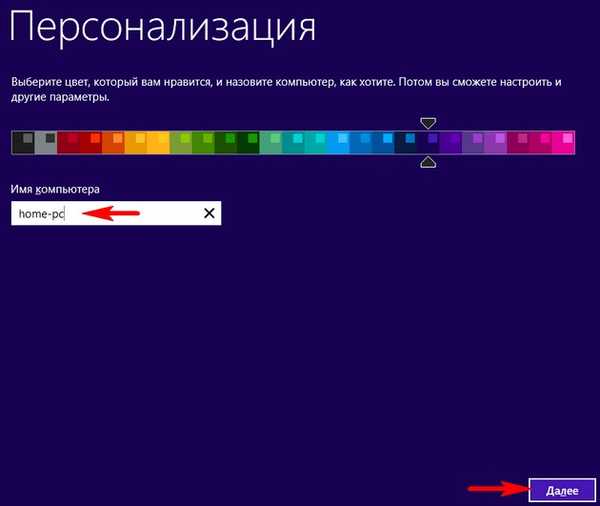
Použite predvolené nastavenia.
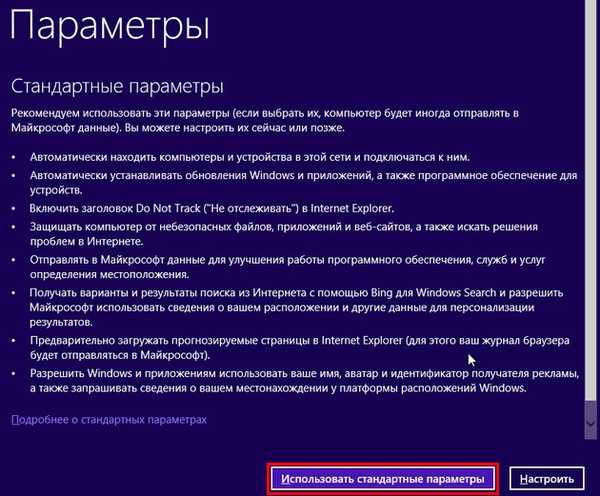
Vytvoriť nový účet.
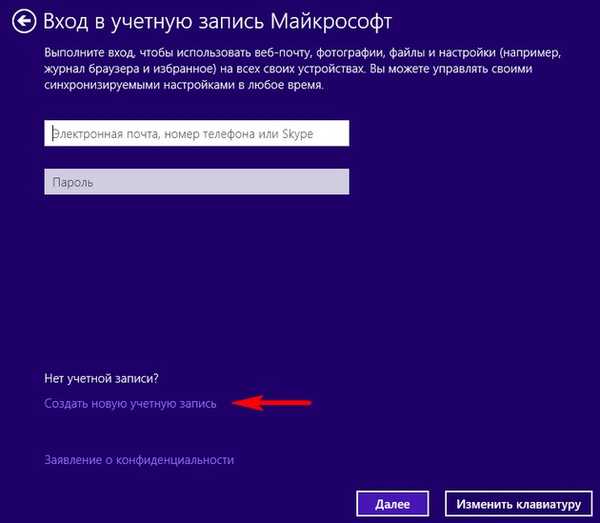
Prihláste sa bez účtu Microsoft.
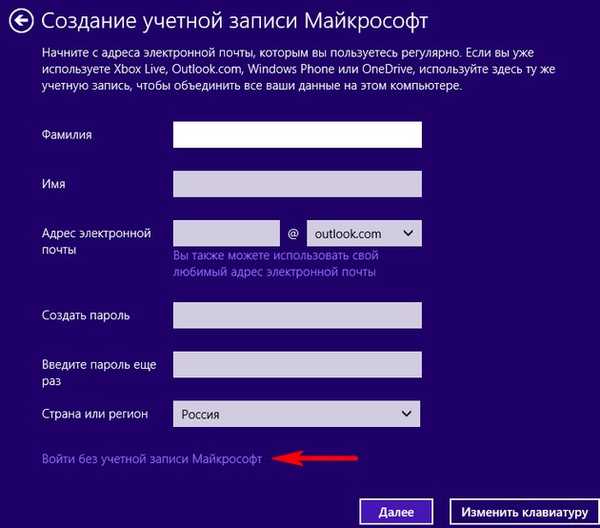
Zadajte užívateľské meno a ak potrebujete heslo. Hotovo.
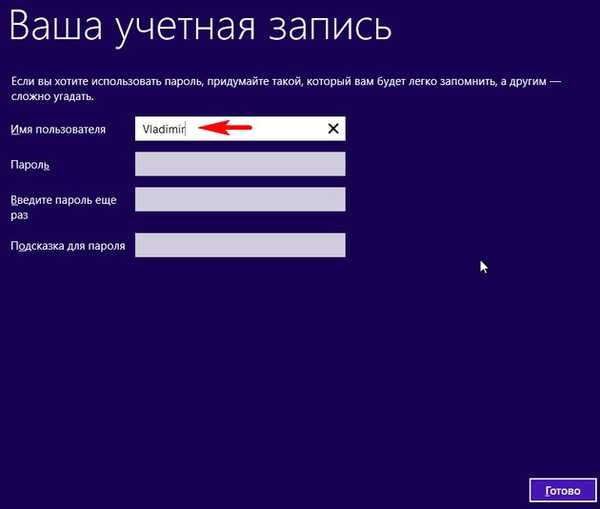

V počítači s povoleným UEFI je systém Windows 8.1 načítaný na externú jednotku USB s hlavným zavádzacím záznamom MBR.

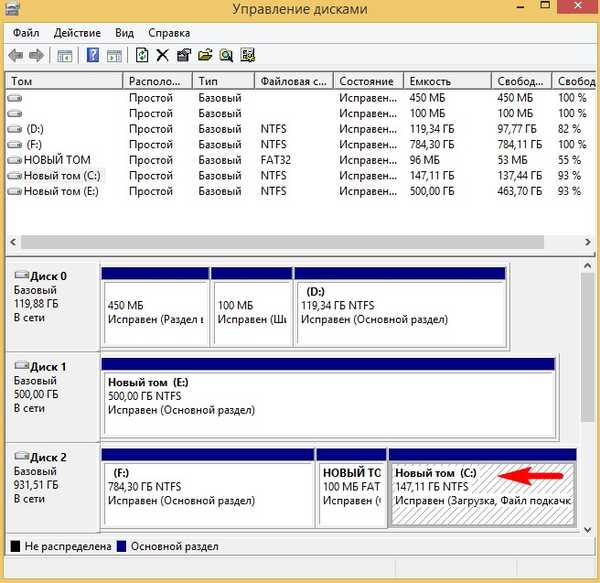
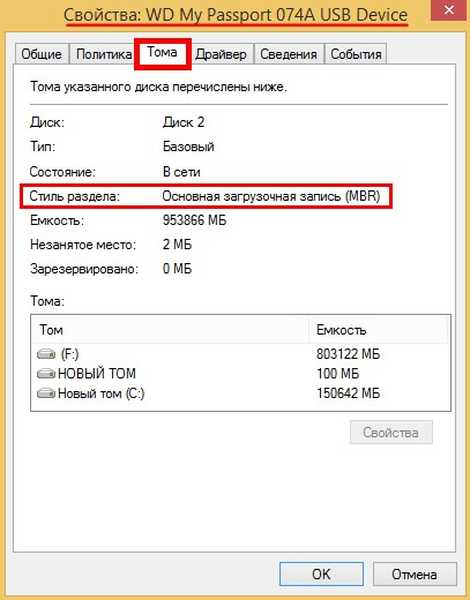
Osem sa tiež zavedie na počítači s bežným systémom BIOS.
Prečo Win 8.1 topánky na počítačoch s bežným BIOS a na notebookoch s UEFI
Zavádzame systém z externých médií. UEFI pracuje s externými médiami pod oblasťou FAT32 (ktorú sme vytvorili na externej jednotke), pretože z bootovacej jednotky flash môžeme bez problémov zaviesť systém na UEFI a dedičstvo..
Z flash disku inštalujeme operačný systém na RAMDisk v UEFI aj v starom, pretože distribúcia Windows obsahuje 2 bootloadery (jeden pre mbr v bootovacom priečinku a druhý pre UEFI v priečinku EFI)..
Vytvorili sme 2 oddiely na externej jednotke USB, aktívny oddiel naformátovaný v FAT32 a oddiel s OS. V prvej časti, rovnako ako v distribúcii, máme 2 zavádzače a nainštalovaný OS nie je na RAMDisku, ale na fyzickom.
Články na túto tému:
- Nainštalujte systém Windows 8.1 na externú jednotku USB pomocou prostredia Windows Preinstallation Environment (Windows PE). Po inštalácii sa operačný systém spustí na počítačoch s bežným BIOSom a notebookoch s povoleným UEFI
- Ako nainštalovať Windows 10 na prenosný pevný disk USB
Značky pre článok: BIOS MBR GPT Inštalácia systému Windows Download UEFI Windows 8.1 USB-HDD











