

Ak už máte konečnú verziu systému Windows 8.1 (build 9600), môžete ju nainštalovať pomocou tohto návodu. Pokrývame každý krok procesu inštalácie a zdieľame užitočné informácie týkajúce sa konkrétnych inštalačných scenárov..
Čo môžete očakávať od systému Windows 8.1
Windows 8.1 ponúka mnoho nových funkcií. O niektorých z nich sme hovorili v článku „Čo je nové v ukážke systému Windows 8.1?“.
Nižšie nájdete video, ktoré ukazuje niektoré z inovácií v jednej zo zostáv, ktoré je podobné v konečnej verzii systému Windows 8.1.
Čo by ste mali vedieť
Systém Windows 8.1 môžete nainštalovať na počítač aj na virtuálny počítač. Najnovšia verzia VirtualBoxu momentálne v systéme Windows 8.1 veľmi dobre nefunguje. Jedným z virtuálnych počítačov, na ktorých je spustený systém Windows 8.1 bez problémov, je program VMware Player.
Pred začatím inštalácie by ste sa mali presvedčiť, či máte kód Product Key. Okrem toho bude lepšie, ak je počítač pripojený na internet, pretože počas inštalácie operačný systém dvakrát skontroluje váš účet Microsoft a pokúsi sa stiahnuť najnovšie dostupné aktualizácie. Na rozdiel od systému Windows 8, počas inštalácie systému Windows 8.1 nebudete mať možnosť vytvoriť a používať účet miestneho používateľa. Toto obmedzenie sa odstráni, iba ak nie je k dispozícii pripojenie na internet alebo operačný systém z nejakého dôvodu nedokáže overiť váš účet Microsoft..
Na inštaláciu systému Windows 8.1 sa odporúča 20 až 25 GB voľného miesta na pevnom disku..
Windows 8.1 - inštalačný postup
Najprv musíte naštartovať počítač pomocou inštalačného disku Windows 8.1. Ak plánujete inštaláciu na virtuálny počítač, budete potrebovať distribučnú súpravu Windows 8.1 (súbor ISO). Pred začatím inštalácie sa stiahne inštalačné súbory. Bude to trvať nejaký čas. Po skopírovaní potrebných súborov sa zobrazí okno sprievodcu inštaláciou, v ktorom sa zobrazí výzva na výber jazyka, formátu času a meny, ako aj spôsobu zadávania. Po výbere kliknite na tlačidlo „Ďalej“.
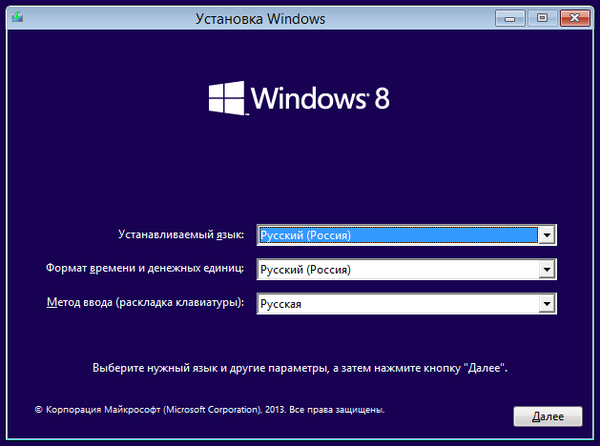
Inštaláciu spustíte kliknutím na „Inštalovať“.
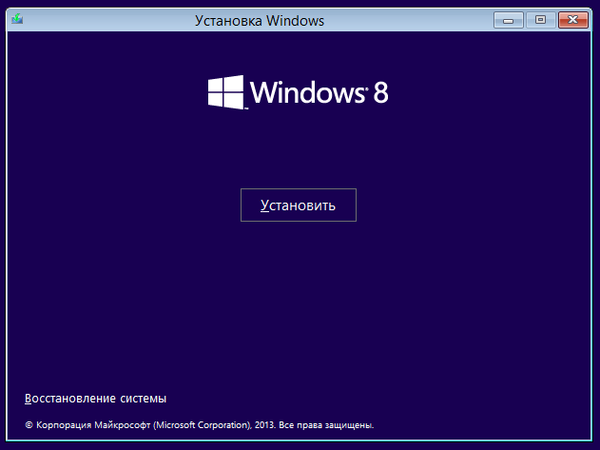
Ďalej budete vyzvaní na zadanie kódu Product Key, ktorý je potrebný na aktiváciu systému Windows. Zadajte ho a kliknite na tlačidlo „Ďalej“.
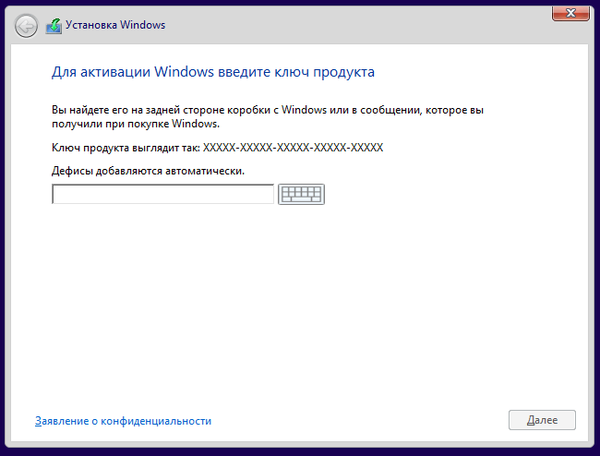
V ďalšom kroku uvidíte text licenčnej zmluvy. Začiarknite políčko vedľa položky „Súhlasím s licenčnými podmienkami“ a kliknite na tlačidlo „Ďalej“..
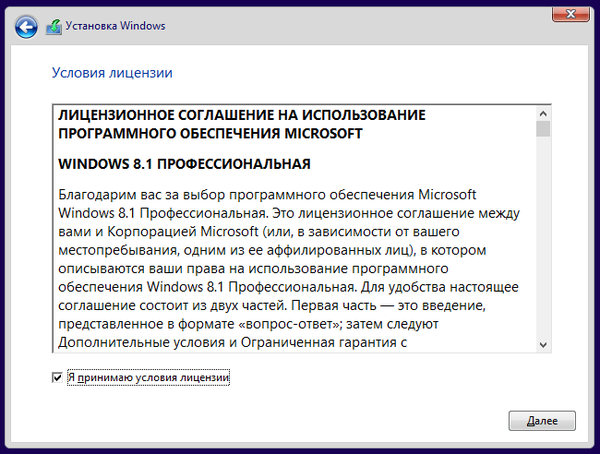
Sprievodca inštaláciou vás požiada, aby ste si vybrali medzi inováciou a vlastnou inštaláciou. Ak chcete vykonať čistú inštaláciu (ktorá sa dáva prednosť), zvoľte "Custom: Inštalujte iba Windows (pre pokročilých používateľov)".
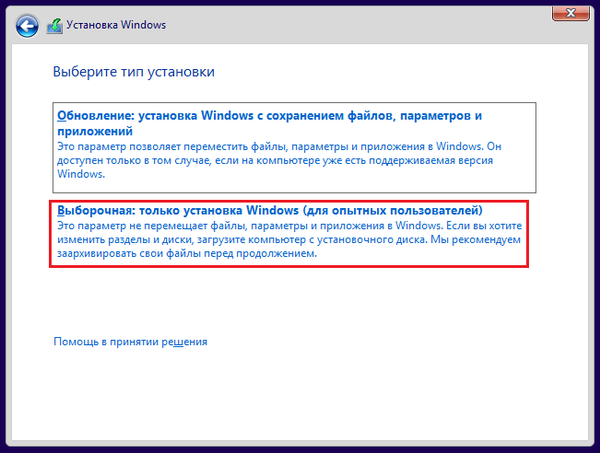
Teraz sa zobrazí výzva na výber oblasti, na ktorú chcete nainštalovať operačný systém. Vykonajte výber a kliknite na tlačidlo „Ďalej“.
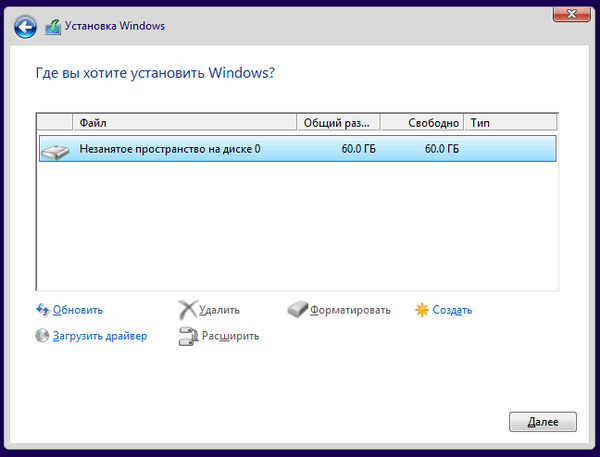
Inštalácia sa spustí. Tento proces bude trvať niekoľko minút. Počas tejto doby sa skopírujú všetky potrebné súbory a nainštaluje sa operačný systém..
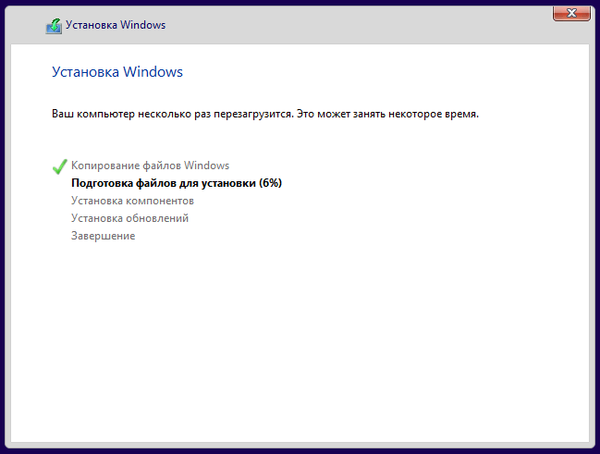
Po dokončení inštalácie sa počítač automaticky reštartuje a uvidíte proces prípravy prvého prihlásenia do systému. Počas tohto procesu sa môže vyskytnúť ďalší reštart v závislosti od hardvérovej konfigurácie vášho počítača..
Počiatočné nastavenie systému Windows 8.1
Po reštarte prejdete na proces nastavenia, ktorý sa začína zadaním názvu počítača. Názov počítača nesmie obsahovať niektoré znaky. Ak niektorý z vás vstúpil, bude operačný systém vás upozorní. Okrem toho sa v rovnakej fáze zobrazí výzva na výber farby pozadia. Po dokončení kliknite na tlačidlo "Ďalej".
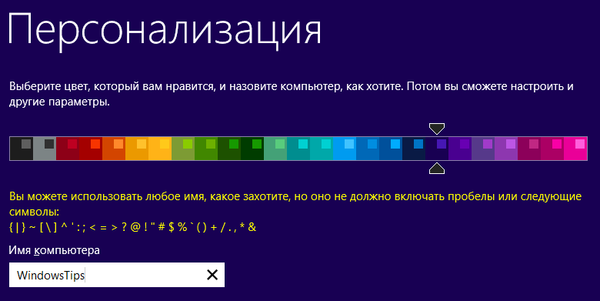
Ak inštalujete systém Windows 8.1 na prenosný počítač alebo na iné zariadenie s Wi-Fi, zobrazí sa výzva na výber bezdrôtovej siete (ak je nájdená) a zadajte príslušné heslo na pripojenie k nej. Na zariadeniach pripojených k internetu pomocou kábla sa toto menu nezobrazí.
Ďalej vám odporúčame použiť štandardné možnosti, ktoré sa dodávajú so systémom Windows 8.1. Pozrime sa, čo sa stane, ak toto odporúčanie ignorujeme a klikneme na tlačidlo Konfigurovať.
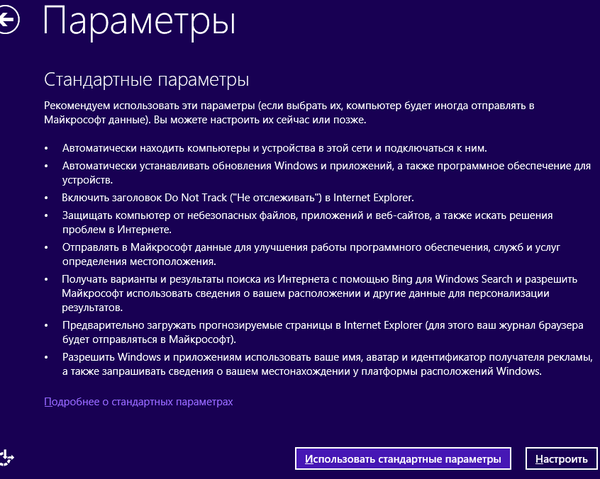
Najprv sa zobrazí otázka, či chcete, aby operačný systém umožnil zdieľanie súborov a zariadení. Vyberte požadovanú možnosť.
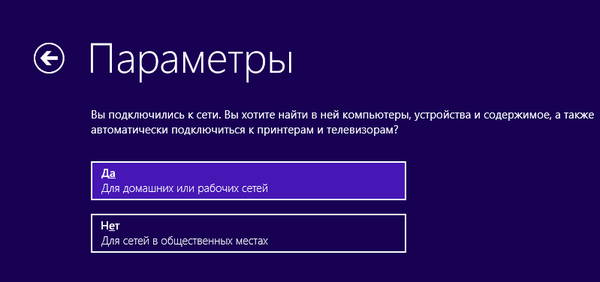
Potom sa zobrazí výzva na výber správania pre službu Windows Update a funkcie zabezpečenia s názvom Windows SmartScreen. Zmeňte, čo vás zaujíma, a kliknite na tlačidlo Ďalej..
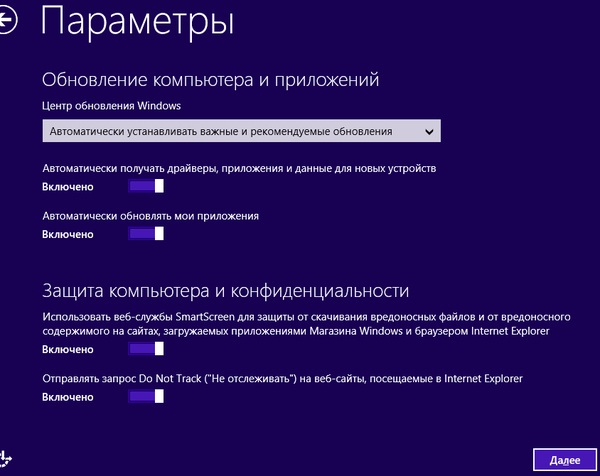
Ďalšia obrazovka obsahuje možnosti na nájdenie riešení problémov na internete. Tu môžete vybrať typ informácií, ktoré sa majú a nemajú odosielať spoločnosti Microsoft. Nastavte prepínače podľa svojich preferencií a kliknite na Ďalej..
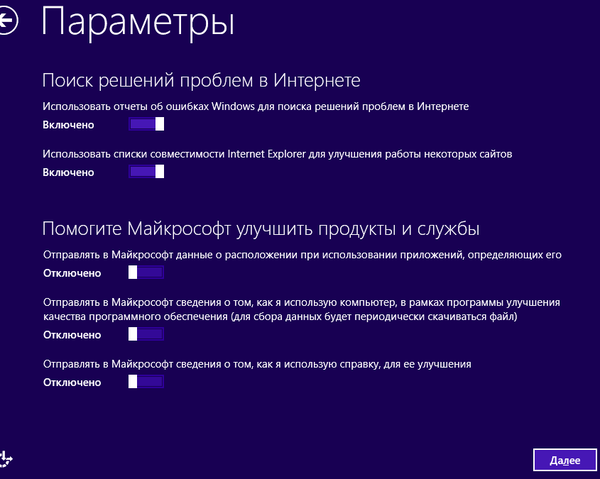
Ďalší krok nastavenia je podobný predchádzajúcemu. Všeobecne si pozorne prečítajte popis každého parametra. V predvolenom nastavení sú všetky zahrnuté. Ak je potrebné niečo vypnúť, vypnite ho. Potom kliknite na tlačidlo „Ďalej“..
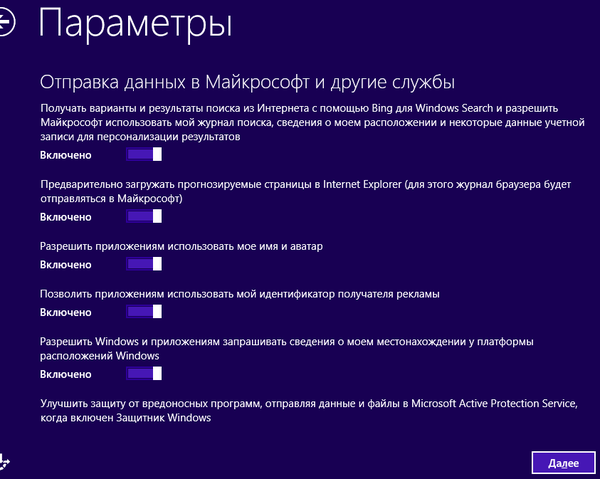
Teraz sa zobrazia polia na zadávanie údajov z vášho účtu Microsoft. Zadajte ich a kliknite na tlačidlo „Ďalej“.
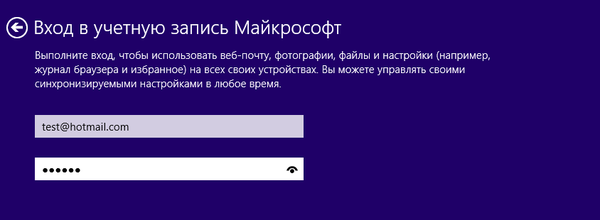
Ak ste ešte nikdy nepoužili svoj účet Microsoft na inštaláciu systému Windows 8 alebo Windows 8.1, budete požiadaní o alternatívnu e-mailovú adresu a telefónne číslo, ktoré vám pomôžu obnoviť heslo z vášho účtu, ak naň náhle zabudnete alebo sa dostane do rúk útočníkov , Poskytnúť požadované informácie a kliknite na tlačidlo "Ďalej".
Ak ste už predtým použili svoj účet Microsoft na inštaláciu systému Windows 8 alebo Windows 8.1, zobrazí sa výzva na overenie účtu pomocou bezpečnostného kódu. Môžete si vybrať medzi spôsobom, akým chcete prijímať tento kód: ako textovú správu do telefónu prostredníctvom telefonického hovoru alebo e-mailom. Potom kliknite na tlačidlo „Ďalej“..
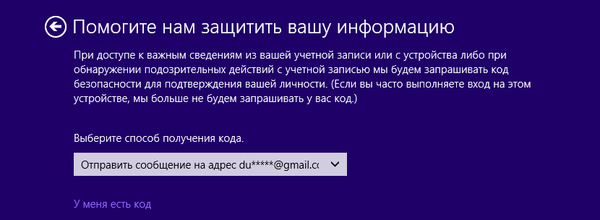
Na nasledujúcej obrazovke budete požiadaní o zadanie bezpečnostného kódu, ktorý ste práve dostali. Zadajte ho a kliknite na tlačidlo "Ďalej".
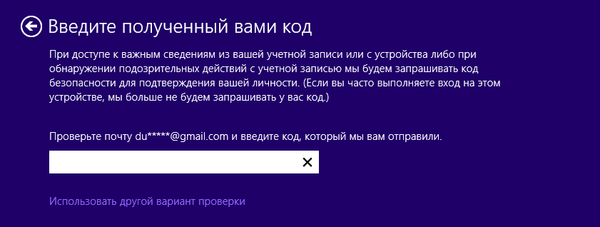
Potom musíte urobiť inú voľbu - či budete používať SkyDrive alebo nie. Je lepšie nechať SkyDrive zapnuté a jednoducho kliknúť na tlačidlo „Ďalej“. Na konci, môžete vždy vypnúť neskôr.
Ďalej systém Windows 8.1 začne pripravovať počítač, aplikácie a nastavenia. Počas procesu sa počítač môže reštartovať. Ak je toto všetko hotové, dostanete sa na domovskú obrazovku. Vitajte v systéme Windows 8.1!
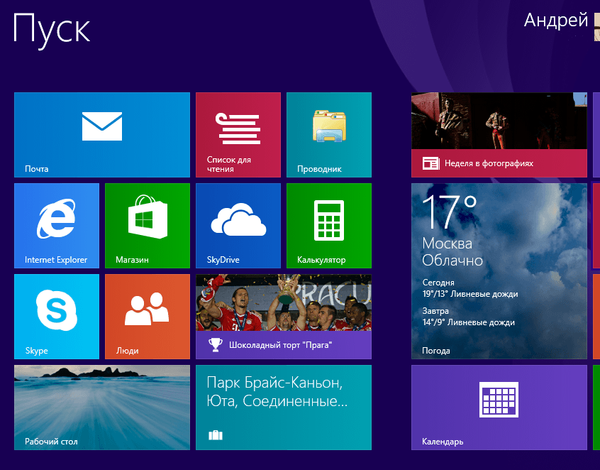
Vyššie uvedený postup nie je vždy rovnaké na každom počítači. Napríklad, ak počas inštalácie operačný systém nezistí pripojenie k internetu, budete si musieť vytvoriť lokálne konto. V takom prípade sa počiatočné nastavenie ukončí bez zadania bezpečnostného kódu a bez ponuky, v ktorej budete musieť zvoliť, či chcete používať SkyDrive alebo nie..
Ak sa však váš účet Microsoft používa na inštaláciu systému Windows 8.1 druhý alebo tretíkrát, neuvidíte požiadavku na používanie služby SkyDrive. Namiesto toho sa zobrazí výzva na synchronizáciu všetkých nastavení, ktoré ste vykonali počas predchádzajúcich inštalácií.
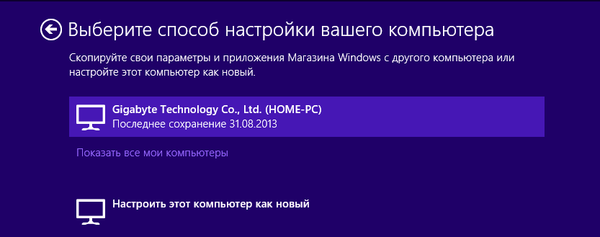
záver
Všimol som si, že 8,1 Proces inštalácie Windows trochu jednoduchšie a rýchlejšie ako Windows 8. Zmeny nie sú dramatické, ale zjednodušiť proces. Dúfam, že táto príručka bude užitočná a ak máte nejaké otázky, spýtajte sa v komentároch.
Prajem pekný deň!











