
S príchodom LCD a LED technológií zanikla potreba inštalovať šetriče obrazovky, aby sa predĺžila životnosť monitorov založených na trubici s katódovým žiarením. Teraz sú šetriče obrazovky spôsobom individuálneho vyjadrenia, nie sú však o nič menej žiadané.
Pri aktualizácii na nové verzie sa však mnohí používatelia zaujímajú, ako zmeniť šetrič obrazovky na pracovnej ploche Windows 10, pretože nové algoritmy sa výrazne líšia od predchádzajúcich..
obsah- Ako otvoriť sprievodcu šetričom obrazovky
- parametre
- vyhľadávať
- Spustiť dialógové okno
- Ako zapnúť / vypnúť šetrič obrazovky
- Možnosti a nastavenia správcov
- záver
Ako otvoriť sprievodcu šetričom obrazovky
V skorých verziách systému stačí zmeniť pozadie pracovnej plochy alebo vložiť šetrič obrazovky, stačí kliknúť pravým tlačidlom myši na prázdne miesto na pracovnej ploche a prejsť na vlastnosti obrazovky. A tam, pohybom cez záložky, bolo možné nastaviť požadovaný dizajn.
V "prvej desiatke" sa dostať do tohto sprievodcu je trochu ťažšie, ale možno tromi spôsobmi v dialógovom okne "Nastavenia systému", "Hľadať" alebo "Spustiť". Každá z nich je podrobne uvedená nižšie..
parametre
1. Pozrite si „Nastavenia PC“ - v „Štartu“ nájdite koliesko „hex“ a kliknite naň.

2. Rozviňte časť „Prispôsobenie“, ktorá obsahuje všetky dostupné osobné nastavenia používateľa.
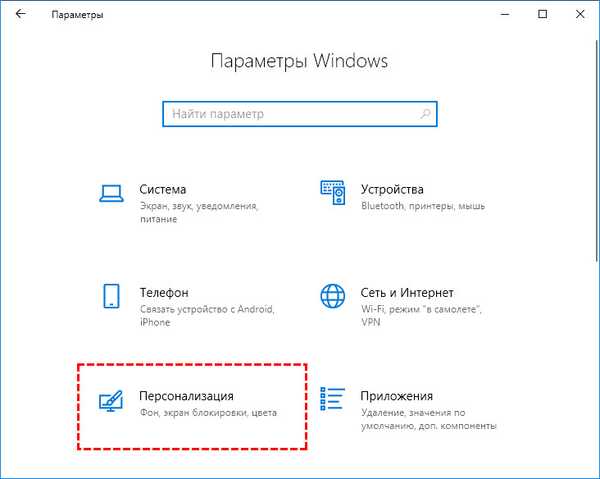
3. V ľavej časti okna, ktoré sa otvorí, vyberte spomedzi všetkých možností osobného nastavenia možnosť „Uzamknúť obrazovku“..
4. Posúvajte sa v pravej časti okna pomocou posúvača alebo kolieska myši a kliknite na aktívny modrý odkaz „Nastavenia šetriča obrazovky“..
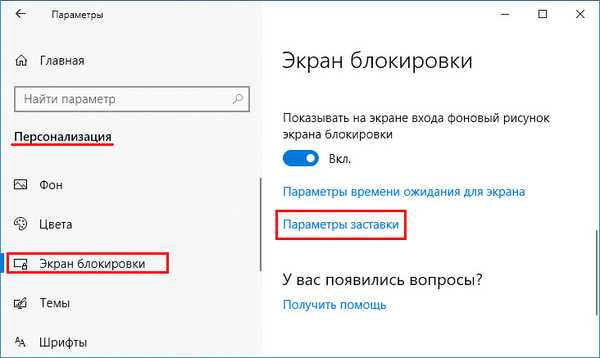
vyhľadávať
1. V časti „Panel úloh“ kliknite na ikonu „Vyhľadávanie“, tj kliknite na ikonu lupy..
2. Zadajte hodnotu „úvodnej obrazovky“.
3. Vyberte z navrhovaných výsledkov „Zapnúť a vypnúť ...“.
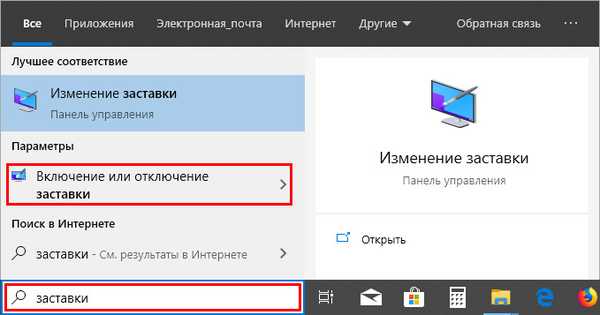
Spustiť dialógové okno
1. Na klávesnici súčasne spustite okno „Spustiť“, pre ktoré stlačte súčasne tlačidlo s plávajúcim logom Windows (okno) a anglické písmeno R (bez zmeny jazyka) na klávesnici..
2. Do riadku zadajte hodnotu „control desk.cpl ,, 1“ (je lepšie odtiaľ kopírovať, aby sa predišlo chybám a urýchlil proces).
3. Kliknite na tlačidlo OK.
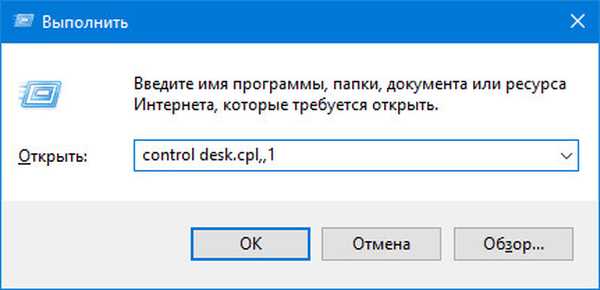
Ako zapnúť / vypnúť šetrič obrazovky
Všetky vyššie uvedené kroky povedú k otvoreniu požadovaného sprievodcu, v ktorom je šetrič obrazovky zapnutý a vypnutý:
1. Ak chcete nainštalovať šetrič obrazovky na obrazovku počítača, musíte v rozbaľovacom zozname s názvom „Šetrič obrazovky“ vybrať akúkoľvek možnosť dizajnu a potvrďte akciu pomocou tlačidla OK.
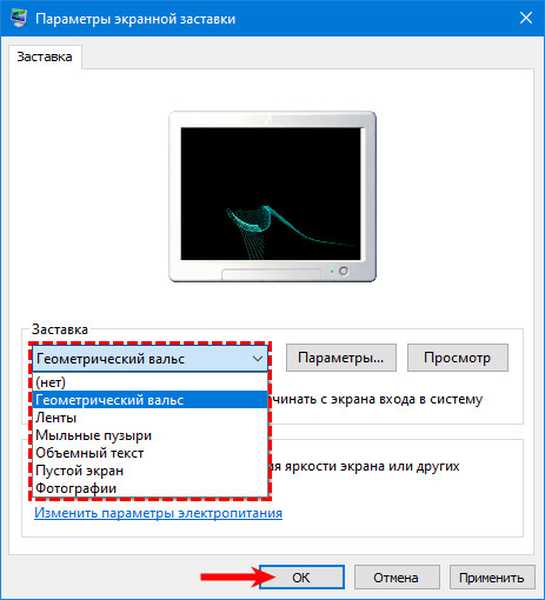
2. Ak chcete funkciu odmietnuť, vyberte možnosť „Nie“ v tom istom zozname a výber potvrďte aj tlačidlom OK.
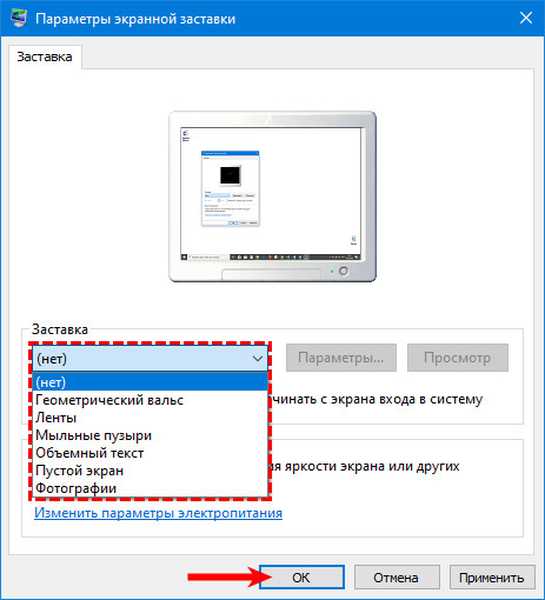
3. Aby ste nečakali na automatickú aktiváciu vybraného animovaného šetriča obrazovky, ale aby ste si ho mohli okamžite prezrieť, musíte kliknúť na tlačidlo „Zobraziť“ umiestnené vedľa.
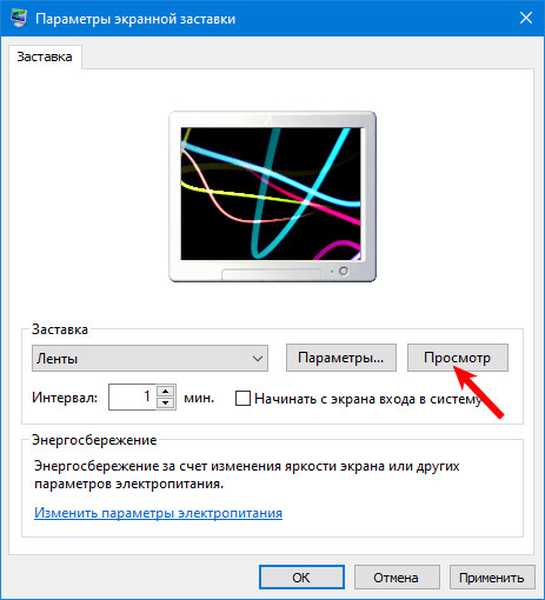
Ak potrebujete opustiť režim zobrazenia, stačí pohnúť myšou alebo stlačiť ľubovoľnú klávesu.
Možnosti a nastavenia správcov
Výber spomedzi šetričov obrazovky navrhnutých systémom je pomerne úzky - existujú iba tri možnosti, ktoré neposkytujú žiadne nastavenia. Preto je lepšie, aby používatelia mohli častejšie inštalovať fotografie alebo trojrozmerný text ako šetrič obrazovky, ktoré sú vybrané z rovnakého rozbaľovacieho zoznamu..
Ak chcete vybrať fotografie, ktoré potrebujete:
1. Zvýraznite zodpovedajúcu položku v zozname (ak nie je nakonfigurované nič, systém zobrazí súbory zo zložky „Images“) a upravte interval zobrazovania šetriča obrazovky..
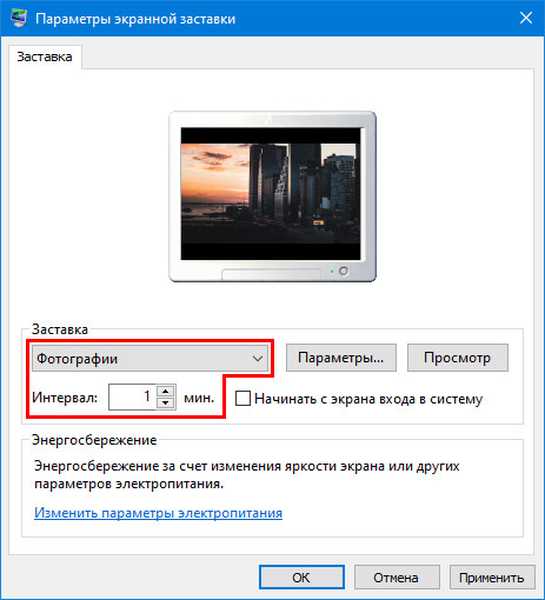
2. Kliknite na tlačidlo „Možnosti“ umiestnené vedľa zoznamu av okne, ktoré sa otvorí, na „Prehľad“..
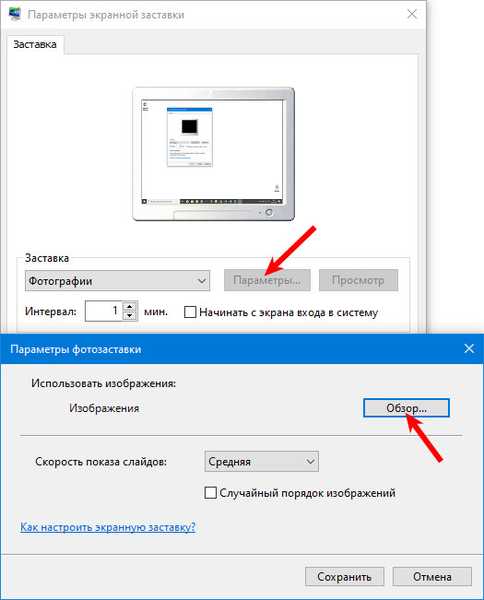
3. Vyhľadajte požadovaný priečinok s obrázkami v útrobách počítača a kliknite na tlačidlo OK (v predchádzajúcom okne je nakonfigurovaná rýchlosť zmeny snímky a poradie, v akom sú zobrazené)..
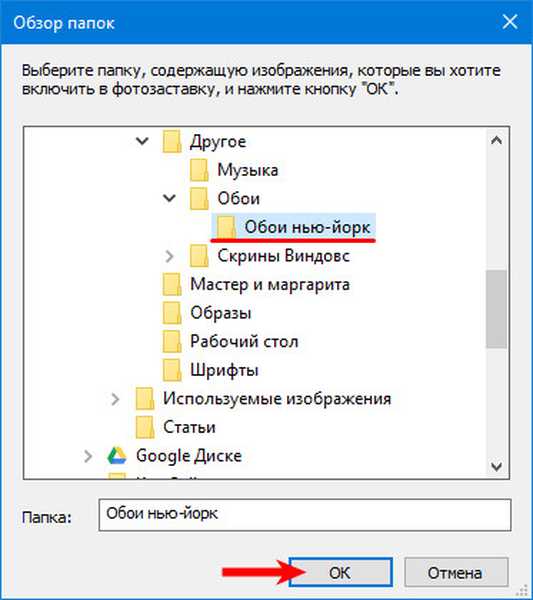
4. Kliknite na „Uložiť“.
Aktivácia objemného textu:
1. Vyhľadajte príslušnú položku v zozname a tiež nastavte interval jej zaradenia (ak sa nič nezmení, po určitej dobe nečinnosti sa na obrazovke zobrazí plávajúca správa systému Windows 10)..
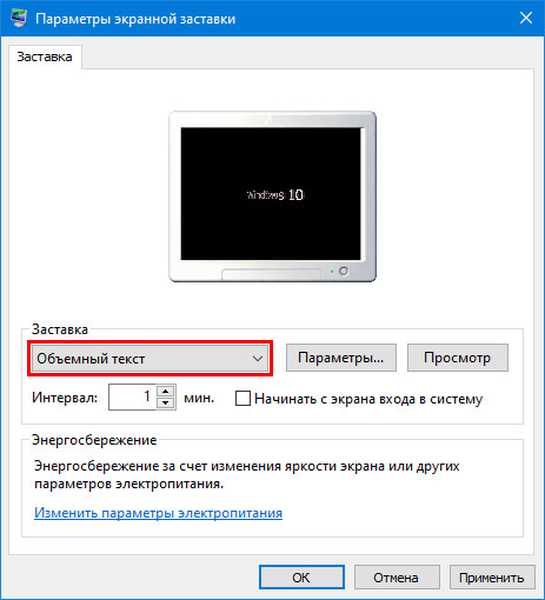
2. Stlačením tlačidla "Parametre" sa otvorí sprievodca nastavením, v ktorom môžete zmeniť samotný nápis, jeho veľkosť, rozlíšenie, grafický dizajn, typ a rýchlosť rotácie..
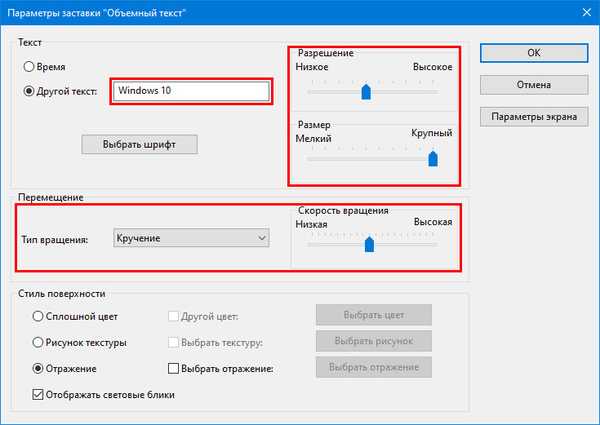
záver
Vývojári systémov sa neobťažujú vymýšľať nové šetriče obrazovky, pravdepodobne kvôli ich nedostatku. Zostávajú iba tri možnosti - „Geometrický valčík“, „Stuhy“ a „Mydlové bubliny“, bez počítania fotografií a objemného textu. Na internete je však veľa zaujímavých možností, ktoré si môžete jednoducho stiahnuť a nainštalovať do svojho počítača..
Ak šetrič obrazovky, ktorý sa vám páči, nemá inštalačný program, to znamená, že sa stiahol ako súbor s príponou .scr, aby ste ho mohli použiť, musíte ho po kontrole vírusov skopírovať do priečinka C: \ Windows \ System32..











