
Témou dnešného článku je spôsob zmeny farby priečinkov v systéme Windows 10. Zvážte dva spôsoby: štandardný nástroj a bezplatný program. Obe možnosti sú jednoduché a šetria čas..
Folder Marker Free
Otvorte prehliadač a kliknite na odkaz foldermarker.com na webovú stránku vývojára programu, stiahnite si bezplatnú verziu a nainštalujte ju do počítača. Po inštalácii sa zobrazí odkaz, kliknite na ňu a spustite program.
1. V okne, ktoré sa otvorí, prejdite na kartu „Jazyk“, ktorá sa nachádza v hornej časti programu, av rozbaľovacom zozname vyberte položku Ruský (Ruský). Tiež k tejto téme: „Ako môžem zmeniť ikonu priečinka v systéme Windows 10?“.
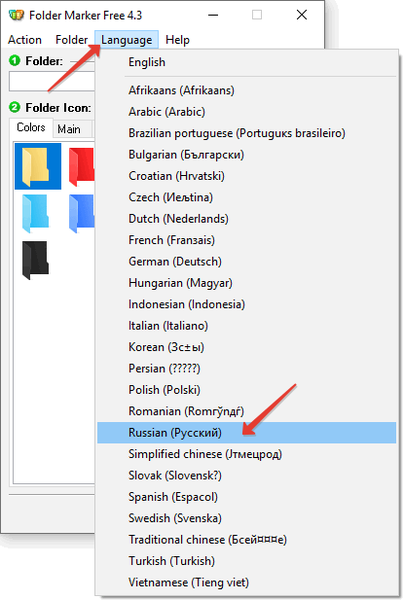
2. Ďalej v riadku pridajte priečinok.
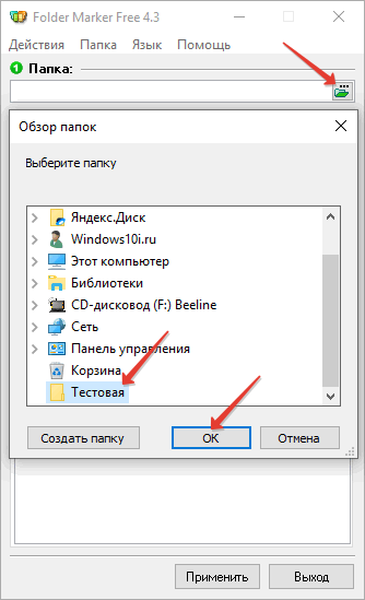
3. Prejdite na kartu „Farby“, kde vyberieme požadovanú farbu a kliknite na tlačidlo Použiť.
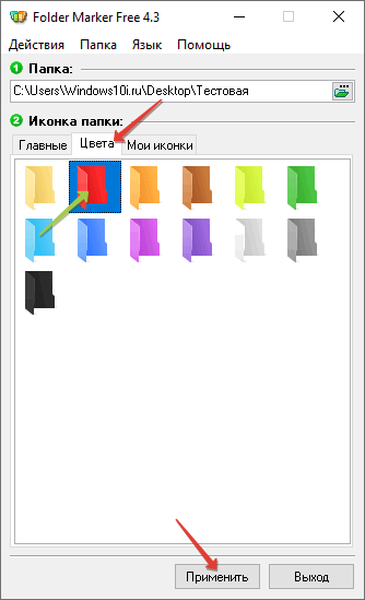
Program tiež pridá svoju funkčnosť do kontextového menu, nabudúce budete musieť nahradiť pozadie, budete musieť kliknúť pravým tlačidlom myši na priečinok a vybrať časť „Dať štítok → Farby → Vybrať ľubovoľný“.
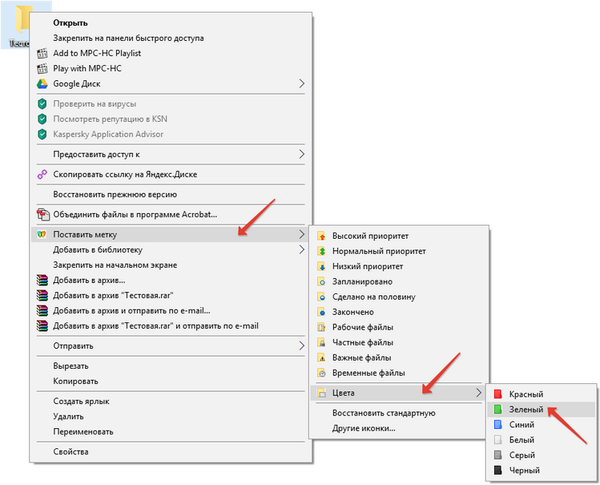
Takže pomocou bezplatného a jednoduchého nástroja je možné zmeniť farbu priečinkov v systéme Windows 10.
Ako odstrániť náhľad v priečinkoch Windows 10Nastavenie priečinkov v systéme Windows 10
Ako vytvoriť temného prieskumníka v systéme Windows 10
Štandardné riešenie
Metóda uvedená nižšie nevyžaduje inštaláciu aplikácie. Musíte kliknúť na odkaz clickload.ru/color-icons a stiahnuť súbor vo formáte „Zip“, v ktorom sú viacfarebné ikony.
Prejdeme na sťahovanie alebo na iné miesto v počítači, kde ste súbor uložili. Teraz musíte extrahovať jeho obsah, na to používame aplikácie archívov "7-Zip" alebo "WinRAR", ak nie sú k dispozícii, môžete použiť štandardnú metódu Windows 10 Extrahujte všetko.
Príkladom je archív WinRAR: kliknite pravým tlačidlom myši na súbor a vyberte príkaz „Rozbaliť do aktuálneho priečinka“. Po rozbalení bude obsah umiestnený na rovnakom mieste ako samotný archivovaný súbor.
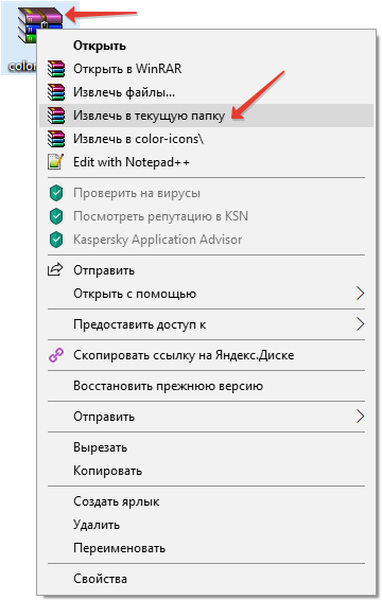
Potom zoberte priečinok, ktorého farbu chceme zmeniť, a kliknite naň pravým tlačidlom myši. V úplne dolnej časti kontextovej ponuky, ktorá sa otvorí, vyberte položku „Vlastnosti“. Prejdite na kartu Nastavenia a kliknite na položku Zmeniť ikonu..
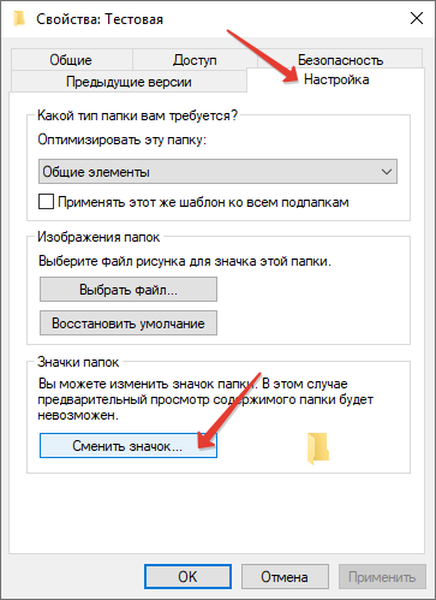
V okne, ktoré sa zobrazí s predinštalovanými ikonami systému Windows 10, kliknite na tlačidlo „Prehľadávať“ a zadajte cestu k ikone požadovanej farby. Vyberte ikonu a kliknite na tlačidlo Otvoriť..
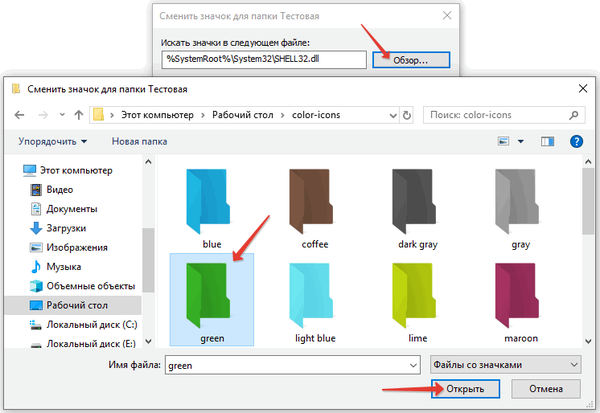
Po návrate do okna nastavení kliknite na tlačidlo OK.
A opäť sa dostaneme do priečinka „Vlastnosti“, kde tiež klikneme na OK.
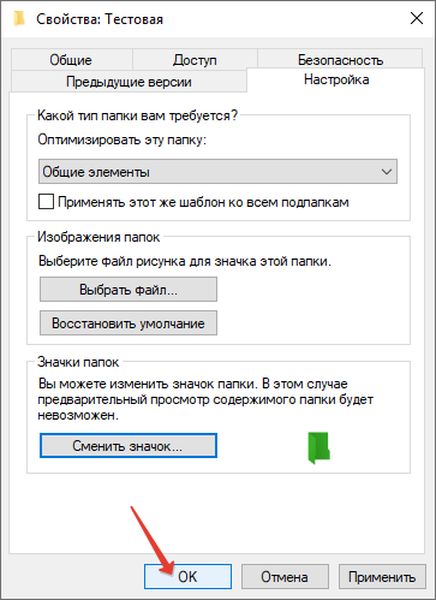
Ak po vykonaní akcií priečinok nezmenil farbu, musíte kliknúť na RMB na prázdnej ploche obrazovky av kontextovej ponuke, ktorá sa otvorí, kliknite na tlačidlo Aktualizovať..
Za zmienku stojí, že v zložkách zmenených pomocou oboch metód nebude režim ukážky obsahu k dispozícii. Dúfame, že v tejto príručke sa náš sprievodca skončí.











