
V prvých verziách „prvej desiatky“ neexistovali nástroje na zmenu farebnej schémy okien - hlavičky a pozadia. Používatelia, ktorí chcú mať nezvyčajný dizajn systému alebo zlepšiť použiteľnosť, však našli cestu von a urobili také nastavenie prostredníctvom registra..
V najnovších vydaniach OS vývojári zabudovali tieto funkcie. Nižšie je podrobne opísaný spôsob, ako zmeniť farbu okien v systéme Windows 10 niekoľkými spôsobmi - prostredníctvom vstavanej funkcie a starým spôsobom pomocou regedit..
obsah- Zmeňte farbu názvu pomocou Prispôsobenie
- Niekoľko spôsobov, ako zmeniť pozadie
- Pri nastavení vysokého kontrastu
- Prostredníctvom programu Classic Color Panel
- Nastavenie v editore registra
- Farebná schéma pre neaktívne okná prostredníctvom registra
Zmeňte farbu názvu pomocou Prispôsobenie
Najjednoduchší spôsob, ako zmeniť farbu názvu okna (nastavenie sa týka iba aktívnych okien), je použitie vstavaných nástrojov „desiatok“, to znamená, nájdete v časti „Prispôsobenie“ v časti „Možnosti“..
„Parametre“ sa otvárajú z „Štart“ (ikona ozubeného kolieska) alebo pomocou klávesov Win (tlačidlo s oknom, ktoré pláva) + I.
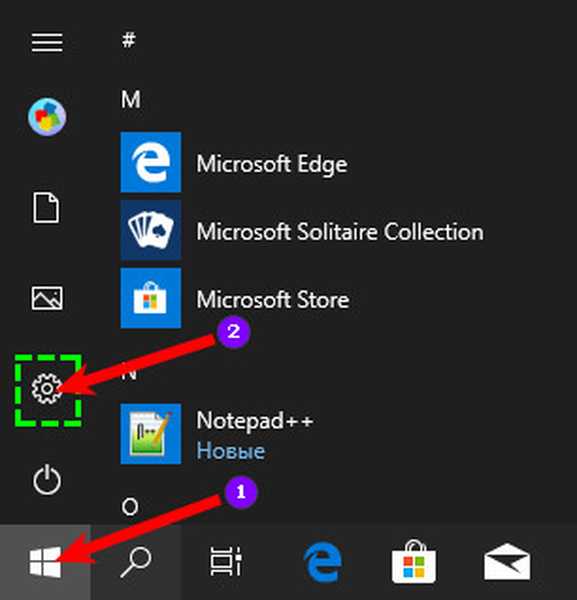
Ďalej v časti „Prispôsobenie“ musíte prejsť zoznamom prvkov vľavo do podsekcie „Farby“ a v nej:
1. Upravte farbu výberom z možností navrhnutých systémom alebo pridaním vlastnej kliknutím na znamienko plus - nástroj „Ďalšie farby“.
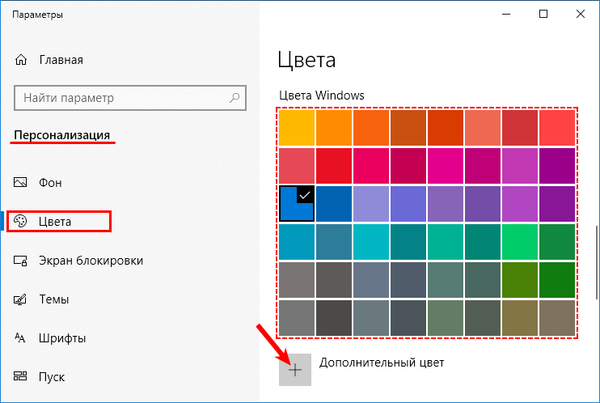
2. Prejdite si možnosti pododdielu o niečo nižšie k položke „Rozšírené možnosti“ a začiarknite zobrazenie na ploche „Hlavičky a okraje okna“. Tu môžete nakonfigurovať zmenu farby iných systémových aplikácií („Štart“, „Ovládací panel“) nainštalovaním čeľuste na príslušnú položku..
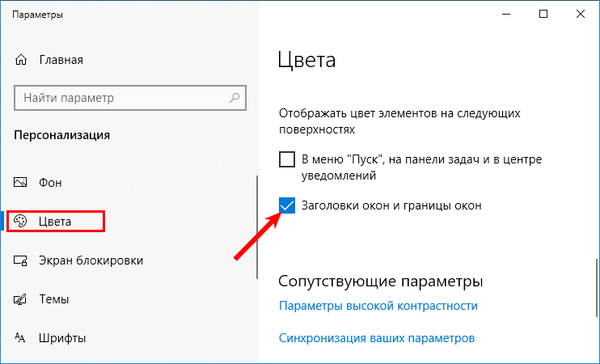
Niekoľko spôsobov, ako zmeniť pozadie
Zafarbenie záhlavia okien je veľmi jednoduchá záležitosť, ale čo ak chcete zmeniť pozadie svojho pracovného priestoru? V predvolenom nastavení systém Windows 10 neposkytuje takúto príležitosť, ale používatelia sa môžu uchýliť k niekoľkým systémovým trikom alebo softvéru tretích strán, aby dosiahli, čo chcú..
Pri nastavení vysokého kontrastu
Vo vyššie uvedenom spôsobe zmeny farby názvu sa všetky akcie vykonávajú v pododdiele „Prispôsobenie“ s názvom „Farby“. Ak sa tam posuniete nadol, uvidíte modrý nápis „Nastavenia vysokého kontrastu“, ktorý je aktívnym odkazom a po kliknutí presmeruje používateľa na tohto sprievodcu..
Rovnaké nastavenia môžete prejsť aj v časti Možnosti nazvanej Prístupnosť..V okne, ktoré sa otvorí, vyberte medzi navrhovanými prvkami (text, hypertextové odkazy atď.) Položku „Pozadie“, nastavte farbu, ktorá sa vám páči, a kliknite na tlačidlo „Použiť“. Nevýhodou tejto metódy je to, že nastavenie sa netýka iba pracovného priestoru, ale aj zvyšku okna.
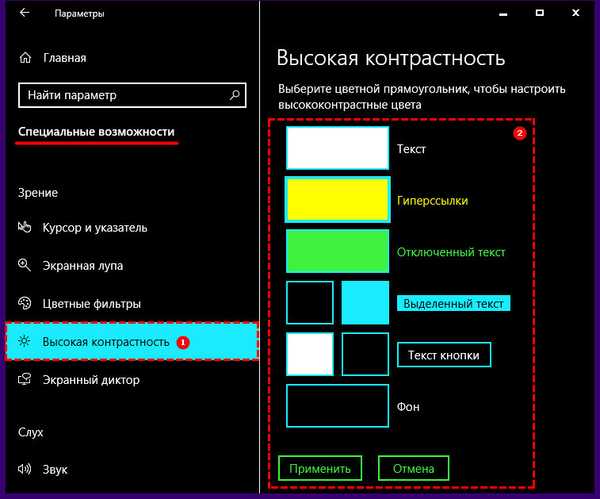
Prostredníctvom programu Classic Color Panel
Pozadie rámu okna môžete zmeniť aj pomocou pomocného programu Classic Color Panel od tretej strany, ktorý si musíte najprv stiahnuť z webovej stránky tvorcu https://www.wintools.info/index.php/classic-color-panel a nainštalovať ho na PC..
Varovanie! Pri prvom štarte Classic Color Panel vyzve používateľa, aby uložil nastavenia aktuálneho dizajnu. Je vhodné, aby ste tak urobili, aby ste v budúcnosti mohli bez problémov vrátiť všetko „tak, ako to bolo“.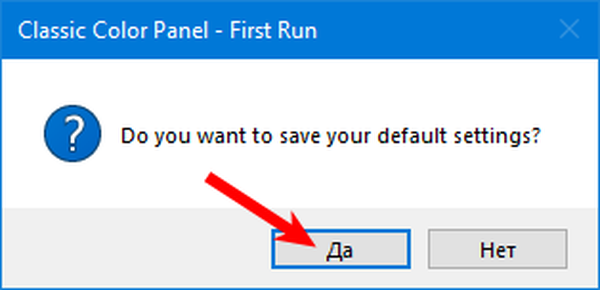
Ak chcete zmeniť farbu pozadia a upraviť ďalšie farby, musíte:
- Nastavte požadovanú farbu;
- Kliknite na Použiť.
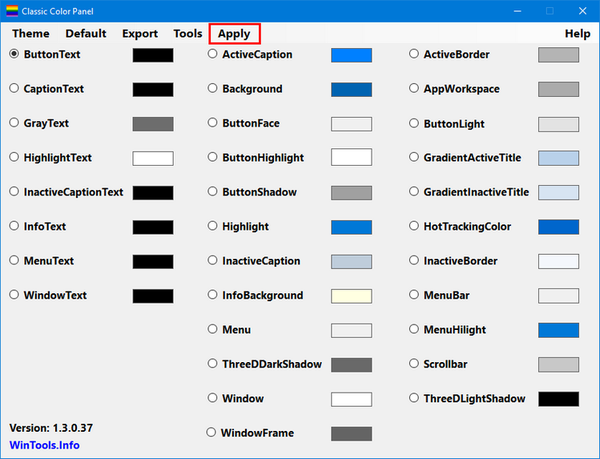
Výsledkom bude odhlásenie a zmena pozadia pri ďalšom prihlásení, je to škoda, že nie vo všetkých oknách, ale iba selektívne.
Nastavenie v editore registra
Ďalšia metóda je rovnaká „staromódna cesta“, pri ktorej musíte kontaktovať editora registrov. Spustí sa zadaním hodnoty regedit na vyhľadávacom paneli Spustiť a výberom príslušnej aplikácie vo výsledkoch s príponou exe.
Alebo zadaním rovnakej hodnoty do riadku okna „Spustiť“, ktoré sa spustí pomocou klávesov Win + R.
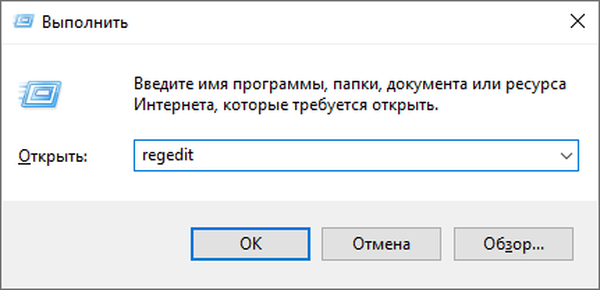
Otvorí sa editor registrov, v ktorom potrebujete:
1. Prejdite do sekcie HKEY_CURRENT_USER, v ktorej vyberte SOFTWARE, potom Microsoft, potom adresár Windows a priečinok DWM..
2. Dvakrát kliknite pravým tlačidlom myši na parameter DWORD32 s názvom Accent Color.
3. Nastavte bod oproti položke „Hexadecimálny“ v nastaveniach systému počtu.
4. Do poľa hodnoty zadajte kód požadovanej farby.
5. Kliknite na tlačidlo OK.
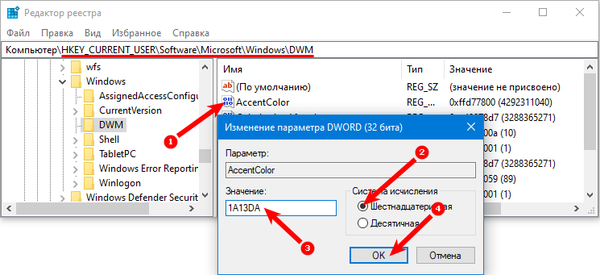
Kam získať tento kód - v akomkoľvek grafickom editore je napísaný v paletách. Alebo nahliadnite na stránku https://www.webfx.com/web-design/color-picker/. Napríklad čierny kód je 000000, jasne modrá je 1A13DA atď..
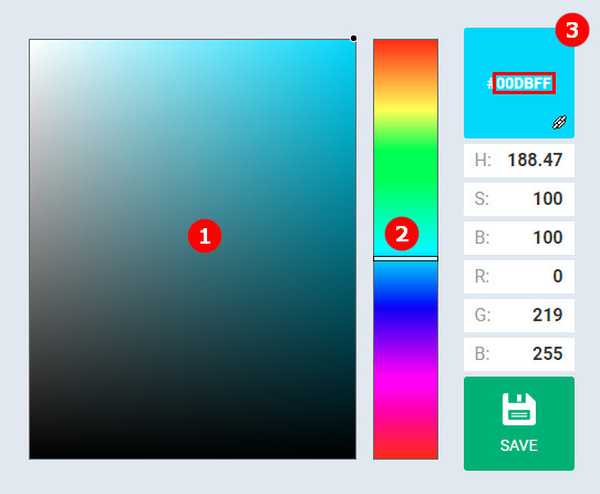
Mínus metódy je, že z nejakého dôvodu nefungujú všetky farby, aj keď sa môžete pokúsiť „prinútiť“ register, aby ich prijal výmenou dvoch posledných číslic na začiatku a na konci. Napríklad jasne modrá na službe 1A13DA, ale musíte napísať DA131A. To nebude fungovať, ale môžete to skúsiť. Ide o to, že namiesto RGB sa používa kódovanie BGR.
Ak chcete použiť nastavenia farieb, stačí okno minimalizovať a kliknúť kdekoľvek a potom sa vrátiť. Ak to nefunguje, reštartujte systém.
Farebná schéma pre neaktívne okná prostredníctvom registra
Všetko, čo je uvedené vyššie, pomôže zmeniť farebnú schému aktívnych okien, aby ste mohli vyfarbiť aj neaktívne okná, musíte použiť rovnaký kľúč databázy Registry, ale v ňom musíte vytvoriť nový parameter. Postupujte takto:
- Kliknite na prázdne miesto v pracovnom priestore editora;
- Medzi možnosti príkazu „Vytvoriť“ vyberte možnosť „Parameter DWORD32“;
- Pomenujte ho AccentColorInactive;
- Otvorte okno s jeho nastaveniami dvoma rýchlymi kliknutiami pravým tlačidlom myši s novým parametrom;
- Systém hexadecimálnych čísiel označte bodkou a do poľa „Hodnota“ zadajte farebný kód.
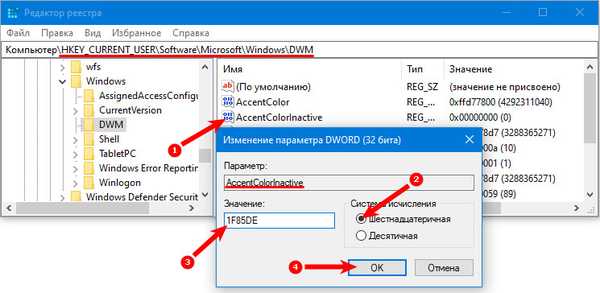
Na záver je potrebné poznamenať, že pred prácou s editorom registra by ste mali v prípade potreby vytvoriť záložnú kópiu systému, aby ste mohli všetko v prípade núdze opraviť..











