
Podľa užívateľských priečinkov znamená operačný systém tie, ktoré boli vytvorené v predvolenom nastavení. Patria sem adresáre „Obrázky“, „Hudba“, „Dokumenty“ a „Video“ umiestnené na hlavnej systémovej jednotke v zdieľanom priečinku s používateľským menom..
V predvolenom nastavení budú mať všetky programy prístup k týmto zložkám, aby v nich ukladali alebo prehľadávali súbory. Nie je však vždy vhodné ukladať ich na hlavný disk, takže by ste mali vedieť, ako preniesť priečinky používateľov na iný disk v systéme Windows 10..
obsah- Používame "Parametre systému"
- Ručné prenášanie
- Ako obnoviť polohu?
- Ako prenášať dokumenty a obrázky do?
Používame "Parametre systému"
Na rozdiel od iných verzií operačných systémov má Windows 10 vlastný algoritmus pre prácu s užívateľskými zložkami. Musíte ísť do hlavných nastavení (parametrov) systému a potom postupujte podľa pokynov:
1. V hlavnom okne vyberte časť „Systém“. V ľavej časti vyberte možnosť „Pamäť zariadenia“.
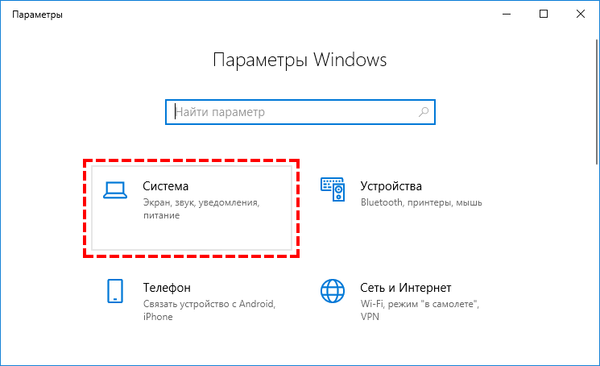
2. V pravej časti okna kliknite na odkaz „Zmeniť miesto uloženia ...“.
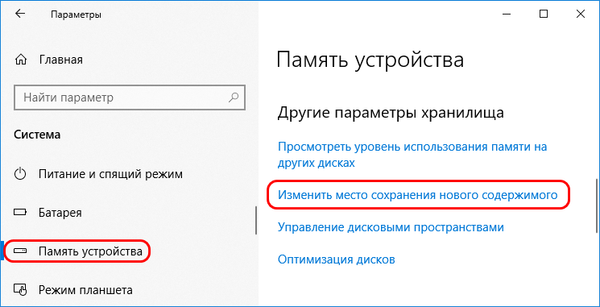
3. Zobrazí sa zoznam možností súborov, ktoré je možné uložiť do zariadenia. Pomocou rozbaľovacieho zoznamu musíte vybrať ako disk miesto nahrávania druhý disk (najčastejšie sa nazýva D).

Systém potom automaticky vytvorí adresár na disku s užívateľským menom, v ktorom budú sekcie pre hudbu, fotografie a ďalšie súbory.
Ručné prenášanie
Manuálny prenos by sa mal vykonať až potom, ako systém umožní zapisovať nové súbory do adresárov používateľov na iný disk. Dôvodom je skutočnosť, že pri jednoduchom prenose sa stratí súkromie a používatelia miestnej siete budú môcť vidieť vaše súbory v týchto adresároch.
Po vytvorení špeciálnych oddielov prostredníctvom parametrov na ich prenos do nich musíte vykonať nasledujúce kroky.
1. Prostredníctvom „Prieskumníka“ otvorte starý priečinok používateľa na hlavnom disku. Cesta k nemu: C: \ Users (Users) \ Username.
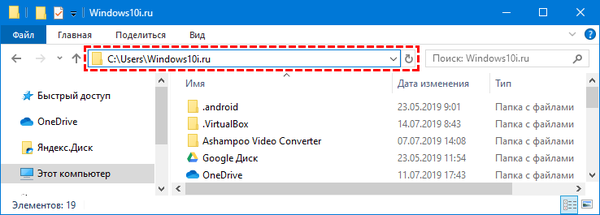
2. Vyberte ľubovoľný priečinok v tomto adresári, napríklad „Video“ a kliknite naň pravým tlačidlom myši. V zobrazenom zozname vyberte možnosť „Vlastnosti“.
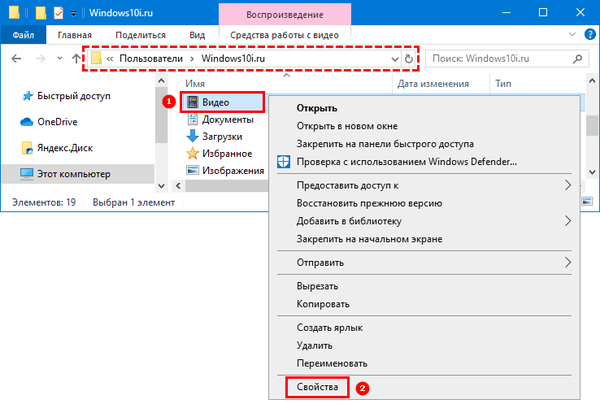
3. Otvorte priečinok „Location“ a kliknite na tlačidlo „Move“.
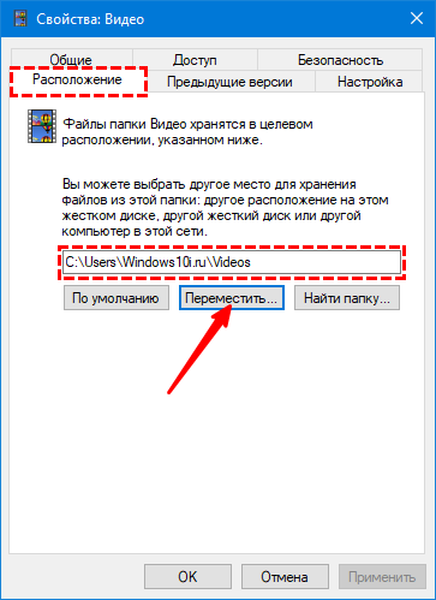
4. V zobrazenom okne označte systému cestu k novému používateľskému priečinku „Video“ na inej jednotke.
5. Po výbere cesty kliknite na tlačidlo „Použiť“ v dolnej časti okna.
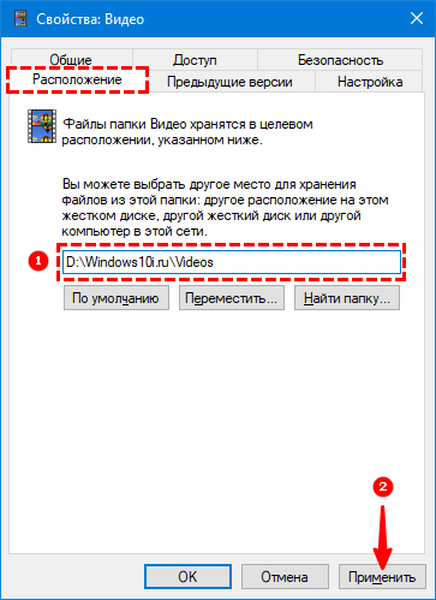
6. Potvrďte vytvorenie a presun nových adresárov.
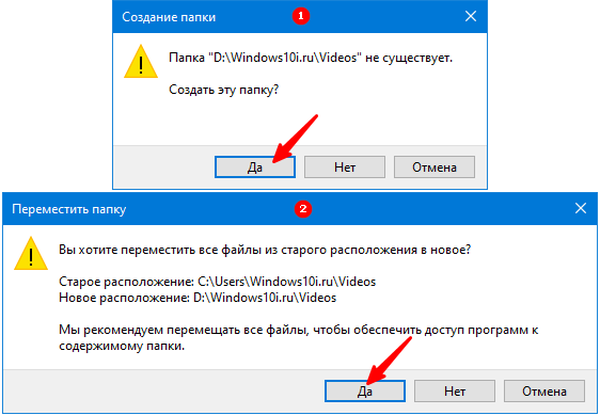
Táto operácia sa musí zopakovať s ostatnými užívateľskými adresármi, po ktorých sa všetky súbory uložia na rovnakom mieste ako nové..
Ako prenášať vlastné priečinkyZdieľanie priečinkov v systéme Windows 10
Ako otvoriť priečinok jedným kliknutím v systéme Windows 10
Ako obnoviť polohu?
Pri práci s počítačom môže používateľ náhodne presunúť priečinky vo svojom adresári. Ak chcete obnoviť objednávku poskytovanú systémom, môžete použiť pokyn:
1. Otvorte Prieskumník a do panela s adresou zadajte shell: UsersFilesFolder. Potom stlačte tlačidlo Enter.
2. Potom uvidíte všetky užívateľské priečinky. Ak chcete vrátiť ktorúkoľvek z nich na miesto určené systémom, musíte ju vybrať a kliknúť pravým tlačidlom myši. Potom v rozbaľovacom zozname vyberte riadok „Vlastnosti“..
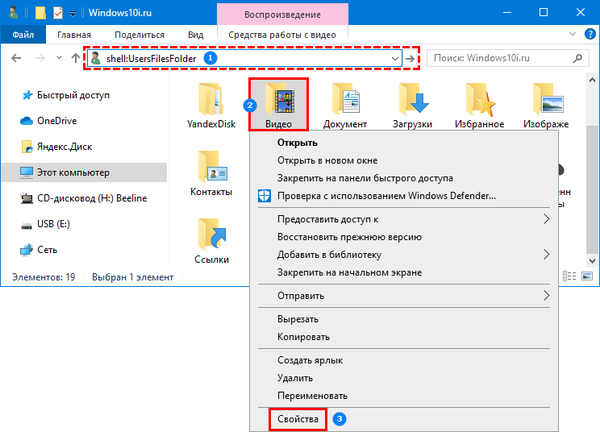
3. V zobrazenom okne kliknite na kartu Poloha a potom na tlačidlá Predvolené a Použiť.
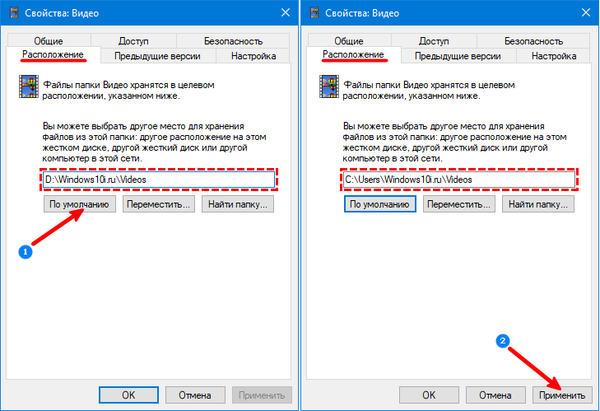
4. Pred vami sa zobrazí okno, v ktorom priečinok neexistuje a je potrebné ho znova vytvoriť. Kliknite na tlačidlo Áno.
5. Potom budete vyzvaní presunúť všetky súbory do nového adresára. Ak to chcete urobiť, kliknite na tlačidlo „Áno“..
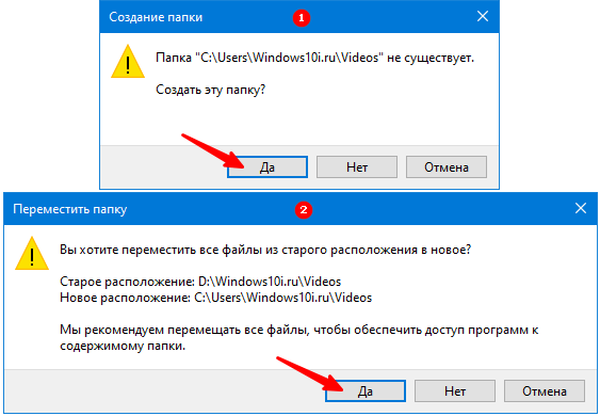
Systém automaticky presunie súbory a zatvorí okno vlastností..
Ako prenášať dokumenty a obrázky do?
V desiatej verzii operačného systému je možné presúvať používateľské priečinky nielen na inú jednotku, ale aj do cloudového úložiska OneDrive. Ak to chcete urobiť, musíte:
1. Kliknite na ikonu úložného priestoru v zásobníku a vyberte položku „Možnosti“.
2. Otvorte kartu „Zálohovanie“ a kliknite na tlačidlo „Správa zálohy“.
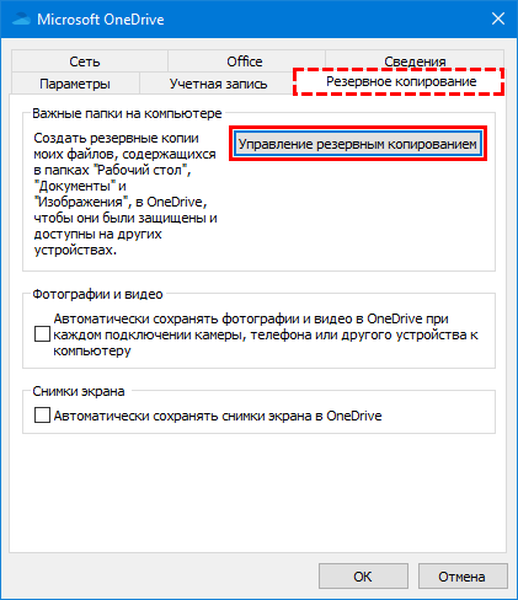
3. V okne, ktoré sa otvorí, vyberte adresáre „Desktop, Images, Documents“, ak nie sú predvolene začiarknuté, a kliknite na „Start Backup“..
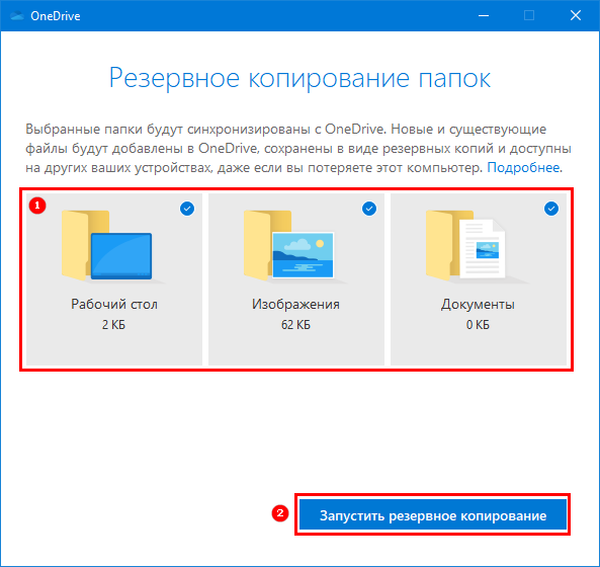
Teraz viete, ako zvoliť vhodnejšie umiestnenie súboru. Zdieľajte tieto informácie so svojimi priateľmi, aby mohli optimalizovať ukladanie informácií na svojom počítači. Ak máte ďalšie otázky, opýtajte sa ich na tieto pripomienky..












