
Dokonca aj na počítači sa čas niekedy stráca. Buď odpočítavanie začína 1. januára dlhého roka, potom ručná hodina zaostáva alebo je o 1 hodinu vopred. V prvom prípade výmena batérie CMOS pomôže, v druhom - výber vlastného časového pásma v nastaveniach hodín. Pozrime sa, ako zmeniť čas v systéme Windows 10 všetkými možnými spôsobmi.
obsah- Parametre systému
- Ovládací panel
- hlavný panel
- Príkazový riadok
- PowerShell
- Synchronizácia atómových hodín
- Zmena časového pásma
- Ako si vyrobiť v rôznych časových pásmach
Parametre systému
Ak chcete zmeniť čas v systéme Windows 10, musíte sa prihlásiť do systému z účtu s právami správcu.
1. Otvorte Nastavenia operačného systému prostredníctvom kontextového menu ponuky Štart alebo kombinácie klávesov Win + I.
2. Prejdite na časť uvedenú na snímke obrazovky.
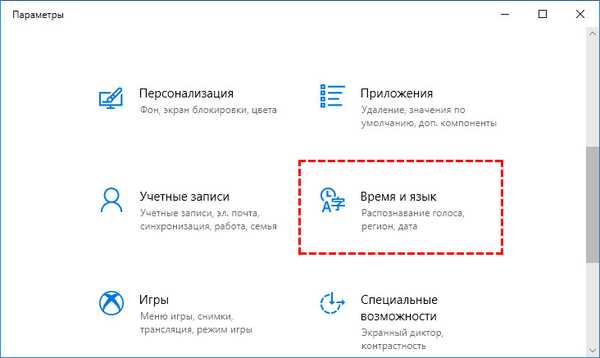
Tu uvidíte všetky parametre, ktoré je možné zmeniť..
3. Ak je v počítači aktívna možnosť automatického nastavenia času, vypnite ju. Ak sa vyskytne problém s časovým pásmom, tiež prepnite príslušný prepínač do polohy „Off“.
4. Nižšie kliknite na tlačidlo „Zmeniť“.

5. Nastavte požadované hodnoty a kliknutím na "Zmeniť" uložte zmeny.
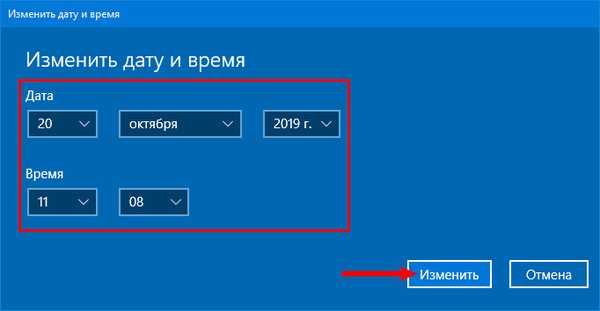
Zásobník okamžite zobrazí presný nastavený čas.
Ovládací panel
Podobne ako v predchádzajúcich verziách operačného systému je väčšina nastavení k dispozícii prostredníctvom ovládacieho panela.
1. Ak chcete zavolať jeho rozhranie, podržte stlačenú kombináciu klávesov Win + R a vykonajte príkaz „control“..
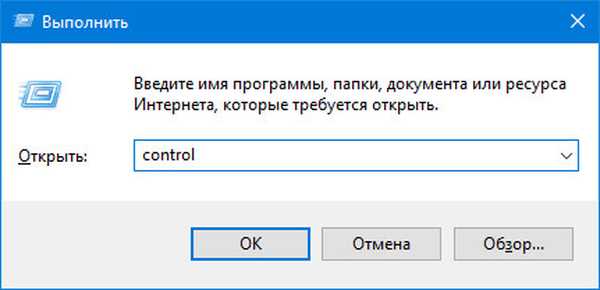
2. Prejdite na časť zakrúžkovanú na obrázku.

6. Navštívte sekciu Dátum a čas.
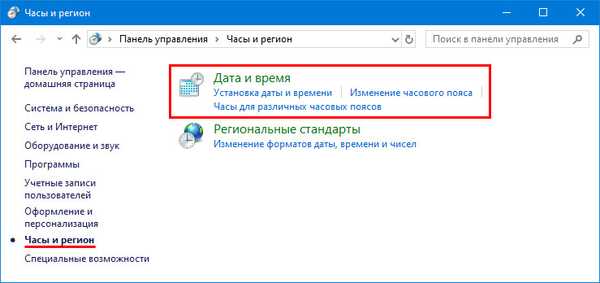
7. V okne s aktuálnou konfiguráciou kliknite na „Zmeniť ...“, upravte hodnoty a v oboch oknách kliknite na „OK“.
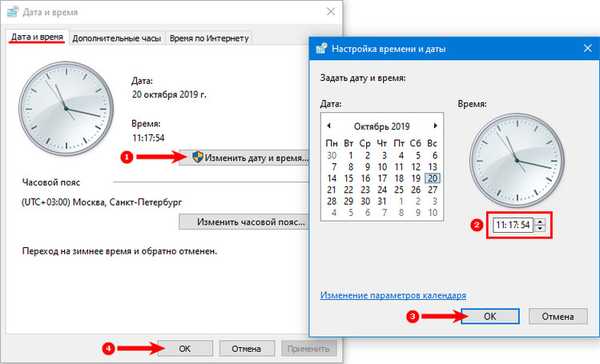
hlavný panel
1. Pravým tlačidlom myši kliknite na hodiny v rohu displeja.
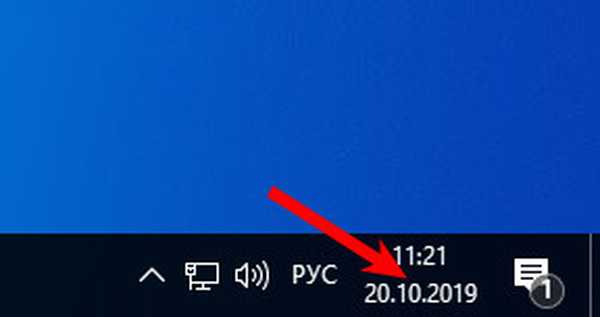
2. V rozbaľovacom okne s kontextovou ponukou kliknite na odkaz „Možnosti dátumu ...“.

Na obrazovke sa objaví známe rozhranie..

Príkazový riadok
Takmer všetko v systéme Windows 10 sa vykonáva v textovom režime pomocou príkazového riadku.
1. Spustite ho s oprávneniami správcu.
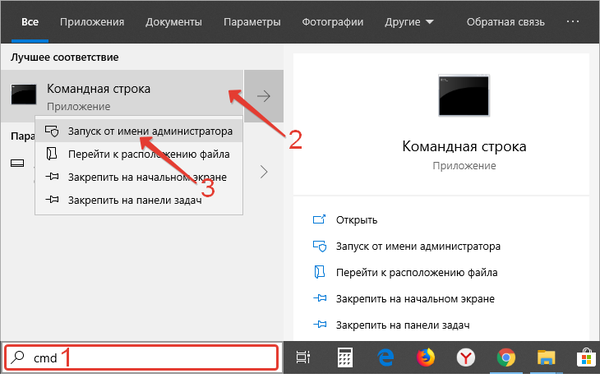
2. Na zobrazenie aktuálneho času spustite príkaz "time / t".
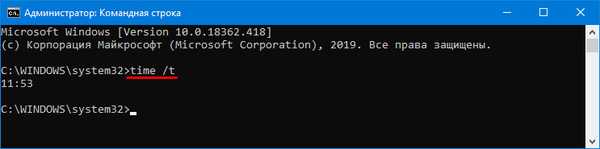
3. Ak ho chcete zmeniť, zadajte „čas 19:46“ a stlačte „Enter“, pričom hodnoty nahraďte vlastnými.
Ak chcete zadať sekundy, použite nasledujúci typ príkazu: "time 19:46:23".
PowerShell
Pre priemerného používateľa sa tento nástroj opakuje v mnohých ohľadoch a vo chvíľach a prekračuje funkčnosť príkazového riadku.
1. Spustite program PowerShell s oprávneniami správcu.
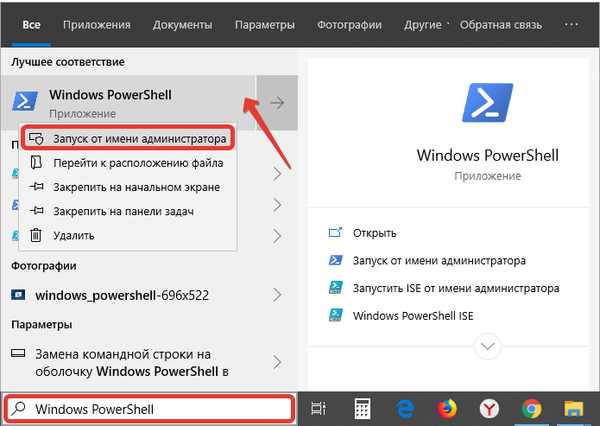
2. Spustite príkaz: Get-Date v okne, aby ste zobrazili aktuálny dátum a čas.
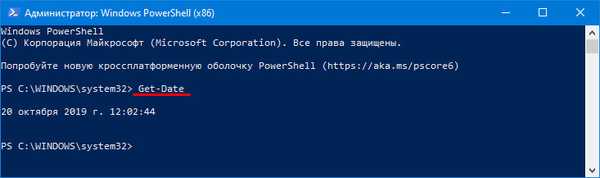
3. Ak chcete zmeniť aktuálnu hodnotu v počítači alebo prenosnom počítači, spustite príkaz formulára:
Nastavený dátum "15. september 2019 12:07:53" so zachovaním syntaxe (nevynechajte bodky a úvodzovky).
Existuje veľa formátov tímu, ktoré sme vybrali ako najrozumiteľnejšie pre človeka.
Synchronizácia atómových hodín
Pre Windows bolo vytvorených veľa aplikácií pre správu času a ich zobrazenie, ako aj multifunkčné programy, ktoré tieto funkcie podporujú. Jeden z týchto nástrojov, Atomic Clock Sync, si môžete stiahnuť zo stránky vývojára - https://www.worldtimeserver.com/atomic-clock/.
Po spustení spustiteľného súboru a kliknite na "Zmeniť" na prvej karte. Pri riešení problému prostredníctvom ovládacieho panela sa objaví rozhranie ako v kroku 7.
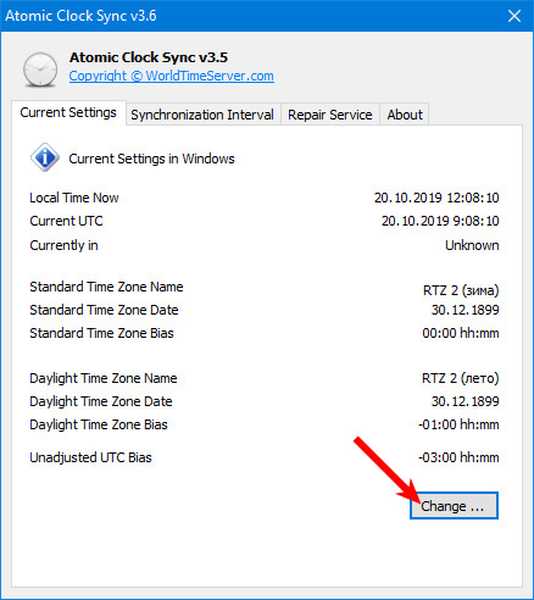
Zmena časového pásma
1. Otvorte ovládací panel a prejdite na „Hodiny a región“.

2. Vyberte Zmeniť časové pásmo.
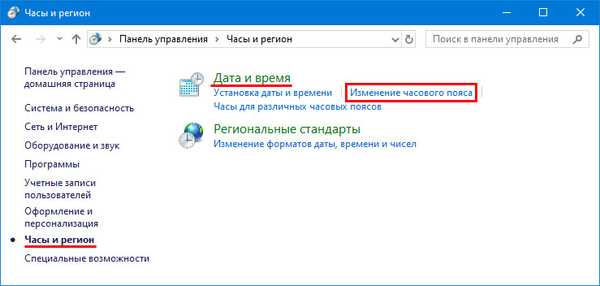
3. Kliknite na tlačidlo zakrúžkované na snímke obrazovky..
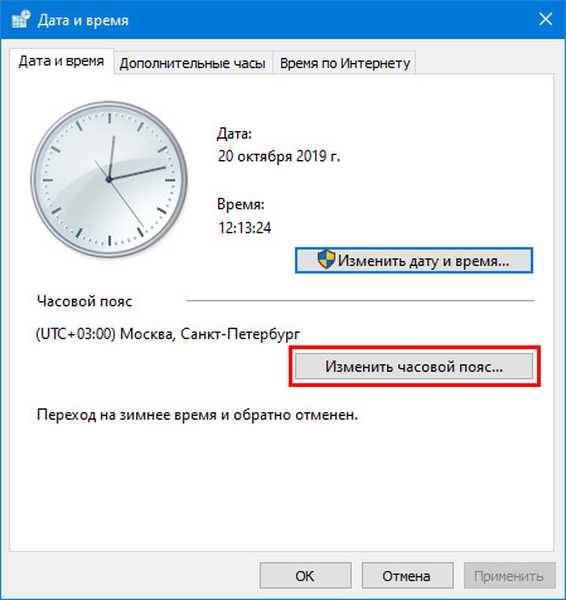
4. V prípade potreby zadajte požadované časové pásmo, aktivujte / deaktivujte funkciu automatického letného / zimného času a zatvorte okno kliknutím na tlačidlo „OK“..
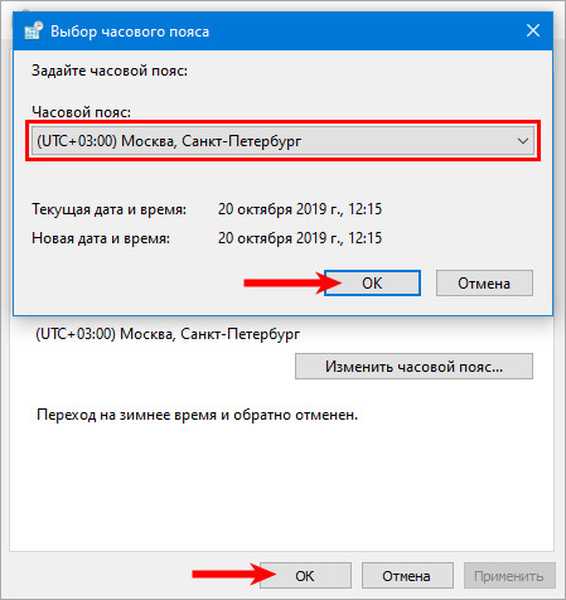
Ako si vyrobiť v rôznych časových pásmach
Pri práci alebo komunikácii s ľuďmi žijúcimi v iných časových pásmach bude užitočná funkcia zobrazovania času v každom z nich.
1. Pravým tlačidlom myši kliknite na hodiny a vyberte položku „Nastavenia dátumu a času“.

2. V zozname vyberte možnosť „Hodiny pre rôzne ...“.
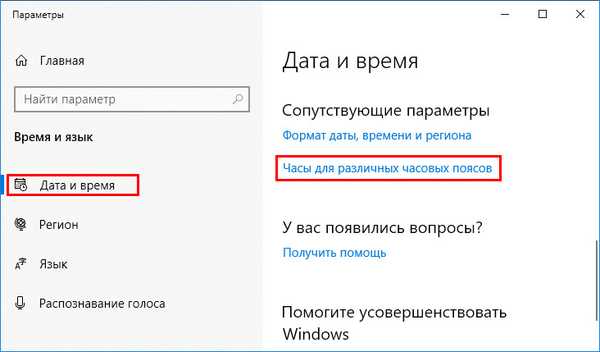
3. Označte možnosť (alebo dve) „Zobraziť tieto ...“ a v rozbaľovacom zozname pod ňou vyberte časové pásmo.
4. Zadajte názov hodiniek a uložte nastavenia.
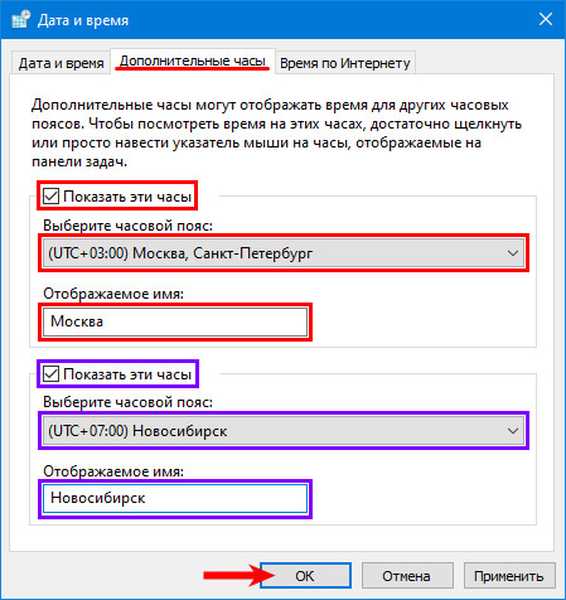
Po umiestnení kurzora nad čas v zásobníku sa vo všetkých vybratých zónach zobrazí zoznam s časom.
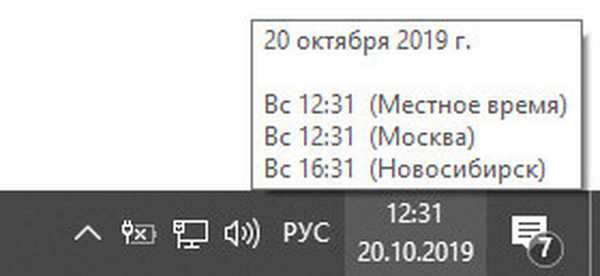
V prípade iných pomôcok súvisiacich s hodinami môžete v systéme Windows 10 nastaviť hodiny pomocou šípok pomocou miniaplikácie alebo aplikácie tretej strany, ako napríklad Analógové hodiny nočného stolíka.











