
Vývojári väčšiny programov neposkytujú funkciu ukotvenia okna aplikácie nad zvyškom. V samotnom operačnom systéme Windows 10 na rozdiel od Linuxu takáto možnosť stále neexistuje. Používateľom počítača s veľkým monitorom, ktorý pracuje súčasne s niekoľkými aplikáciami, ktoré by mali byť v dohľade, povieme, ako vytvoriť okno na vrchu všetkých okien systému Windows 10 pomocou nástrojov tretích strán..
obsah- Kedy môžeš potrebovať
- DeskPins
- TurboTop
- PinMe!
- Okno hore
Kedy môžeš potrebovať
V mnohých situáciách môže byť potrebná funkcia zobrazenia okna nad všetkými ostatnými. A ak majú hráči spravidla takúto príležitosť a umožňujú filmovým fanúšikom sledovať film alebo sériu v rohu displeja a súčasne chatovať alebo surfovať po internete, potom väčšina aplikácií nie je na tento účel navrhnutá. Rozhranie aplikácie je vhodné umiestniť nad ostatné okná v nasledujúcich situáciách:
- vizuálne porovnanie dvoch grafov, máp, fotografií, textov a iných grafických objektov;
- výpočty na kalkulačke;
- ak je potrebné, aby bol určitý objekt počas výpočtov neustále v dohľade, napríklad nálepka, vzorec alebo hodnota konštanty;
- počas školenia alebo riešenia problémov s operačným systémom alebo softvérom, keď je potrebné jasne dodržiavať pokyny uvedené v pokynoch;
- pri práci s viacerými zdrojmi informácií, ak údaje pre článok, abstrakt alebo inú prácu sú neustále prevzaté z viacerých zdrojov a kombinované.
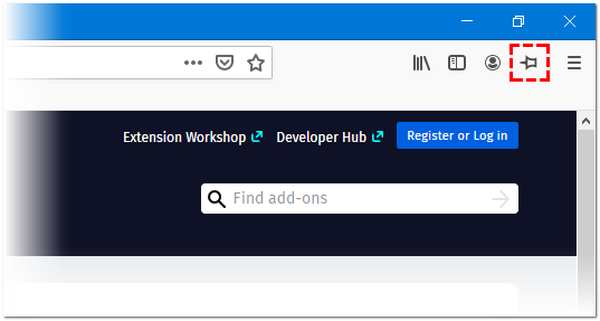
Takmer všetky multimediálne prehrávače, ako sú prehrávače médií VLC, WMP, AIMP, KMPlayer, majú ikonu špendlíka, ktorá neumožňuje blokovanie častí ich rozhrania inými oknami a dokonca ani upozorneniami, vrátane systémových alebo od rôznych okamžitých správ, prostredníctvom oznámení push push. Aj spoločnosť Apple sa postarala o ľahké používanie služby iTunes (táto možnosť je aktivovaná v rozšírených nastaveniach).
DeskPins
Jeden z prvých svojho druhu pomocných programov a najpopulárnejší nástroj na opravu akýchkoľvek prvkov rozhrania v popredí. Distribuované bezplatne spolu s otvoreným zdrojom. Obslužný program je ľahko ovládateľný a má algoritmy na inteligentné spracovanie rôznych typov rozhraní pre správne umiestnenie. Zaberá menej ako 100 kB a spotrebuje až 1 MB pamäte RAM.
1. Spustite aplikáciu, ktorú si môžete stiahnuť z oficiálneho internetového zdroja na tomto odkaze https://efotinis.neocities.org/deskpins/.
2. Nainštalujte a spustite ho.
3. Upravte požadované okno podľa potreby: zmeňte jeho polohu, veľkosť.
4. Po kliknutí na ikonu DeskPins v paneli (blízko hodín), po ktorej bude kurzor vyzerať ako čiernobiely špendlík.

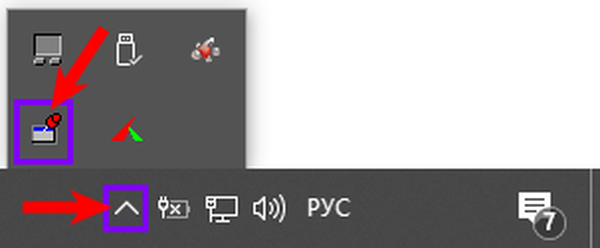
5. Kliknite na okno, ktoré sa má ukotviť..
Ak chcete vrátiť všetko späť, presuňte kurzor na ikonu špendlíka, ktorá je vľavo od ovládacích tlačidiel okna (minimalizujte, maximalizujte, zatvorte) a kliknite na ňu, keď sa objaví čierny krížik.
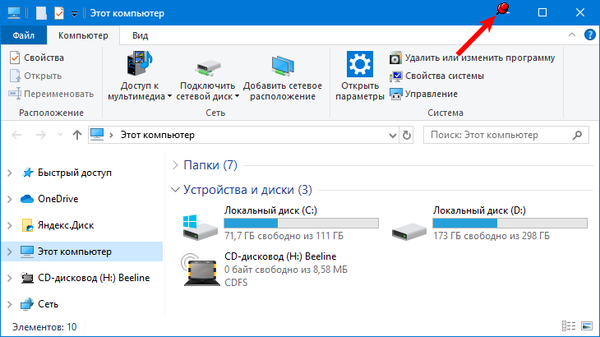
Po vyvolaní kontextovej ponuky DeskPins (kliknutím pravým tlačidlom myši na ikonu aplikácie v paneli) sa otvorí okno s jeho nastaveniami. Tu môžete:
- Vyberte jazyk rozhrania;
- Nastavte kombináciu klávesových skratiek na inštaláciu a odstránenie režimu „V hornej časti všetkých okien“, vypnite alebo aktivujte túto možnosť;
- Pridajte aplikácie, ktorých okná sa automaticky zamknú (je podporovaná automatická detekcia programu po presunutí kurzora myši na prvok jeho rozhrania), označte ich pozíciu v hierarchii a nastavte oneskorenie;
- Zmena farby čapu;
- Prepnutím počtu kliknutí (1 alebo 2) myšou na ikonu DeskPins zavoláte špendlík.
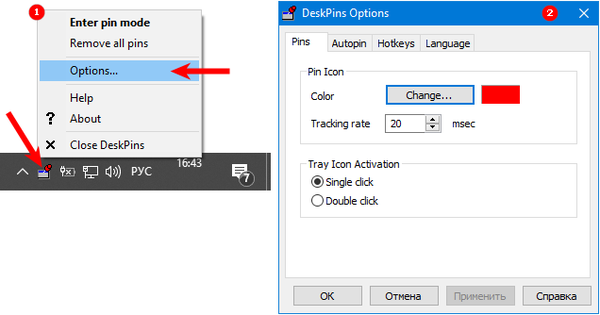
K dispozícii je aj podrobný referenčný materiál na prevádzkovanie programu vo viacerých jazykoch..
TurboTop
Starý nástroj, ktorý občas narazí na problémy v systéme Windows 10. Môžete si ho stiahnuť na adrese https://www.savardsoftware.com/turbotop/. Práca s programom nie je o nič ťažšia ako v predchádzajúcom, ale tiež podporuje zobrazenie niekoľkých okien navrchu po opustení zaostrenia.
1. Spustite program TurboTop a nakonfigurujte okno s možnosťou dokovania.
2. Kliknite ľavým tlačidlom myši na ikonu obslužného programu a vyberte prvok rozhrania, ktorý bude predovšetkým zo zoznamu.
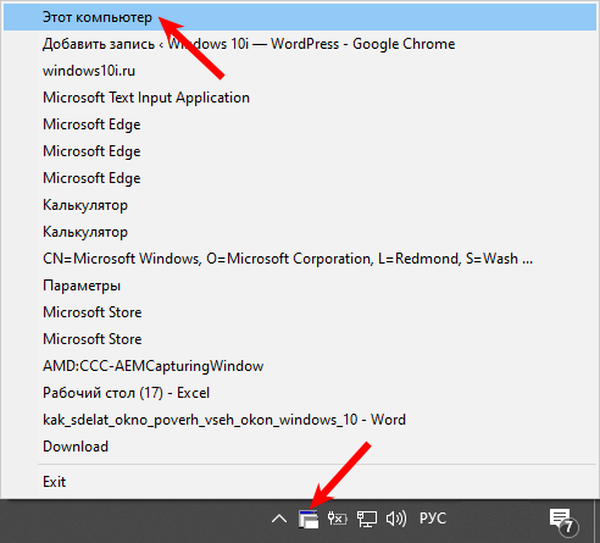
Potom sa vedľa neho zobrazí značka začiarknutia. Ak chcete okno odomknúť, musíte ho odstrániť rovnakým spôsobom.
PinMe!
Na rozdiel od analógov môže robiť snímky obrazovky aktívnej alebo vybranej oblasti, prvku (napríklad ponuky) a meniť ich priehľadnosť, ale nie vždy úspešne. Program si môžete stiahnuť a opraviť okno nad ostatnými na stránke https://tuts4you.com/e107_plugins/download/download.php?view.3551.
1. Ak chcete okno opraviť, kliknite na ikonu aplikácie na paneli a vyberte požadovaný proces zo zoznamu.
2. Ak chcete mať okno na vrchu zvyšku vrátane ukotvených, prepnite naň a aktivujte položku „Povoliť SuperPin“.
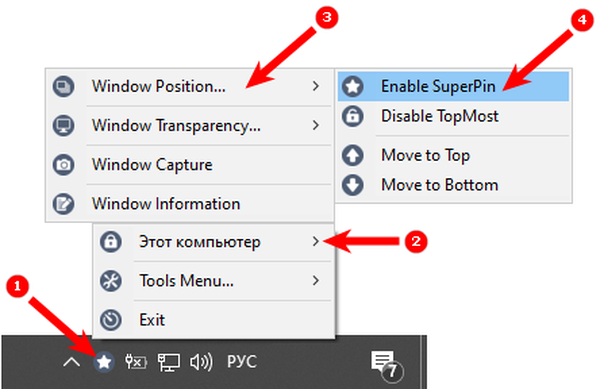
Okno hore
Obslužný program bez grafického rozhrania a konfiguračných parametrov, bez započítania možnosti zmeniť klávesovú skratku na spustenie režimu. Ak ju chcete aktivovať, zamerajte sa na požadované okno a podržte stlačenú štandardnú kombináciu klávesov Ctrl + T. Odkaz, kde si môžete stiahnuť program (nie oficiálne stránky) https://window-on-top.ru.uptodown.com/windows
Okno navrchu nefunguje vždy stabilne, na rozdiel od programov opísaných vyššie.Spomedzi analógov sa oplatí venovať pozornosť 4t zásobníku Minimizer - za málo peňazí poskytne ďalšiu funkčnosť. Z úplne zadarmo - AquaSnap a OneTopReplica.











