
Štandardná veľkosť písma, ktorá sa automaticky nastavuje v nastaveniach operačného systému Windows 10, je úplne čitateľná a kvalitatívne dopĺňa zvyšky prvkov rozhrania, a preto sa väčšina vlastníkov PC ani nesnaží hľadať parametre škálovania v nastaveniach..
Výnimky z pravidiel sú napriek tomu splnené. Ako voliteľná možnosť - pracujte s viacerými monitormi vo vysokom rozlíšení. V takýchto okamihoch je otázka: ako zväčšiť písmo v počítači so systémom Windows 10 mimoriadne akútna.
obsah- Zväčšiť veľkosť textu
- Zmena veľkosti textu z dôvodu rozhrania
- Nastavenie pomocou softvéru tretích strán
Zväčšiť veľkosť textu
Ihneď po vydaní operačného systému Windows 10 vývojári Microsoftu dlho experimentovali s vyplňovaním sekcií Prispôsobenie a dostupnosť. Niektoré nastavenia zmizli, zmenili alebo presunuli do susedných adresárov. Podobný osud predbehol parameter „Zväčšiť veľkosť textu“, ktorý sa prvýkrát objavil vo verzii 1703, a potom zmizol až do zostavy 1809..
1. Prejdite do časti s parametrami systému Windows 10 pomocou kombinácie klávesov Win + I.
2. Ďalej - vyberte položku „Prístupnosť“ a prejdite na parametre „Zobraziť“ v ľavej časti kontextového menu.
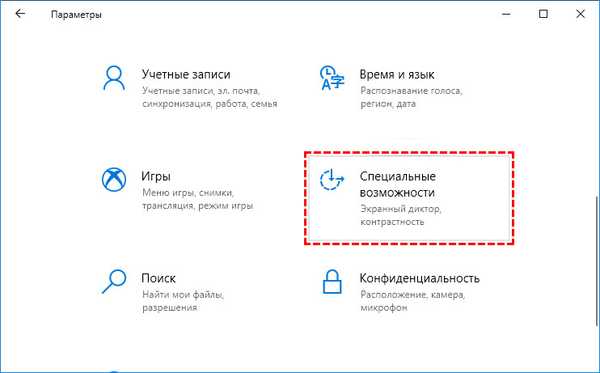
3. Po prechode sa na obrazovke zobrazí posúvač, ktorý vám umožní flexibilne upraviť veľkosť zobrazeného textu. Parameter umiestnený v hornej časti ponuky pomôže ovládať parameter a prispôsobiť sa požadovanému výsledku..
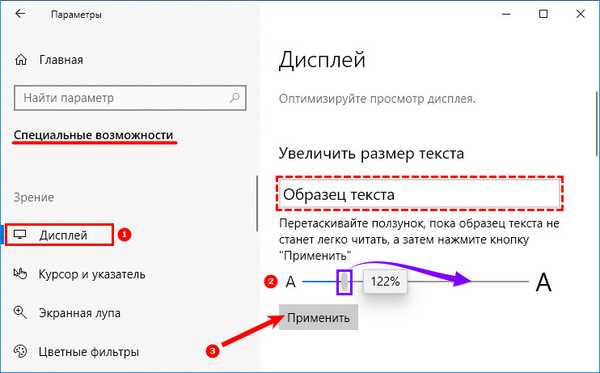
Ak chcete uložiť vybrané parametre, musíte kliknúť na tlačidlo „Použiť“. Výsledok sa okamžite objaví na obrazovke - nebudete musieť reštartovať počítač.
Zmena veľkosti textu z dôvodu rozhrania
Ak verzia systému Windows 10 stále nedosiahne zostavu pod číslom 1809, budete musieť konať inak.
Spolu s textom budete musieť zmeniť celú veľkosť rozhrania:
1. Rovnako ako v predchádzajúcom prípade musíte otvoriť parametre (Win + I) a prejsť do časti „Prístupnosť“. Ďalej - opäť „Zobraziť“, ale namiesto jazdca s písmom musíte vybrať nový atribút - „Zväčšiť veľkosť všetkých prvkov, je umiestnený o niečo nižšie.
2. V predvolenom nastavení je vybratý parameter 100%, ale ak zavoláte, možnosti rozbaľovacej ponuky sa zobrazia v 125%, 150% a 175%.
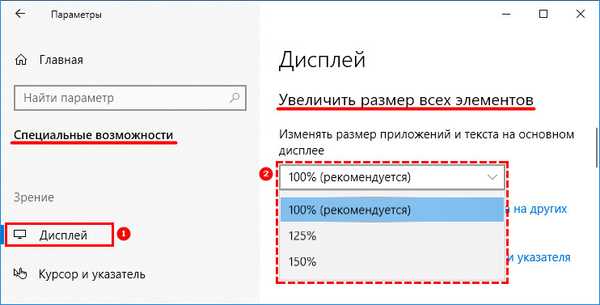
3. Trochu nižšie je parameter zodpovedný za doladenie kurzora - ak sa každý z prvkov zväčšil, nezabudnite na spoločný nástroj na zadávanie údajov..

Nastavenie pomocou softvéru tretích strán
Okrem štandardných nastavení uvedených v operačnom systéme Windows môžu nástroje stiahnuté zo siete ovplyvniť aj parametre mierky a veľkosť textu. Systémová zmena veľkosti písma - ďalšie potvrdenie.
SFSC uloží v tých situáciách, keď ste chceli zmeniť spôsob, akým sa znaky, písmená alebo čísla zobrazujú na obrazovke, namiesto veľkosti rozhrania, ale systém Windows ešte nebol aktualizovaný na požadovanú verziu 1809 a dlho očakávaný posuvník v nastaveniach displeja sa ešte neobjavil. úradné
Interakcia so systémovým meničom veľkosti písma je jednoduchá:
Základné zostavenie obslužného programu by sa malo prevziať z oficiálnej webovej stránky: https://www.wintools.info/index.php/system-font-size-changer a spustiť a súhlasiť s uložením informácií o aktuálnych nastaveniach nastavených v systéme..
Generovaná záloha vytvorená obslužným programom pri prvom štarte pomôže odmietnuť vybraté zmeny a obnoviť všetky parametre do pôvodného stavu, ak sa vyskytnú nepredvídané ťažkosti alebo problémy..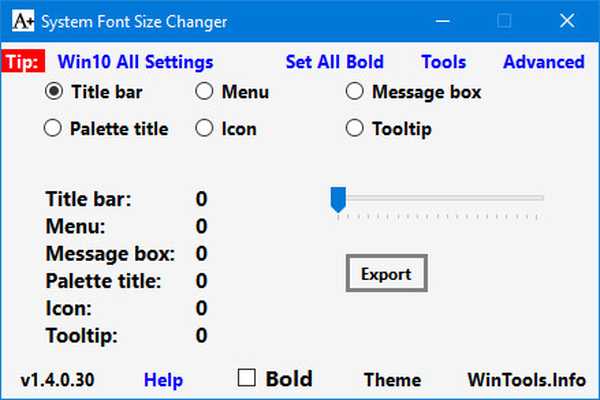
Ako ďalej postupovať závisí od požadovaného výsledku. Ak je dôležité písmo zväčšiť jednotne, stojí za to prejsť cez karty z titulnej lišty (názov okna pre Prieskumník a softvér tretích strán) po popisy (popisy systému Windows) a po presunutí posúvača o požadovanú hodnotu kliknite na tlačidlo Použiť. Hodnota nad 3 sa neodporúča okamžite - zmeny budú príliš silné.
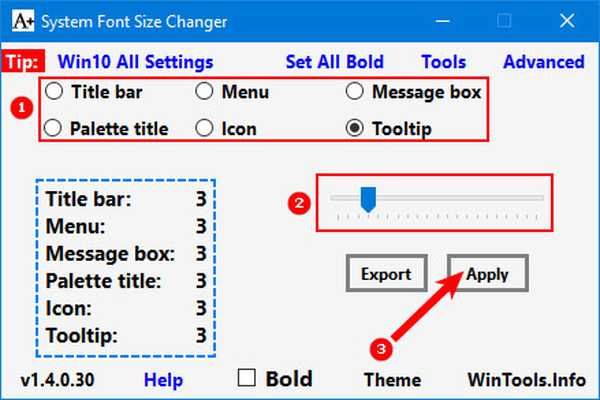
Ak chcete pridať tučne písmená, symboly a čísla, mali by ste zvoliť „tučné“.
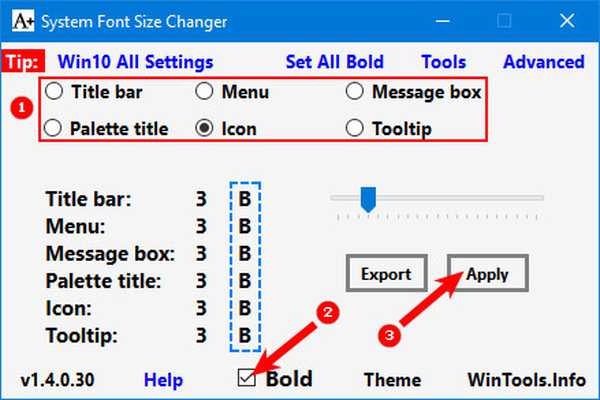
Ak chcete obnoviť predchádzajúce nastavenia, musíte kliknúť na tlačidlo Exportovať a potom - zadajte cestu k adresáru so zálohou pôvodne pripravenou pri spustení systémového meniča veľkosti písma..
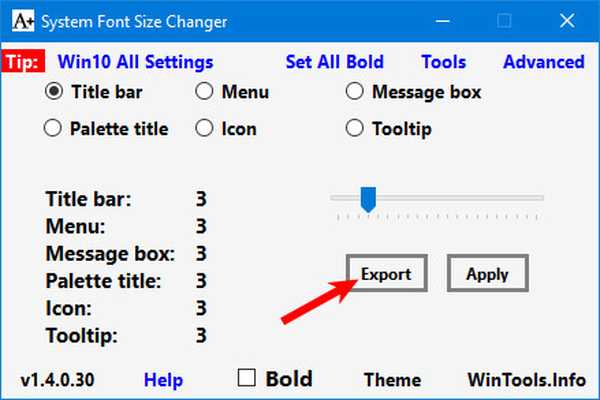
V niektorých situáciách bude potrebné reštartovať vybrané akcie. Vzhľad textu môžete dokonca ovplyvniť pomocou položky Advanced - tam vývojári tohto nástroja ponúkajú kolekciu softvéru na vizuálnu prispôsobenie systému Windows 10..











