
Rozlíšenie alebo oddelenie obrazovky je veľkosť obrázka vyjadrená v pixeloch horizontálne a vertikálne. Čím väčší je počet pixelov - najmenšie obrazové prvky na displeji - obrázok sa skladá, tým príjemnejší je.
Optimálna separačná schopnosť sa rovná rozlíšeniu monitorovacej matrice - keď každý logický prvok obrázka zodpovedá fyzickému pixelu. Poďme zistiť, ako zistiť rozlíšenie obrazovky v systéme Windows 10 pomocou operačného systému a pomocou pomocných programov.
obsah- Štandardné nástroje
- Parametre systému
- Ovládací panel
- Obslužné programy na konfiguráciu grafických kariet
- Príkazový riadok
- Diagnostický nástroj DirectX
- Informácie o systéme
- Aplikácie tretích strán
- Nástroj na vlastné rozlíšenie
- AIDA64
- Multimonitorový nástroj
- Speccy
Štandardné nástroje
V operačnom systéme je veľa nástrojov, ktoré vám umožňujú zobraziť informácie o rozlíšení monitora.
Parametre systému
V nastaveniach pre systém Windows 10 možno použitú separáciu obrazovky rozoznať najmenej tromi spôsobmi. Popíšeme všetko, necháme väčšinu ľudí postačovať a jednu vec - najjednoduchšiu.
1. Otvorte okno možností prostredníctvom kontextovej ponuky Štart pomocou kombinácie klávesov Win + I, ikony v ponuke Štart alebo prostredníctvom oznamovacieho panela na paneli..
2. Kliknite na "Systém".
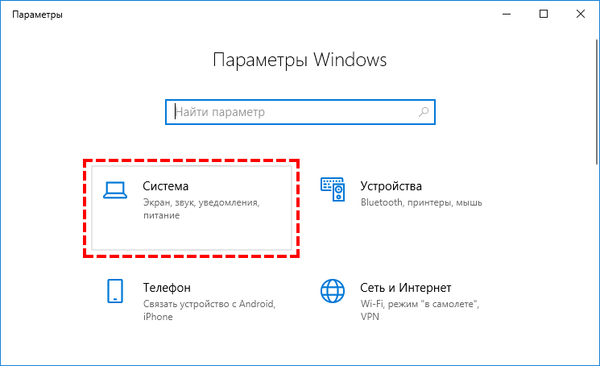
3. Alternatíva - podržte Win + R, zadajte „desk.cpl“ a kliknite na „OK“.
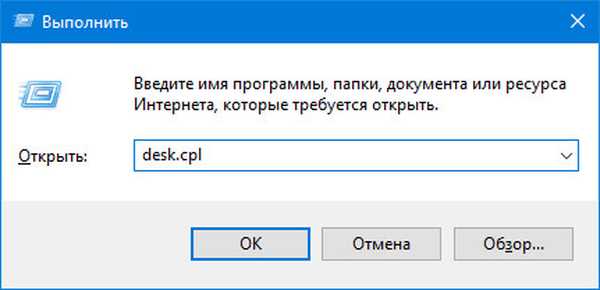
4. Ďalším spôsobom - kliknite pravým tlačidlom myši na voľné miesto na pracovnej ploche a vyberte položku „Nastavenia obrazovky“..
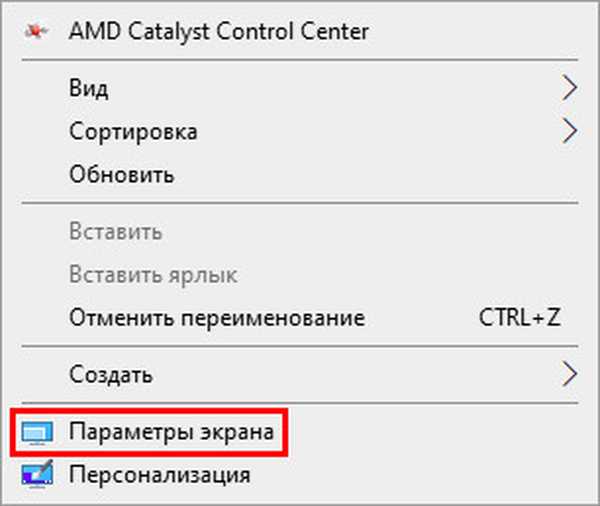
5. Posúvajte obsah pravej strany okna nadol do sekcie „Mierka a rozloženie“. Obsahuje údaje o aktuálnej separačnej schopnosti obrazovky.
6. Ak za hodnotou nie je text „(odporúča sa)“, musíte pre rozlíšenie zmeniť rozlíšenie na „natívne“.
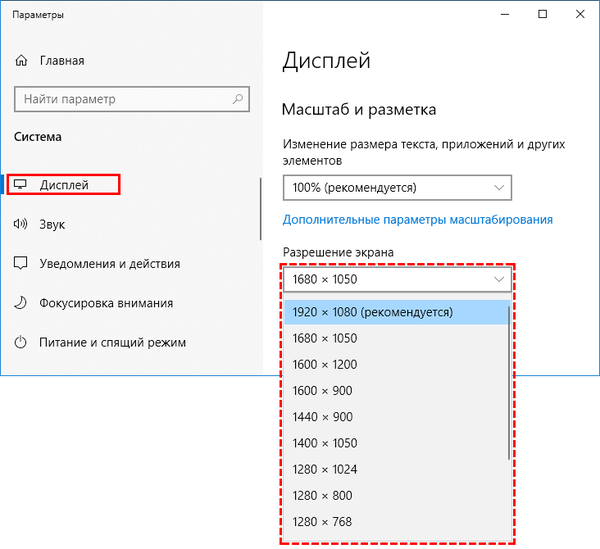
V nasledujúcej sekcii „Viac obrazoviek“ kliknite na „Rozšírené nastavenia ...“ av otvorenom okne uvidíte aktuálne rozlíšenie obrazovky a pracovnej plochy..
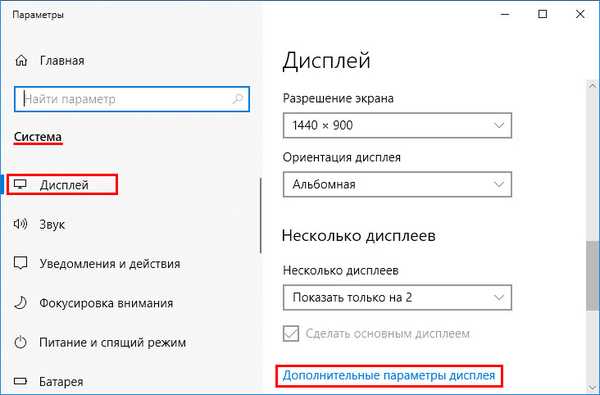
Ovládací panel
Skutočne pre staršie vydania systému Windows 10, v posledných aktualizáciách sa spoločnosť Microsoft postupne presúva z ovládacieho panela a čoraz viac nastavení sa presúva do časti Nastavenia..
- Otvorte ovládací panel, napríklad prostredníctvom kontextovej ponuky Štart.
- Prepnite zobrazenie svojich ikon na ikony a kliknite na objekt „Obrazovka“.
Ak používate Windows 10 až 1803, môžete tiež vybrať položku „Rozlíšenie obrazovky“ v kontextovej ponuke pracovnej plochy.
Ak v rozbaľovacej ponuke pracovnej plochy nie je žiadna sekcia alebo položka, možnosť pre vašu verziu operačného systému nie je vhodná.- V ľavej časti ponuky aktivujte odkaz „Nastavenia rozlíšenia obrazovky“. Požadované hodnoty sú zobrazené nižšie..
Obslužné programy na konfiguráciu grafických kariet
Značkové pomocné programy od spoločností AMD, Nvidia a Intel tiež zobrazia informácie o nainštalovaných schopnostiach oddelenia obrazovky a umožnia vám ich zmeniť. Ak chcete spustiť ovládací panel grafického adaptéra, otvorte kontextovú ponuku pracovnej plochy a vyberte:
- pre vstavanú grafickú kartu od spoločnosti Intel - „Grafické špecifikácie“ prejdite do časti „Zobrazenie“;

- pre urýchľovače AMD - „Radeon Settings“ → „Display“ → „Specifications“;
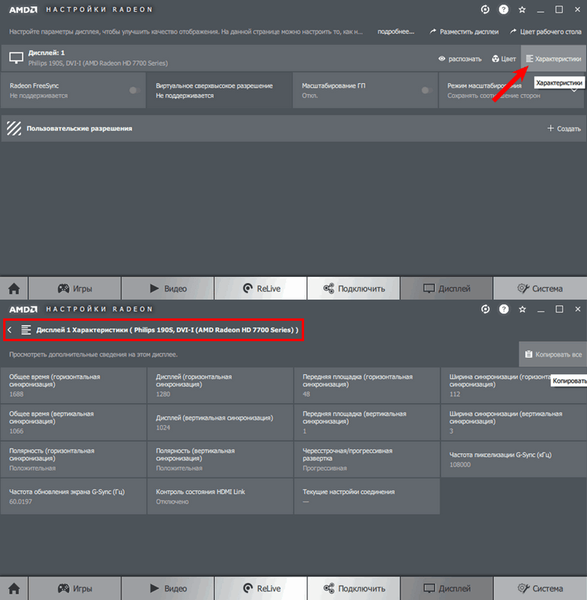
- Nvidia - „Ovládací panel Nvidia“ → v ľavom menu kliknite na „Zobraziť“ → „Upraviť veľkosť a polohu“.
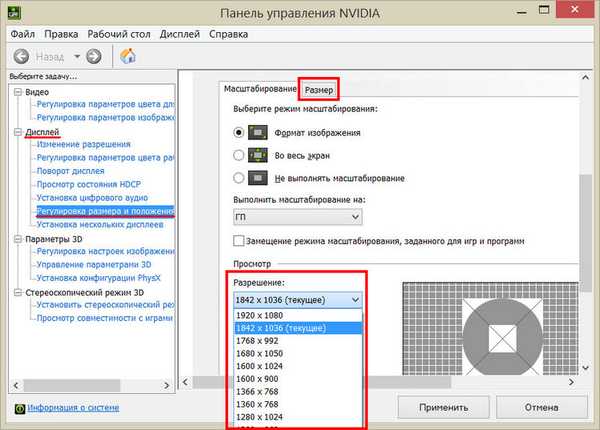
Príkazový riadok
Spustite príkazový riadok a v ňom spustite príkaz „wmic desktopmonitor get screenheight, screenwidth“.
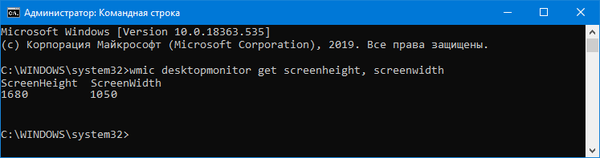
Prvá hodnota je vertikálny počet pixelov, druhá horizontálna.
Diagnostický nástroj DirectX
1. Spustite príkaz „dxdiag“ v okne Win + R alebo na vyhľadávacom paneli.
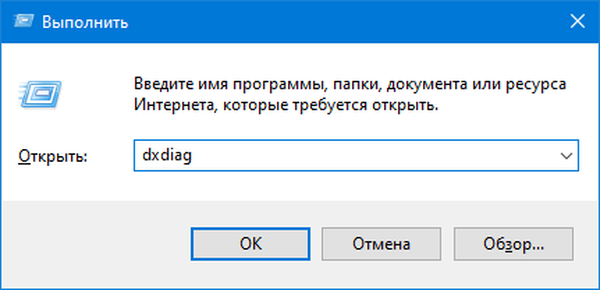
2. Prejdite na kartu „Obrazovka“, v prvom bloku „Zariadenie“ choďte nadol.
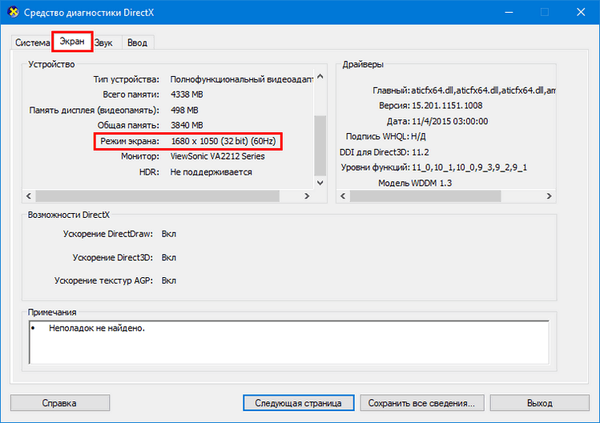
Informácie o systéme
Windows Information Utility.
- Spustite príkaz "msinfo32" pomocou vyhľadávania alebo Win + R.
- Rozbaľte vetvu „Komponenty“ a kliknite na „Zobraziť“..
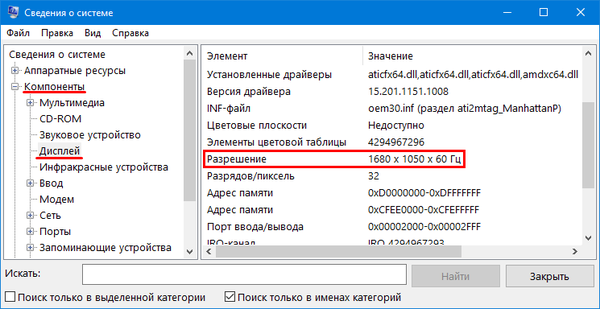
V pravej časti okna vyhľadajte riadok so separačnou schopnosťou a aktuálnou frekvenciou.
Aplikácie tretích strán
Informačné programy a programy na úpravu monitora tiež ukážu použitú separačnú schopnosť monitora, tieto metódy sú vhodné pre počítač a notebook.
Nástroj na vlastné rozlíšenie
Jednoduchý a zrozumiteľný program na zmenu rozlíšenia, pomocou ktorého môžete zmeniť nastavenia obrazovky alebo nastaviť rozlíšenie.
1. Kliknutím na odkaz https://www.monitortests.com/forum/Thread-Custom-Resolution-Utility-CRU a kliknutím na „Stiahnuť: cru-1.4.2.zip“ archív stiahnite..
2. Spustite CRU.exe priamo z archívu.
3. V prvom formulári „Podrobné rozlíšenie ...“ uvidíte riadok s rozlíšením monitora.
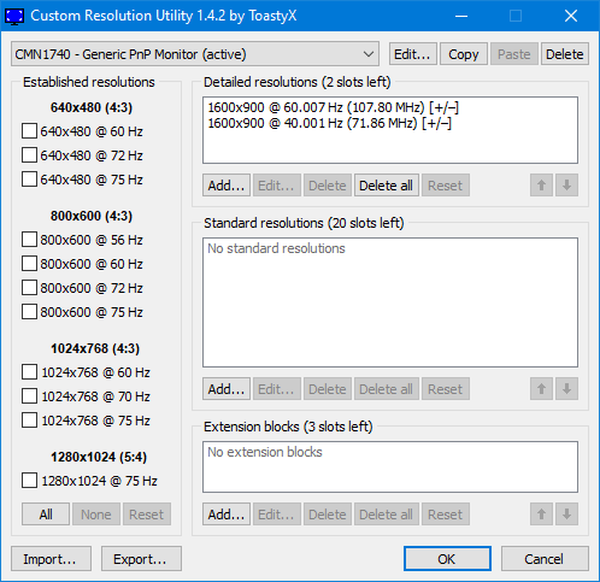
AIDA64
Spustite program, rozbaľte vetvu „Zobraziť“ a kliknite na „Pracovná plocha“. Odkaz na program: https://www.aida64.com/downloads
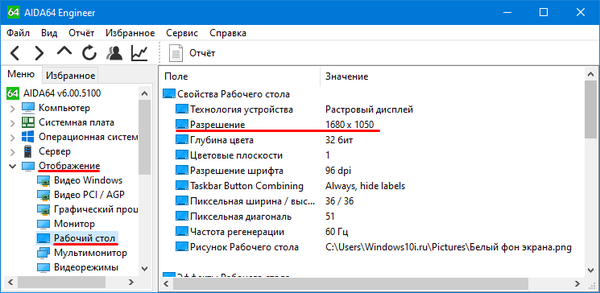
Multimonitorový nástroj
Spustením aplikácie sa informácie nachádzajú v hlavnom okne.
https://www.nirsoft.net/utils/multi_monitor_tool.html
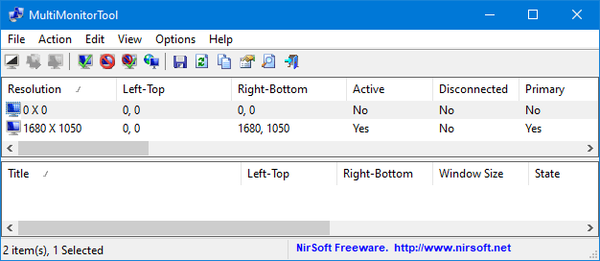
Speccy
Údaje o aktuálnom rozlíšení vyhľadajte v časti Grafické zariadenia..
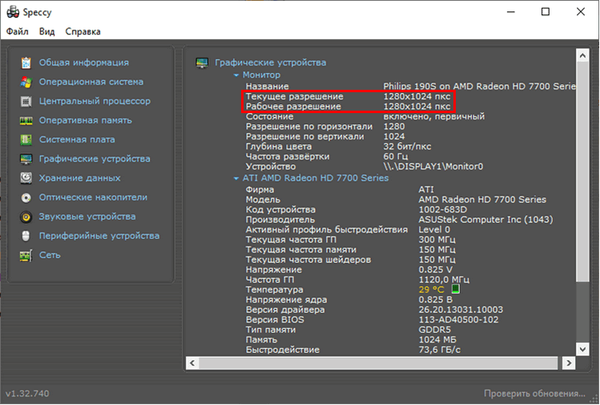
Existuje mnoho podobných aplikácií, ale v tomto prípade sú všetky zbytočné. V systéme Windows 10 existuje niekoľko nástrojov, ktoré vás informujú a menia rozlíšenie obrazovky..











