
Zvážte, ako znížiť jas obrazovky v počítači so systémom Windows 10 pomocou operačného systému a použitia špeciálnych kombinácií kláves (na prenosnom počítači). Dotkneme sa riešenia problému pomocou nástrojov proprietárnych programov od výrobcov grafických kariet a monitorov a pomocou nástrojov od vývojárov tretích strán..
obsah- Tlačidlá na tele monitora, patentovaný softvér
- parametre
- Centrum mobility
- Indikátor batérie
- klávesnica
- Centrum upozornení (akcia)
- Ovládací panel
- PowerShell
- Ovládače grafických kariet
- intel
- AMD
- nvidia
Tlačidlá na tele monitora, patentovaný softvér
Všetky monitory zabezpečujú zmenu úrovne jasu pomocou hardvérových tlačidiel na prednom paneli, spodnom alebo bočnom konci zariadenia. Zvyčajne existuje niekoľko klávesov na zníženie a zvýšenie jasu. Pomocou tlačidiel môžete znížiť jas monitora na počítači bez použitia softvéru. Tlačidlá niekedy kombinujú funkcie:
- ak stlačíte doľava / nadol prvýkrát, objaví sa lišta na úpravu kontrastu a ľavý a pravý kláves zmení tento indikátor;
- stlačte vpravo / hore - zobrazí sa ovládací panel jasu, kde ho môžete znížiť.
Ich funkcie sú duplikované v hlavnej ponuke zariadenia..
Vývojári nezabúdajú na pohodlie práce používateľov, preto vyvíjajú nástroje na správu a dolaďovanie parametrov obrazu, rýchle prepínanie medzi štandardnými alebo vytvorenými profilmi. Každý výrobca a dokonca aj linka zariadenia má svoje vlastné programy. Jeden si môžete stiahnuť z oficiálnej stránky podpory vášho monitora / notebooku..
parametre
Nastavenie prijateľnej úrovne jasu pre oči monitora je kľúčom k dlhej a pohodlnej práci na počítači. Na odstránenie jasu je niekedy potrebné nielen optimalizovať obraz, ale aj ušetriť energiu. Takže môžete spomaliť vybíjanie batérie a predĺžiť výdrž batérie netbooku a notebooku.
1. Vyvolajte okno systémových nastavení prostredníctvom kontextovej ponuky Štart alebo zariadenia v ňom.
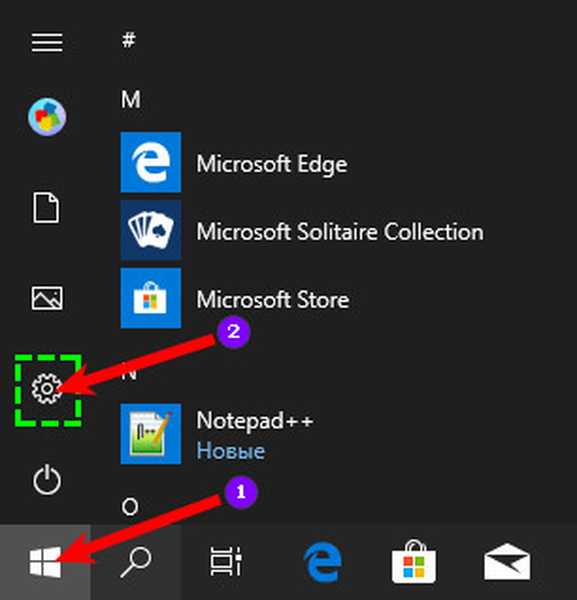
2. Navštívte sekciu s názvom „Systém → Displej“.
3. Posunutím lišty na pravej strane displeja vyberte optimálny jas displeja.
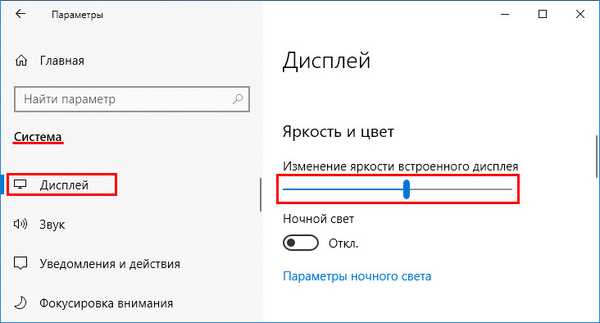
4. Zatvorte okno. Nemusíte ukladať nastavenia, automaticky sa aktivujú v reálnom čase.
Centrum mobility
Metóda pozostáva z menšieho počtu krokov ako predchádzajúci, ale nie je medzi publikom populárna.
1. Podržte stlačené klávesy Win + X a v rozbaľovacom zozname vyberte „Mobility Center“.
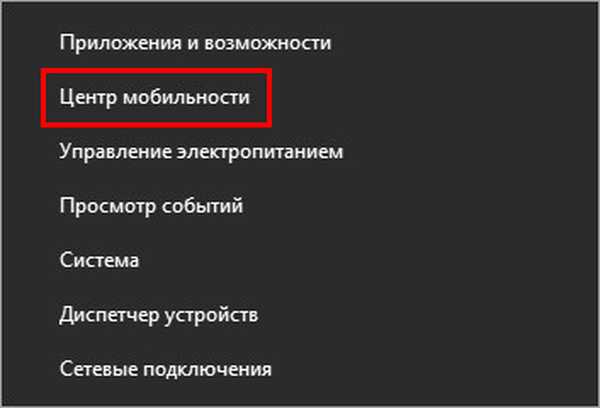
2. Posuňte posúvač doľava a sledujte, ako sa obraz stráca.
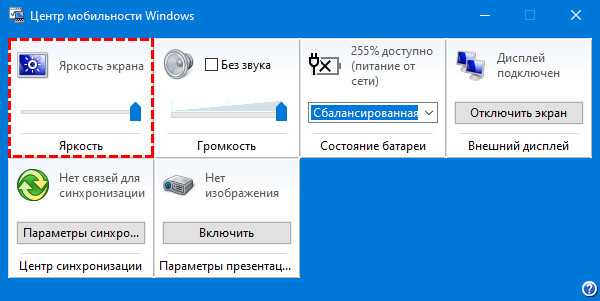
3. Po výbere požadovanej hodnoty zatvorte alebo minimalizujte okno.
Ak chcete Centrum mobility pridať, ak chýba, v počítači musíte vykonať zmenu v registri.
1. Držte Win + R, zadajte „regedit“, kliknite na „OK“.
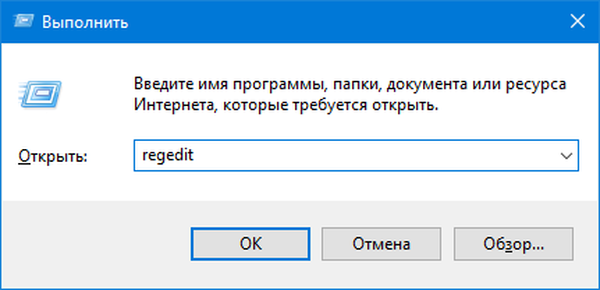
2. Rozviňte vetvu HKCU → Softvér → Microsoft.
3. Vo vnútri adresára vytvorte sekciu (prostredníctvom kontextovej ponuky) „MobilePC“.
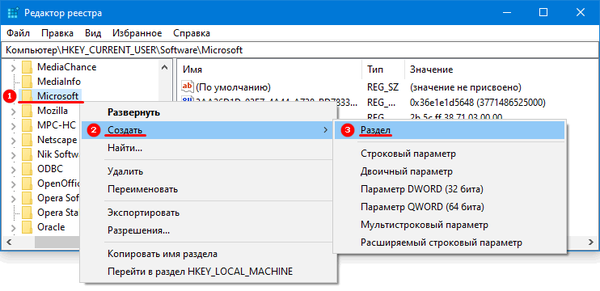
4. V ňom - pododdiel MobilityCenter.
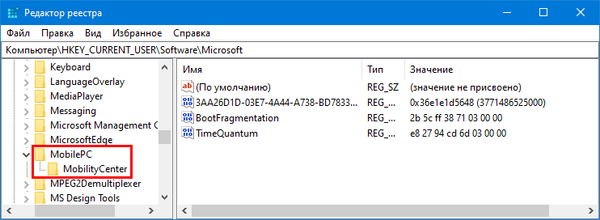
5. Vo vnútri pridajte parameter „DWORD (32 bitov)“, nazvite ho „RunOnDesktop“ a nastavte hodnotu na „1“..
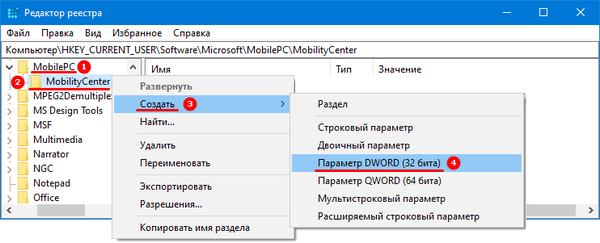
Nie je možné používať Centrum mobility prostredníctvom grafického rozhrania, ale volá ho príkaz mblctr cez okno Spustiť (Win + R) alebo vyhľadávací panel..
Indikátor batérie
Na zníženie jasu prenosného počítača existuje niekoľko ďalších spôsobov: ikona batérie v zásobníku a kombinácia globálnych klávesov.
1. Kliknite na ikonu označujúcu stav batérie v zásobníku (môže byť skrytý pod trojuholníkom)..

2. Prepnite posúvač na stranu „Max. Doba batérie“ do prijateľnej polohy.
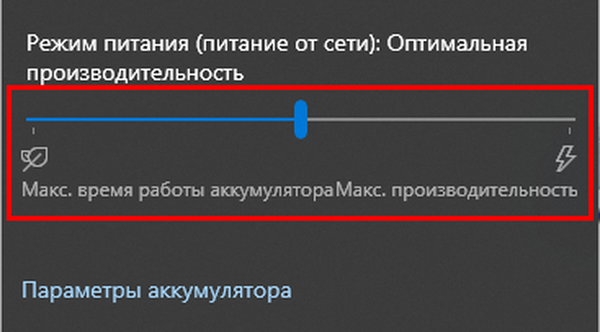
Okno zmizne po kliknutí ľavým tlačidlom myši kdekoľvek mimo jeho hranice..
klávesnica
Klávesnice na prenosných zariadeniach majú tlačidlá na rýchle nastavenie jasu. Najčastejšie sa jedná o alternatívnu funkciu klávesov z bloku F1-F12. Sú označené ikonou slnka s lúčmi a dutinami (zvýšenie a zníženie hodnoty) alebo šípkami nahor a nadol. Stmievacie tlačidlo sa musí stlačiť spolu s klávesom Fn, ktorý aktivuje alternatívnu funkciu F1-F12.
Centrum upozornení (akcia)
V závislosti od balíka Service Pack má rozhranie jedno alebo ďalšie meno..
1. Kliknite na ikonu správy vedľa hodín.
2. Rozviňte obsah výsledného okna.
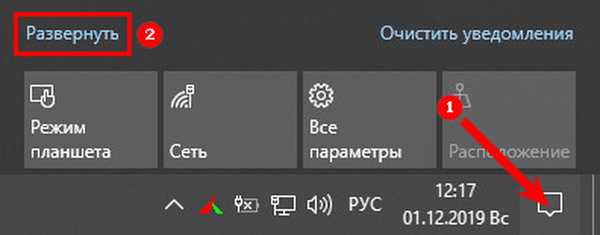
3. Posuňte posúvač do požadovanej polohy..
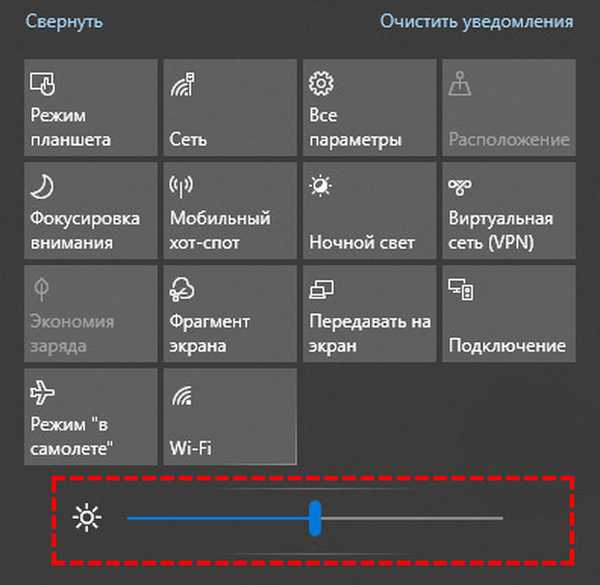
Ovládací panel
Táto metóda je relevantná iba pre staršie verzie systému Windows 10.
- Otvorte ovládací panel a prepnite zobrazenie jeho prvkov na ikony.
- Navštívte sekciu „Napájanie“ a v otvorenom okne potiahnite posúvač doľava na prijateľnú hodnotu.
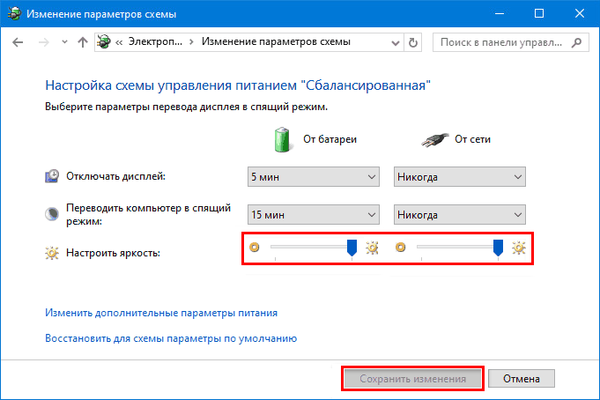
PowerShell
Nástroj na automatizáciu správy a údržby počítačov uvedený vo Windows 7.
1. Spustite ho cez vyhľadávací panel, odkaz v Start alebo Win + X.
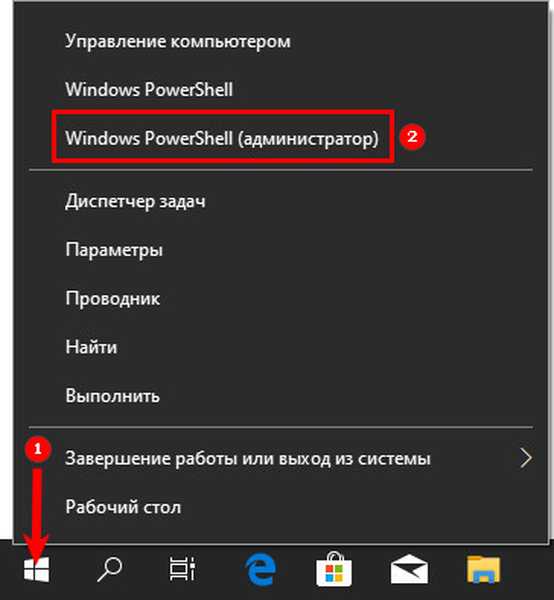
2. Vložte cmdlet do textového reťazca: (Get-WmiObject-root root przestrzeni nazw / WMI - Class WmiMonitorBrightnessMethods) .WmiSetBrightness (1, 70).
Tu namiesto čísel 1 a 70 na konci riadku uveďte svoju hodnotu.
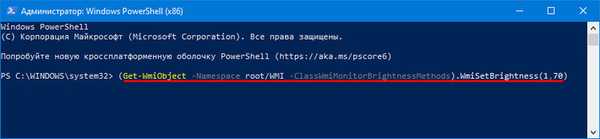
Ovládače grafických kariet
Poprední výrobcovia grafických urýchľovačov vyvinuli nástroje na správu všetkých aspektov obrázka, ktoré grafická karta vytvára. Ovládací panel grafickej karty sa vyvolá prostredníctvom kontextovej ponuky na pracovnej ploche za predpokladu, že je nainštalovaný spolu s ovládačom. V opačnom prípade budete musieť aplikáciu stiahnuť z webu podpory.
intel
Grafika spoločnosti Intel nainštalovaná v prenosných počítačoch a integrovaná do jednotiek centrálneho spracovania.
- V kontextovej ponuke pracovnej plochy vyberte možnosť „Grafické charakteristiky“.
- V časti „Nastavenie farieb“ zmeňte polohu posúvača, aby ste znížili jas.
- Použiť zmeny.

AMD
- Spustite obslužný program kliknutím pravým tlačidlom myši na pracovnú plochu - kliknite na „AMD Radeon Settings“ (názov sa môže mierne líšiť v závislosti od verzie aplikácie).
- Prejdite na kartu Zobrazenie.
- Pod ovládacími tlačidlami veľkosti okna kliknite na odkaz „Farba“.
- Upravte jas a zatvorte aplikáciu. Nastavenia sa aplikujú automaticky a v reálnom čase..
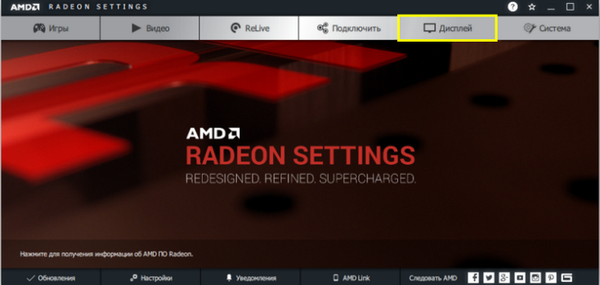
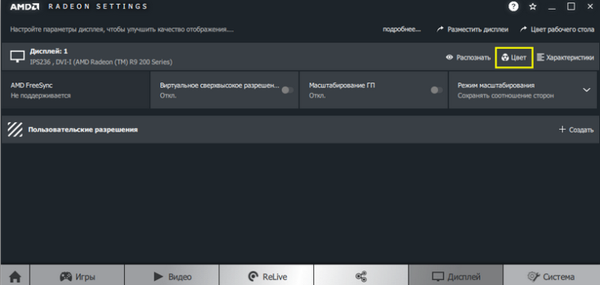
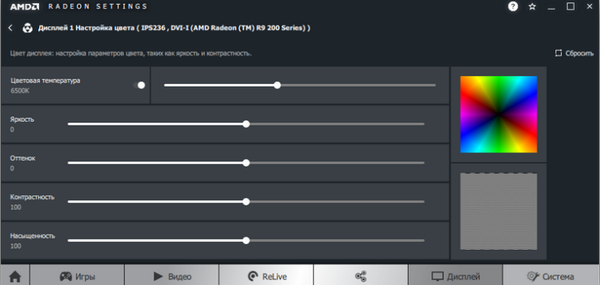
nvidia
- Otvorte ovládací panel Nvidia kliknutím pravým tlačidlom myši na voľné miesto na pracovnej ploche.
- Nasledujte cestu: Obrazovka - Upravte nastavenia ...
- Presuňte prepínač do druhej polohy „Použiť nastavenia Nvidia“.
- Znížte jas a použite novú konfiguráciu.
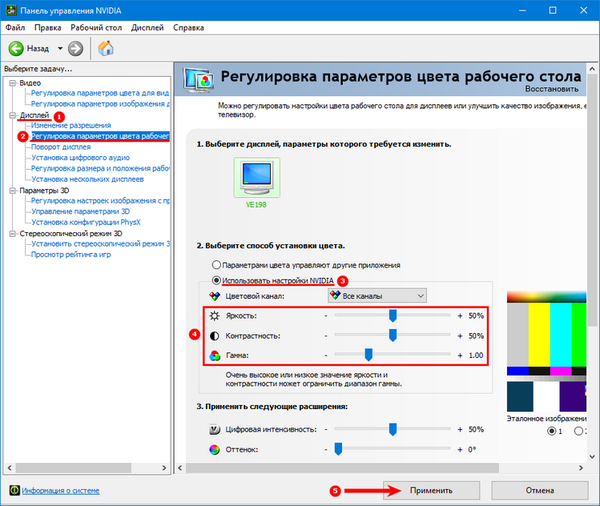
Na vyriešenie problému existujú nástroje od vývojárov tretích strán, napríklad Display Tuner, Adobe Gamma.











