
Funkcia Snap Assist sa objavila v systéme Windows 7 a s malými vylepšeniami sa presunula do nasledujúcej verzie operačného systému. Používa sa na usporiadanie okien na displeji pomocou kombinácie klávesových skratiek alebo myši..
Umožňuje rozdeliť obrazovku systému Windows 10 na 2 časti s horizontálnym usporiadaním okien, do 4 rovnomerne rozmiestnených oblastí alebo troch okien. Pri práci na veľkých displejoch s editormi, programami na úpravy, modelovanie a ďalšími ťažkými balíčkami vám táto funkcia umožní mať na pamäti viac informácií..
obsah- Ako používať
- Vertikálne oddelenie
- Rozdeľte na 4 časti
- Rozdelenie obrazovky na 3 časti
- Ako vypnúť alebo zapnúť funkciu Snap Assist
- Možné problémy
Ako používať
V predvolenom nastavení je možnosť Snap Assistant v ktorejkoľvek verzii systému Windows 10 aktivovaná a funguje správne. Dá sa vypnúť a zapnúť manuálne, viac ako nižšie.
Vertikálne oddelenie
Ak chcete monitor rozdeliť na dve okná vo zvislej polohe, z ktorých každé zaberá 50% plochy displeja, postupujte takto:.
1. Otvorte cieľové aplikácie.
2. Jeden za nadpisom - horný prvok rozhrania, kde sú umiestnené tlačidlá na zatváranie, maximalizáciu / minimalizáciu a zatváranie okna a pretiahnite ich na pravý alebo ľavý okraj displeja..
Objaví sa priehľadný rám, ktorý vrhá malý tieň - to je hranica aktuálneho prvku rozhrania.
Keď je aktivovaná možnosť „Pri pripájaní zobraziť, čo sa dá umiestniť vedľa“, v opačnej časti obrazovky sa zobrazí zoznam aktívnych okien..
3. Kliknite na ňu na miniatúru programu, do ktorého okna chcete umiestniť vedľa.
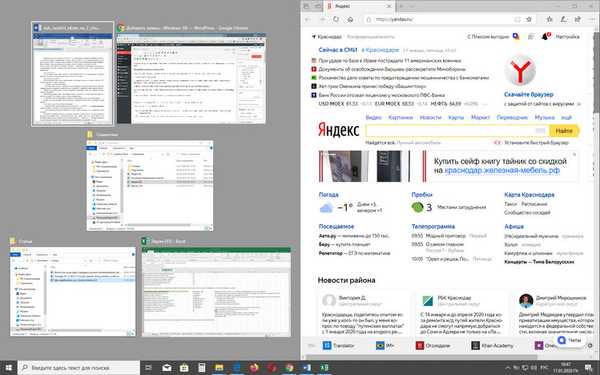
V opačnom prípade podobne nasnímajte a presuňte druhé okno na opačný okraj..
To isté sa dá urobiť pomocou klávesových skratiek..
1. Otvorte Prieskumník alebo program, podržte klávesy Win + ← alebo Win + →, aby ste magnetizovali polovicu jeho veľkosti na ľavý alebo pravý okraj displeja..
2. Ak chcete umiestniť druhý program do prázdnej oblasti, kliknite ľavým tlačidlom myši na jeho miniatúru.
Klávesové skratky nie je možné použiť na výmenu obsahu panelov, existuje však funkcia na presun okna na opačnú stranu obrazovky. Za týmto účelom sa zamerajte na aplikačné rozhranie (kliknite naň) a podržte stlačené klávesy Win + ← alebo Win + →, aby ste prešli na zodpovedajúcu stranu. Potom prepnite na ďalší a urobte to isté.
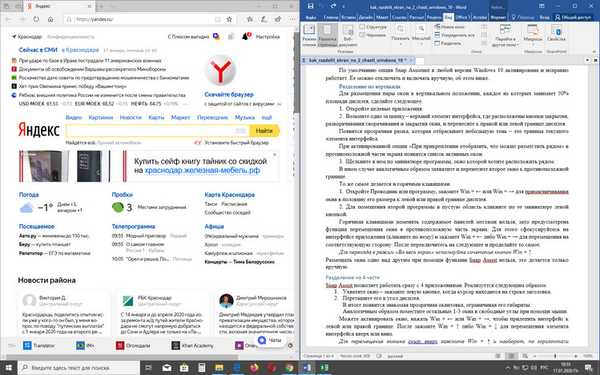
Pomocou funkcie Snap Assist nemôžete umiestniť okná nad sebou, to sa robí iba ručne.
Rozdeľte na 4 časti
Snap Assist umožňuje pracovať priamo so 4 aplikáciami. Vykonáva sa nasledovne.
1. Chyťte okno - podržte ľavé tlačidlo, keď sa kurzor nachádza v záhlaví okna.
2. Potiahnite ho do rohu displeja.
V dôsledku toho sa objaví známy priehľadný okraj, ktorý obmedzuje jeho rozmery.
Podobne umiestnite zvyšné 1-3 okná do voľných rohov pomocou myši.
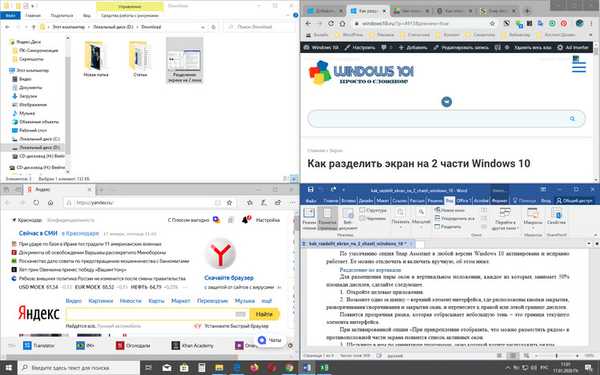
Môžete aktivovať okno, stlačte Win + ← alebo Win + → a prilepte rozhranie na ľavý alebo pravý okraj. Potom držte Win + ↑ alebo Win + ↓, aby ste posunuli prvok rozhrania nahor alebo nadol. Ak chcete presunúť okno zdola nahor, podržte kláves Win + ↑ a naopak, šípky sa pohybujú vodorovne cez program Win +.
Ak chcete rýchlo preniesť aplikačné rozhranie do rohu, použite klávesovú skratku Win +, dve kurzorové klávesy, napríklad Win + ← + ↑ (prvé pridržanie prvého tlačidla, potom súčasne dve ďalšie) presunie okno do ľavého horného rohu..Rozdelenie obrazovky na 3 časti
Kombináciou dvoch predchádzajúcich možností umiestnenia okien na Windows dostaneme tretiu: polovica je rozhranie jedného programu a druhé sú dve okná umiestnené v rohoch..
Zoberme si príklad.
1. Po otvorení aplikácie podržte stlačenú kombináciu klávesov Win + → (alebo ←)..
Miniatúry aktívnych programov sa zobrazujú na bezplatnom paneli.
2. Stlačením klávesu Esc odmietnete umiestniť jednu z nich na voľnú polovicu obrazovky.
3. Potiahnite rozhrania oboch aplikácií do voľných rohov vpravo (vľavo)..
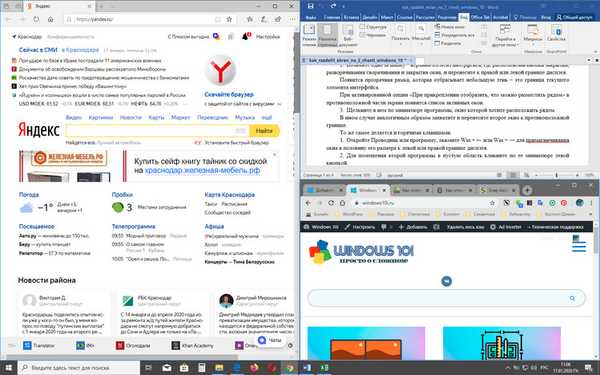
Ako vypnúť alebo zapnúť funkciu Snap Assist
Vypnutie funkcie rozdelenej obrazovky:
1. Prejdite do časti „Parametre systému“, napríklad prostredníctvom kontextovej ponuky Štart.
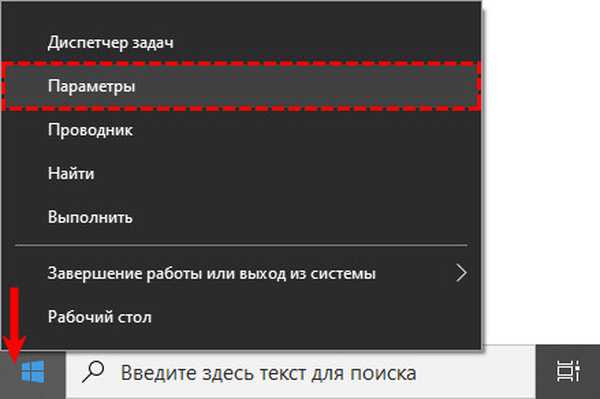
2. Navštívte podsekciu „Multitasking“ a prepnite prepínač „Pripojiť ...“ do polohy „Vypnuté“.
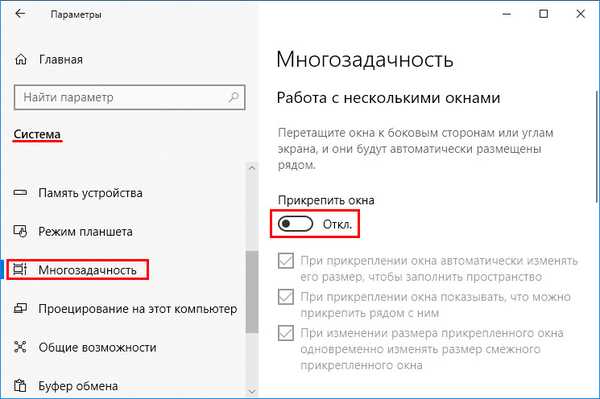
3. Ak nechcete úplne deaktivovať funkciu Snap Assist, môžete aktivovať / deaktivovať jednu alebo viac ďalších funkcií nižšie:
- pri pripevňovaní okna sa jeho rozmery nastavia tak, aby nebol voľný priestor;
- po oprave prvého objektu vo voľnej polovici ukážte aktívne okná, aby si užívateľ mohol vybrať, ktoré z nich umiestniť vedľa;
- v prípade úpravy veľkosti lepkavého okna zmeňte rozmery lepivého lepidla vedľa rozhrania.
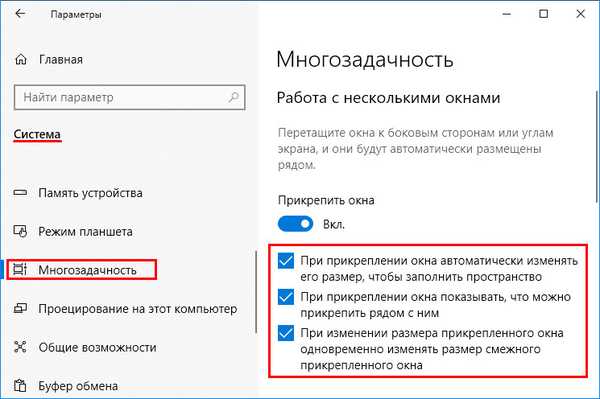
Ak chcete túto možnosť povoliť, prejdite do rovnakej sekcie a aktivujte prepínač „Pripojiť ...“.
V režime tabletu sú v prevádzke služby Snap Assist funkcie, ktoré potrebujete - musíte pretiahnuť okno nadol, potom vás systém Windows vyzve, aby ste si vybrali miesto na pripnutie.Použitím deliacej čiary - natretej v tmavo šedej a umiestnenej na okraji programových rozhraní - sa súčasne zmení ich veľkosť. Presuňte kurzor na tento riadok a počkajte, kým sa jeho hrúbka nezvýši. Teraz na ňu kliknite a potiahnite požadovaným smerom.
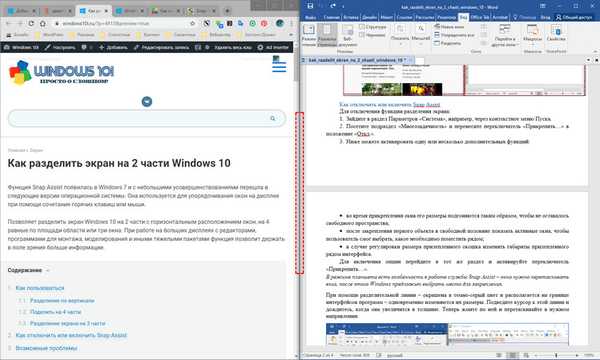
Možné problémy
Niekedy funkcia odmietne normálnu funkciu. Najprv sa uistite, že v Správcovi zariadení existujú ovládače grafického adaptéra. Ak používate základné alebo štandardné ovládače, nainštalujte oficiálne ovládače z webových stránok výrobcu. Ďalej - reštartujte Prieskumník pomocou Správcu úloh.
Ďalšou možnosťou je zmena mierky.
1. Otvorte "Nastavenia obrazovky" prostredníctvom kontextovej ponuky na pracovnej ploche, v rozbaľovacom zozname "Priblíženie a rozloženie" nastavte odporúčanú hodnotu..
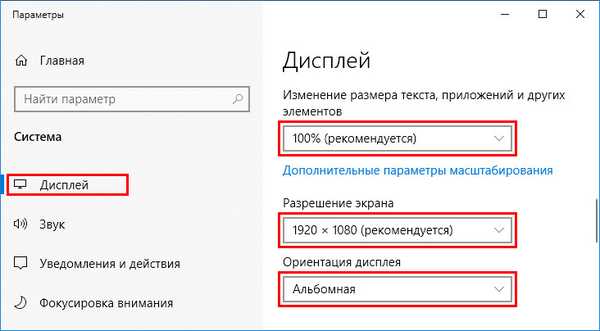
2. Ak sa problém týka problému, skúste zvýšiť číslo: kliknite na položku „Rozšírené možnosti mierky“ nižšie.
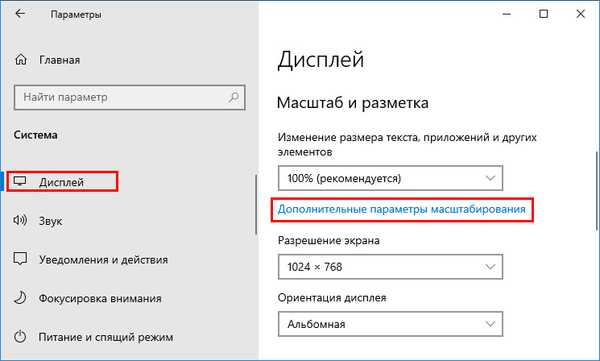
3. Zadajte hodnotu (na overenie môžete byť o niekoľko percent vyššie alebo nižšie) a nové nastavenia použiť.
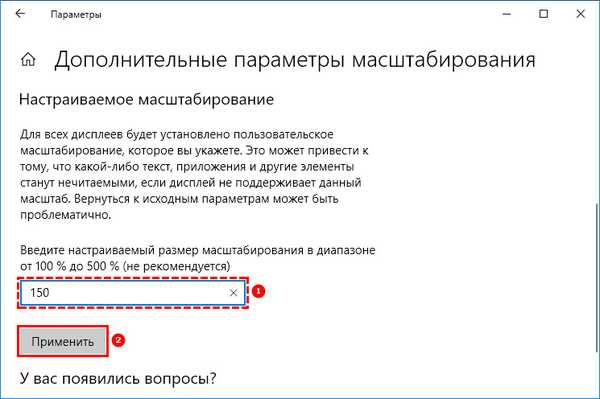
Windows Snap Assist uľahčuje prácu s viacerými aplikáciami na veľkých obrazovkách. Napriek obmedzenej funkčnosti neexistujú hodné bezplatných alternatív..











