
Navrhované pokyny vám pomôžu pochopiť, ako zistiť, ktorá verzia systému Windows 10 je nainštalovaná pomocou operačného systému a pomocou pomocných programov tretích strán. Prvé metódy nevyžadujú, aby užívateľ inštaloval žiadne aplikácie alebo dokonca nemal pripojenie na internet.
V druhom prípade si budete musieť stiahnuť jeden z mnohých malých nástrojov, ktoré používateľovi poskytnú požadované informácie. Čo to znamená zistiť desiatky verzií? Tento koncept obsahuje niekoľko definícií, ktorým sa budeme zaoberať práve teraz.
Vydanie alebo vydanie: Windows 10 je populárny v troch vydaniach - domácom, firemnom, profesionálnom. Verzia - táto hodnota systému Windows sa zmení po vydaní pomerne dôležitých alebo veľkých aktualizácií. Zostava alebo zostavenie je číslo zostavenia operačného systému v jeho aktuálnej verzii. Bitová hĺbka je 32-bitová (tiež označovaná ako x86) a 64-bitová.
obsah- Pozeráme sa na informácie o desiatich vstavaných prostriedkoch
- Ponuka možností
- Skontrolujte príkaz „winver“
- Informácie o systéme
- Príkazový riadok
- Zobraziť v registri
- Program CPU-Z
Pozeráme sa na informácie o desiatich vstavaných prostriedkoch
V tejto časti sa pozrieme na to, ako zistiť verziu systému Windows 10 poskytovanú jeho vývojármi bez sťahovania akýchkoľvek aplikácií..
Ponuka možností
Najjednoduchšou metódou na zobrazenie informácií o nainštalovanej desiatej verzii systému je prechod do novej ponuky Nastavenia.
Vyvolá sa volaním systémových parametrov Win + I alebo pomocou „Štart“..V okne, ktoré sa zobrazí s kachľovým zobrazením prvkov, kliknite na ikonu s nápisom „Systém“.
Prejdite na poslednú kartu „O systéme“.
Tu sú zobrazené všetky informácie potrebné pre používateľa o verzii, vydaní a bitovej hĺbke použitého systému. Zobrazuje tiež údaje o použitom procesore a množstve pamäte RAM.
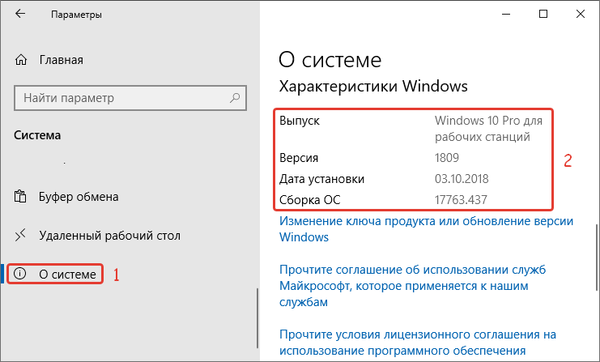
Skontrolujte príkaz „winver“
Vykonáme príkaz “winver“zadaním do shellu (nazývaného cez Win + R) alebo do vyhľadávacieho panela. Potom sa otvorí informačné okno s informáciami o nainštalovanej verzii systému Windows 10. Obsahuje všetky požadované informácie.
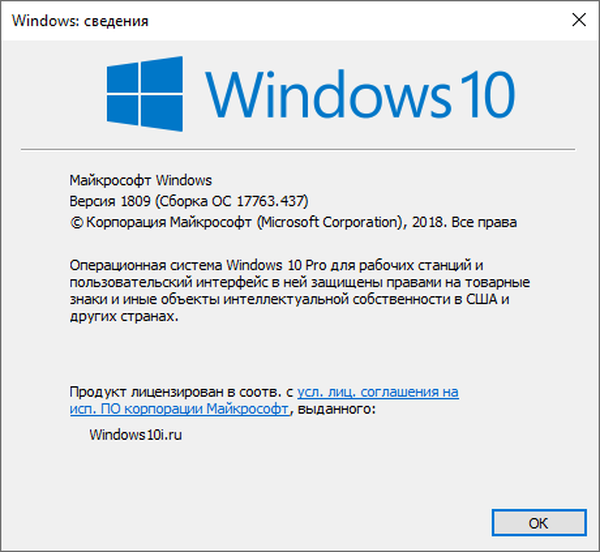
Informácie o systéme
Ďalším spôsobom, ako zobraziť informácie o nainštalovanom OS, je okno rozšírených informácií o systéme. Nazýva sa príkazom „msinfo32“, ktorý beží cez shell, príkazový riadok alebo vyhľadávací panel.
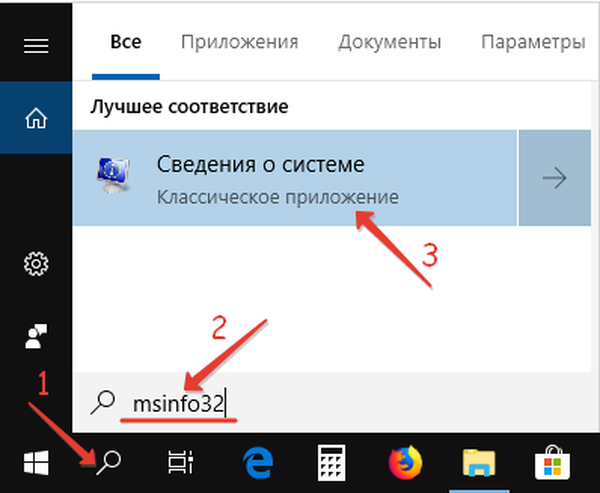
Zobrazí sa okno, ktoré obsahuje všetky informácie o systéme Windows 10: jeho vydanie, verziu a zostavenie, bitovú hĺbku (typ).
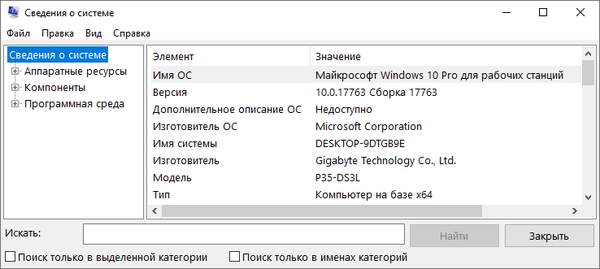
Môžete vyvolať kontextovú ponuku Štart a zo zobrazeného zoznamu vyberte možnosť „Systém“. V informačnom okne, ktoré sa otvorí, nájdete bitovú hĺbku a vydanie systému Windows 10.
Príkazový riadok
Univerzálny systémový nástroj - príkazový riadok umožňuje vizualizovať údaje o verzii nainštalovaného OS.
Ak ju chcete spustiť, použite kontextovú ponuku Štart.
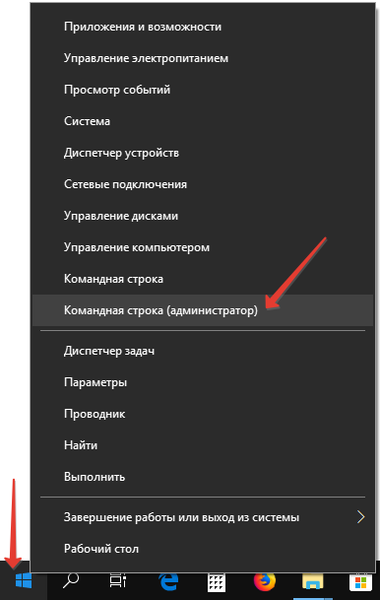
V prvom riadku okna, ktoré sa otvorí, môžete získať informácie o zostave „desiatky“.
Po zadaní a vykonaní príkazu "systeminfo"príkazový riadok zobrazí informácie o bitovej hĺbke, počte stavieb a vydaných verziách Windows 10.
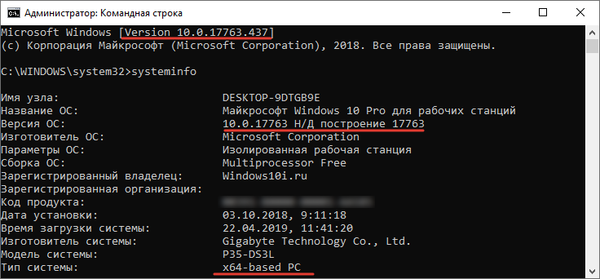
Zobraziť v registri
Priamy prístup do registra poskytuje vstavaný editor registrov. Vedie svoj tím “regedit".
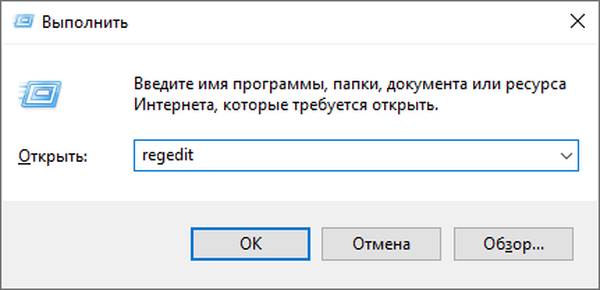
Potom vyberte vetvu HKLM. V ňom prejdeme do sekcie „Softvér“ a ďalej v podsekciách: „Microsoft \ Windows NT \ CurrentVersion“..
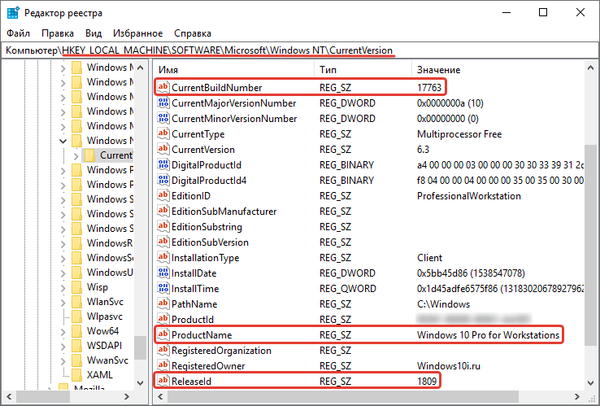
Znalosť anglického jazyka, môžete ľahko získať požadované informácie.
Program CPU-Z
Informácie o systéme Windows 10 sa nachádzajú pomerne málo, ale pre začiatočníkov sa odporúča použiť úplne prvú možnosť - v časti „Možnosti“. Pre tých, ktorým sú nástroje Windows 10 nedostatočné, sa odporúča použiť jeden z populárnych informačných nástrojov, napríklad CPU-Z.
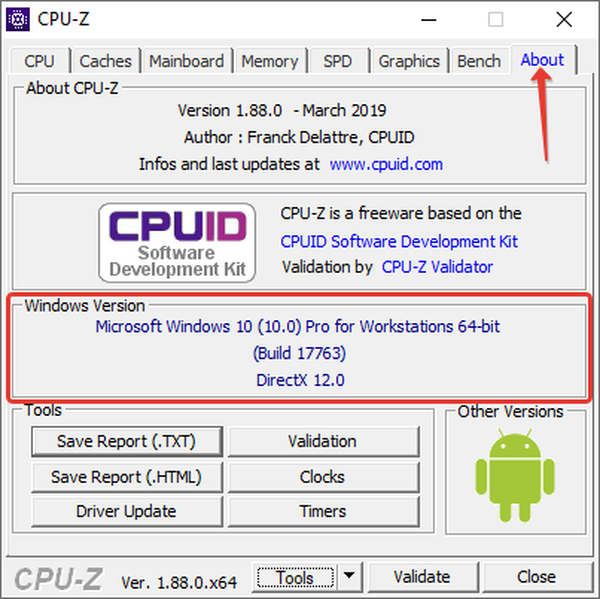
Po spustení aplikácie prejdite na poslednú kartu O programe alebo o programe. Rámec „Verzia systému Windows alebo verzia systému Windows“ obsahuje všetky informácie, ktoré vás zaujímajú..











